The steps below describe how to create a new credit card payment request through your Moneris Go portal store.
Log into the Moneris Go portal, and access the store through which you want to perform this action (see Logging into the Moneris Go portal).
Note: If you have multiple stores linked to your user account, you can use the My Stores function to move between your stores (see Using My Stores).
On the sidebar menu (shown below), click on Payment requests.
Note: If the sidebar menu is not displayed on your screen, click on the "menu" ![]() icon in the top left corner of your screen, or expand your browser window to display the sidebar menu.
icon in the top left corner of your screen, or expand your browser window to display the sidebar menu.
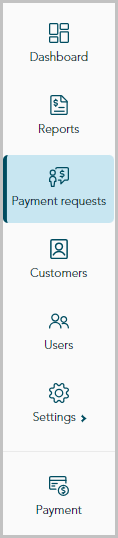
When the "Payment requests" page displays (shown below), click on the Create payment request button.
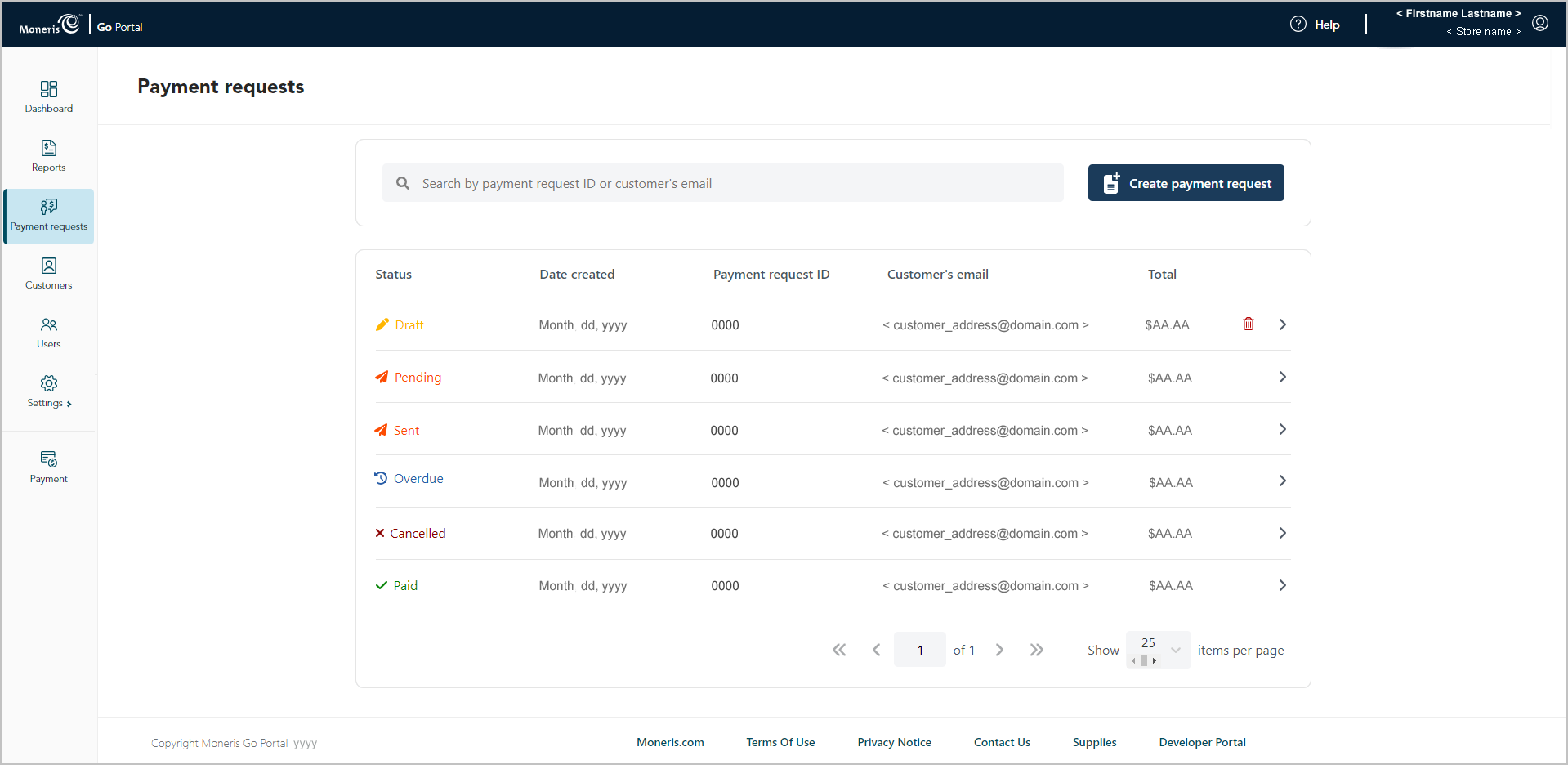
When the "Create payment request" page displays (shown below), continue to the next step.
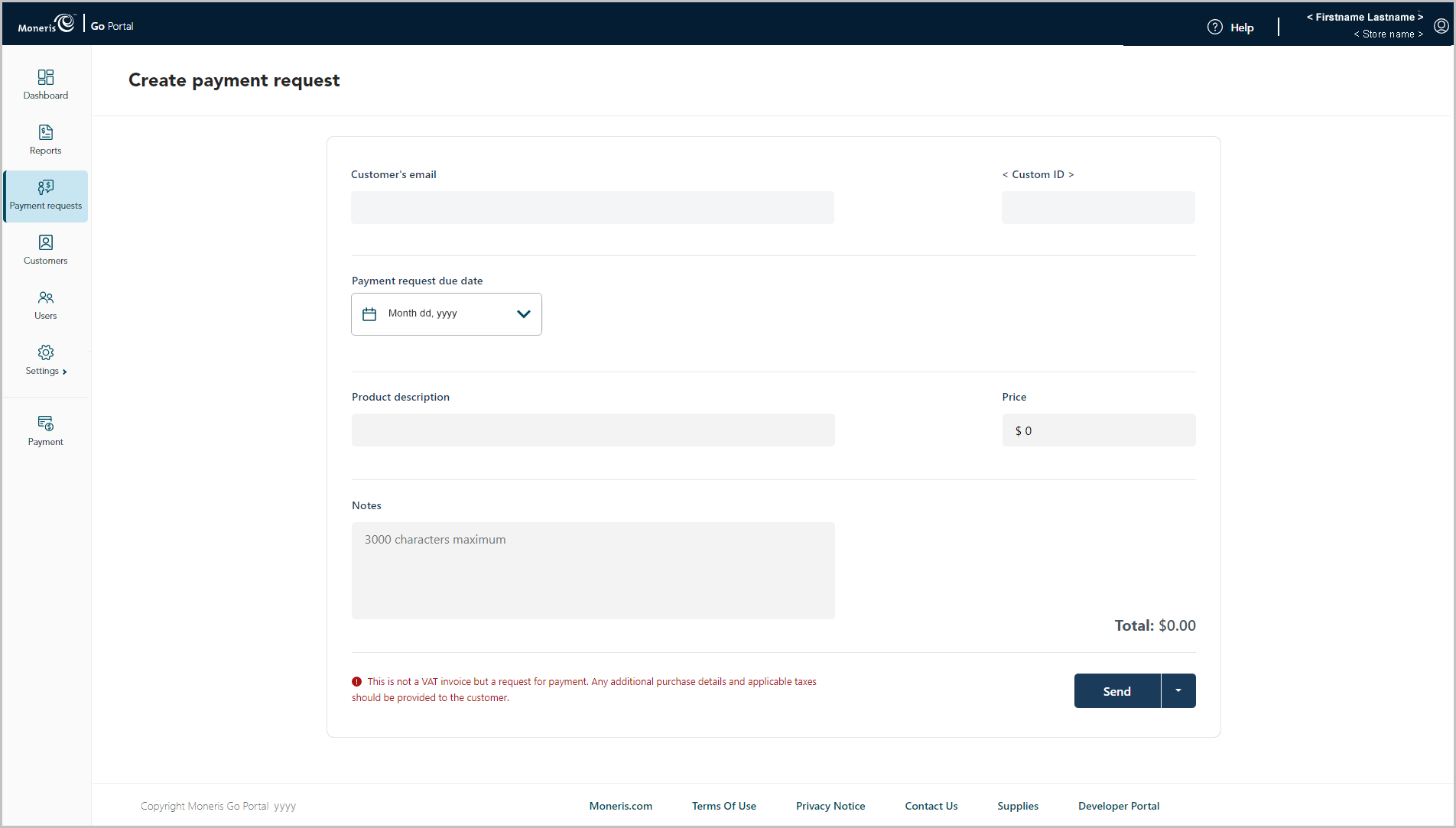
Click on the calendar ![]() icon in the "Payment request due date" bar to display the date range drop-down (shown below), and do one of the following:
icon in the "Payment request due date" bar to display the date range drop-down (shown below), and do one of the following:
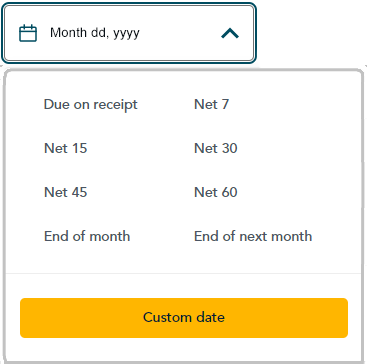
To select a preset due date:
Note: The default due date is "Net 7" (i.e., seven days from date of this payment request's creation).
a. In the date range drop-down (shown above), click on Due on receipt (payment is due the day on which the payment request is created), Net 7, Net 15, Net 30, Net 45, Net 60, End of month, or End of next month.
To select a custom due date:
a. In the date range drop-down (shown above), click on the Custom date button.
b. When the calendar displays, click on a specific calendar date to highlight it.
Note: To roll the calendar date backward or forward, click on the back ˂ icon or the next ˃ icon beside the month or year shown in the calendar header until you reach the desired month/year. Alternatively, you can click on the down ˅ icon beside the month and/or year, and select a specific month/year.
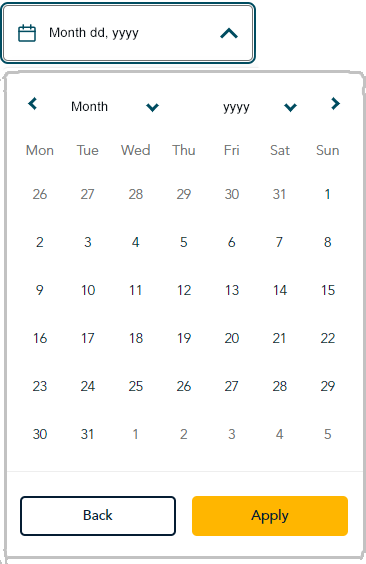
c. Click on the calendar's Apply button.
Fill in the mandatory payment fields:
a. In the Customer email field, enter the customer's email address (the payment request will be sent to this address).
b. In the Product description field, enter a description of the product/service for which you are sending the payment request.
c. In the Price field, enter the payment request amount ($0.00).
Fill in the other payment fields as required:
a. In the Notes field, optionally enter supplementary information about the payment request.
Note: The information that you enter in the "Notes" field will not be seen by your customer.
b. If the custom transaction identifier field displays, optionally enter the requested data.
Note: To configure the custom transaction identifier field, see Custom ID: store settings.
You have the following options with respect to this payment request:
To send the payment request to the customer now:
a. Continue in Sending a payment request.
To save the payment request as a draft without sending it:
a. Continue in Saving a payment request as a draft.
To delete the payment request:
a. Click on any other menu item on the sidebar, or click on your Web browser's back button to return to a previous page.
Note: The deleted payment request will not be logged in any Moneris Go portal store report.