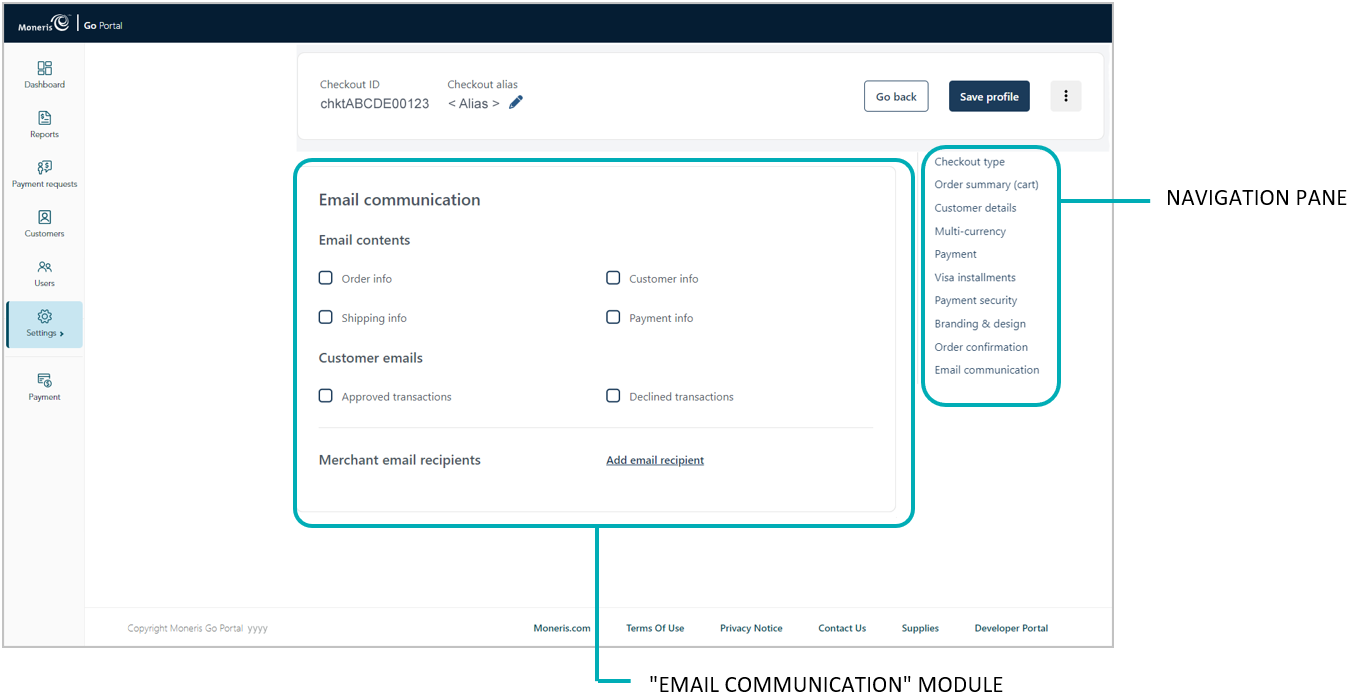
Follow the steps below to configure the checkout's confirmation email content (includes order, payment, customer, and shipping details), and set approved/declined permissions for sending auto-response emails to customers and any specified merchant recipients.
Important! To integrate Moneris Checkout into your ecommerce solution, you need to create and configure your Moneris Checkout profile in conjunction with developing your ecommerce solution according to Moneris' integration specifications as outlined in How to get started.
Ensure the checkout profile that you want to configure is open on your screen.
Note: To reopen an existing profile, see Reopening a Moneris Checkout profile. To create a new profile, see Creating a Moneris Checkout profile.
While the profile is open in your configurator, click on Email communication in the navigation pane to jump to the "Email communication" module (shown below).
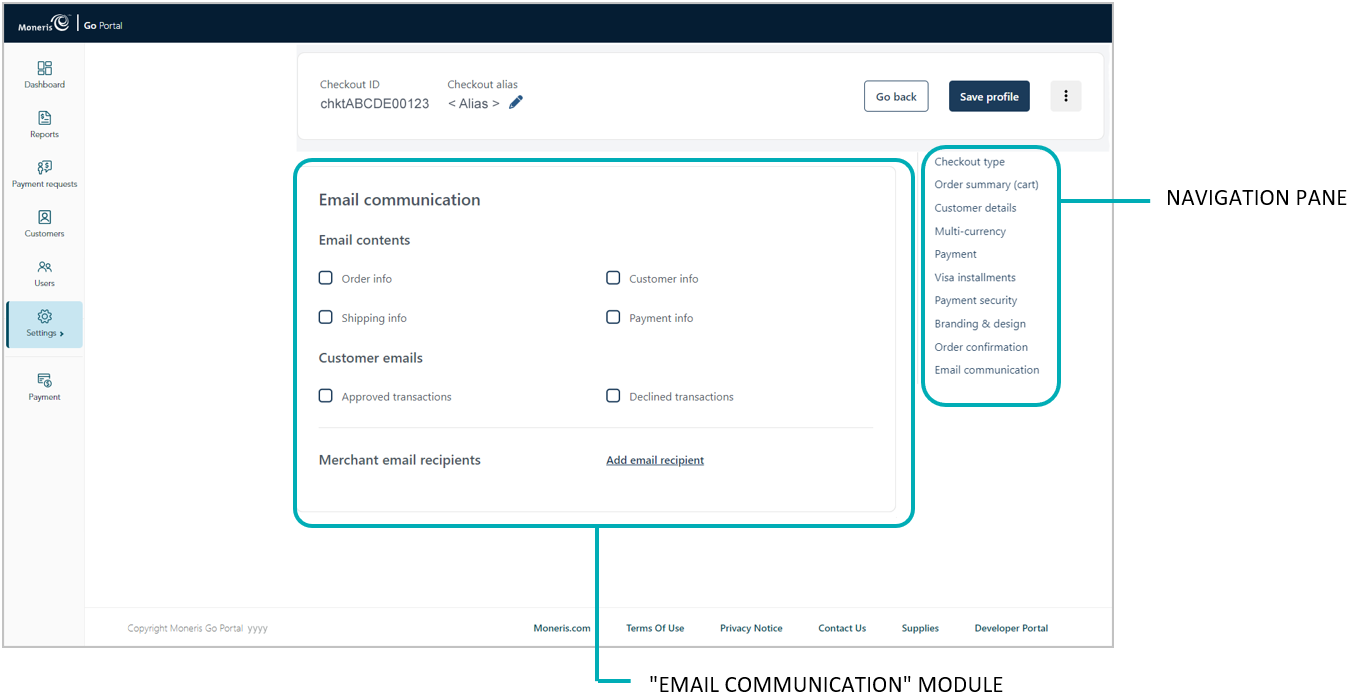
To configure confirmation email contents:
a. Go to the "Email contents" area in the module, and enable/disable email content including Order info, Customer info, Shipping info, and Payment info.
Note: To enable any content, checkmark the box beside the desired content. To disable content, unmark the box beside the undesired content.
To configure the email permission(s) that will cause a confirmation email to be sent to customers:
a. Go to the "Customer emails" area in the module, and enable/disable the email permissions Approved transactions and Declined transactions.
Note: To enable a permission, checkmark the box beside the desired permission. To disable a permission, unmark the box beside the undesired permission.
To configure one or more recipients to receive confirmation emails for approved/declined transactions that are processed through the checkout:
To add a new email recipient, see Adding a new merchant email recipient.
To remove an email recipient, see Removing a merchant email recipient.
To edit the details of an email recipient, see Editing a saved merchant email recipient.
Save the profile's new configuration:
a. Click on the Save profile button.
b. When the "Successfully updated the profile" response displays, the operation is complete:
To preview a full-screen version of the checkout, see Previewing the checkout.
To configure other profile settings, see List of Moneris Checkout features/settings.
To exit the MCO configurator, click on the Go back button (unsaved changes will be discarded).