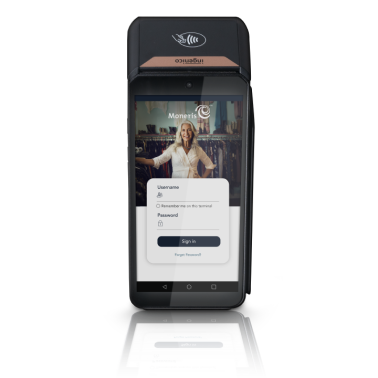Les rapports basés sur le temps fonctionnent indépendamment de la fermeture de lot, ce qui vous permet d’avoir une plus grande flexibilité. Vous n’avez pas besoin de fermer votre lot manuellement pour commencer le transfert des fonds de Moneris à votre compte bancaire. L’application Moneris Go ferme votre lot automatiquement à 23 h (l’heure par défaut). Vous recevez donc toujours vos dépôts à temps.
L’heure de fermeture du lot ne touche pas les heures et dates que vous pouvez sélectionner pour vos rapports dans l’application Moneris Go sur votre terminal. Vous pouvez changer la date et l’heure en tout temps en fonction des besoins de votre entreprise, notamment pour consulter des rapports selon l’heure, le jour ou la semaine. Vous pouvez même fixer différentes heures pour les rapports selon les jours de la semaine.
Voici comment changer la période pour les rapports :
- Ouvrez le menu principal, puis appuyez sur Rapports.
- Appuyez sur Rapports ou Fin de journée au bas de l’écran.
- Appuyez sur l’icône des options additionnelles dans le coin supérieur droit.
- Appuyez sur Heure et date.
- Sélectionnez votre heure et date souhaitées, puis appuyez sur Go.
Vous pouvez également fixer une heure de réinitialisation des rapports par défaut (l’heure à laquelle les rapports sont remis à 0 $ et une nouvelle période est commencée) pour respecter les processus d’affaires quotidiens en tout temps et rendre la production de rapports plus efficace. Par exemple, si l’heure de réinitialisation est 0 h (minuit), les rapports dans l’application incluront les données de minuit à 23 h 59. Il est recommandé de réinitialiser les rapports deux à trois heures après l’heure de fermeture de votre entreprise. Alors, si vous fermez à 21 h, réinitialisez vos rapports à 23 h et si vous fermez à 2 h, réinitialisez vos rapports à 4 h. Si votre commerce est ouvert 24 heures, choisissez une heure logique qui servira de pause et de changement de quart de travail ou 0 h.
Voici comme fixer une heure de réinitialisation des rapports :
- Ouvrez le menu principal, puis appuyez sur Paramètres.
- Dans le menu Paramètres, appuyez sur Application de base.
- Appuyez sur Heure de réinitialisation des rapports.
- Sélectionnez votre heure souhaitée, puis appuyez sur OK et Enregistrer.