The steps below describe how to view/initiate a Vault customer profiles report listing all saved profiles created in your Moneris Go portal store for a specified date. Report headers include "Data key" (alpha-numeric Vault token string), "Date created", "Customer ID", "Email", "Phone no", and "PAN" (first four and last four digits of the card number).
Log into the Moneris Go portal, and access the store in which you want to view/initiate the Vault customer profiles report (see Logging into the Moneris Go portal).
Note: If multiple stores are linked to your user account, you can use the My Stores function to move between your stores (see Using My Stores).
On the sidebar menu (shown below), click on Customers.
Note: If the sidebar menu is not displayed on your screen, click on the "menu" ![]() icon in the top left corner of your screen, or expand your browser window to display the sidebar menu.
icon in the top left corner of your screen, or expand your browser window to display the sidebar menu.
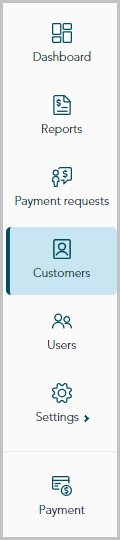
When the "Customers" page displays (shown below), it will list any profile that was created within the calendar week (Sunday to Saturday):
Note: To narrow the search by data key, customer ID, email, or phone number, enter a full or partial data key, customer ID, email, or phone number in the Search by data key, customer ID, email, or phone number field.
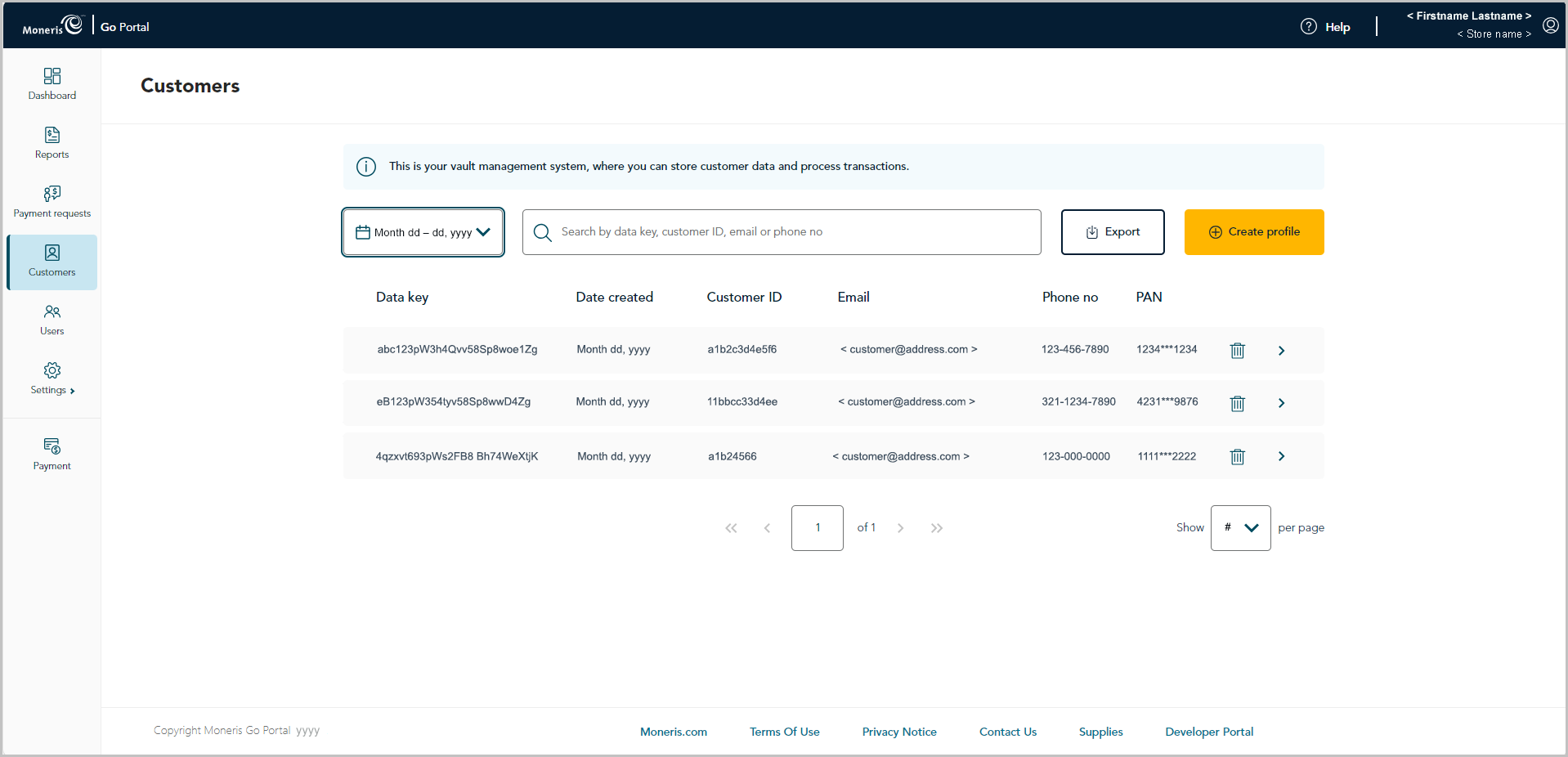
You can do any of the following:
To view the details of a listed profile, click on the desired profile to open it.
To export the report results, see Exporting a Vault customer profiles report.
To view/export a list of financial transactions associated with a profile, see Financial transactions associated with a Vault customer profile.
To update the details of a profile, see Updating a Vault customer profile.
To delete a profile, see Deleting a Vault customer profile.
To change the report calendar date, click on the calendar ![]() icon, and select a date, or customize a date range of your own (for instructions, see Selecting a Vault customer profiles calendar date).
icon, and select a date, or customize a date range of your own (for instructions, see Selecting a Vault customer profiles calendar date).
To change the number of hits listed on the page, click on the "Show # per page" drop-down, and select a number (10, 25, or 50). To advance to the next page or last page, click on the Next page > icon or the Last page >> icon respectively. To go back to the previous page or the first page, click on the Previous page < icon or the First page << icon respectively.