The steps below describe how to reverse (refund) a Moneris Go portal-referenced Purchase or Completion transaction for a full or partial amount. The funds of the original Purchase or Completion transaction are fully/partially restored to the cardholder's card.
Note: Transactions originally processed with an Interac card cannot be refunded from the Moneris Go portal.
Log into the Moneris Go portal, and access the store from which you want to perform this transaction (see Logging into the Moneris Go portal).11
Note: If you need to identify the store through which the original transaction was processed (i.e., you have multiple stores linked to your account), view/print the receipt and refer to the store name on the receipt (see Receipts). This name correlates with the tile label of the Moneris Go portal store that you must access in order to do the Refund. (If you need to move to a different store, see Using My Stores.)
On the sidebar menu (shown below), click on Reports.
Note: If the sidebar menu is not displayed on your screen, click on the "menu" ![]() icon in the top left corner of your screen, or expand your browser window to display the sidebar menu.
icon in the top left corner of your screen, or expand your browser window to display the sidebar menu.
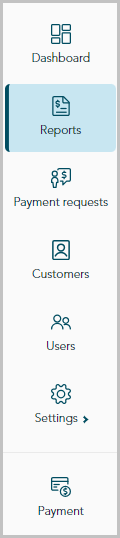
When the "Reports" page displays (shown below), locate the Purchase or Completion that you want to refund, and click on it.
Note: The "Order ID" is unique to each transaction. If the desired transaction is not listed, you can do a general search by entering a full or partial amount or order ID in the Search by amount or order ID field. You may also use additional filters to refine the search (for details, see Financial transactions report).
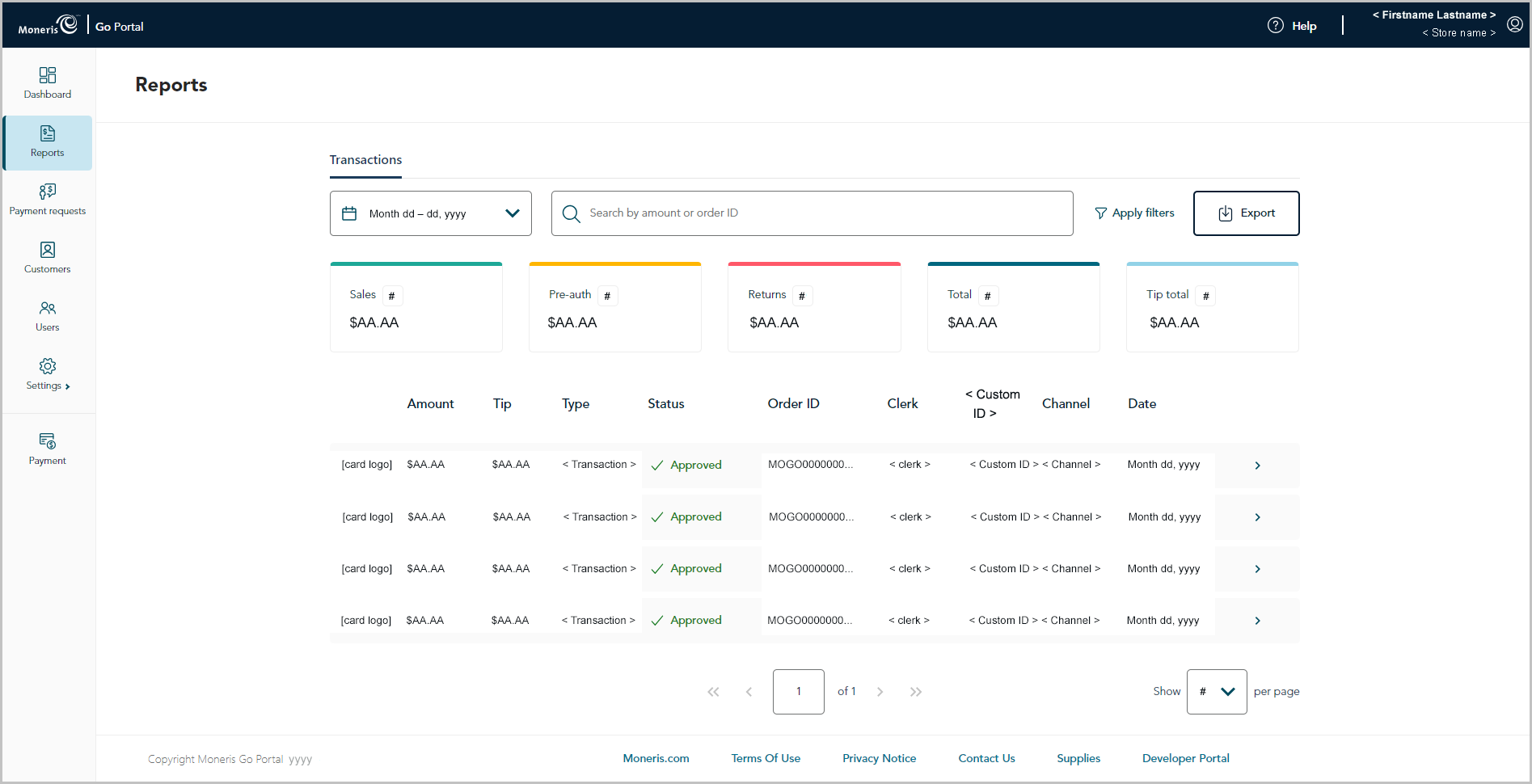
When the "Transaction details" page displays (shown below), review the details to ensure this is the transaction that you want to refund.
Note: For descriptions of payment details, fraud check results, and other line items that may display on the "Transaction details" page, see Transaction details.
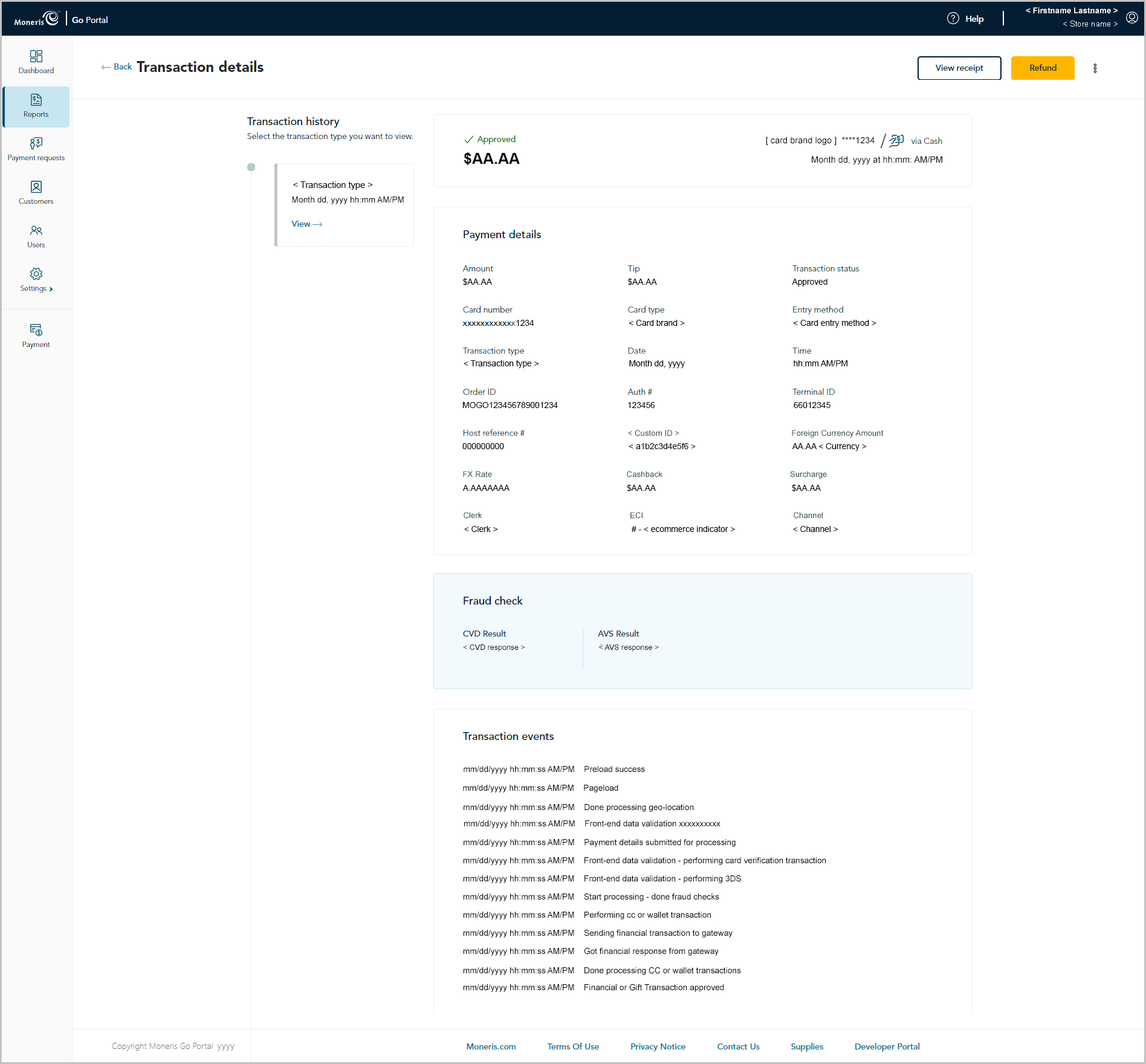
In the upper right corner on the "Transaction details" page, click on the Refund button.
When the "Refund transaction" dialog displays (shown below), leave the displayed amount unchanged or enter a new amount in the Enter amount field, and click on the dialog's Yes button.
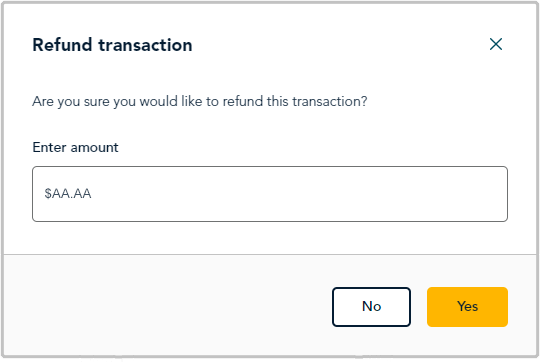
Wait while the transaction is processed.
When the "Refund approved" dialog displays (shown below), click on its Okay button to close the dialog.
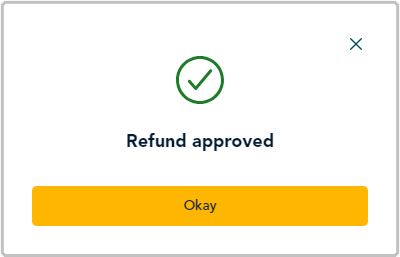
Print or send (email/text) a transaction receipt (see Sending/printing a transaction receiptt).