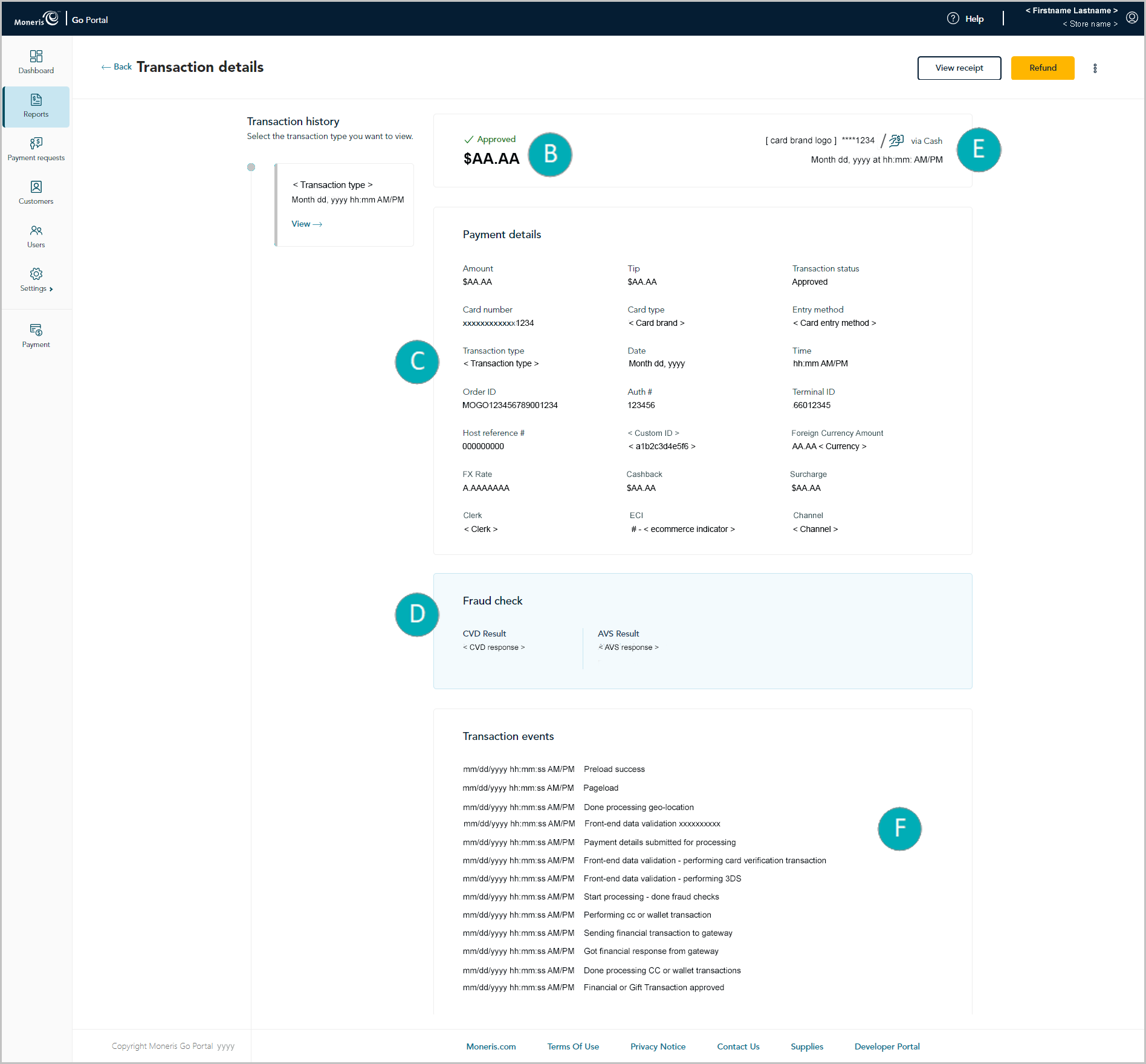
The "Transaction details" page lists all the transaction's attributes as described in the table below. You can view, print, and send (email/text) the transaction receipt; and you can initiate a follow-on Void, Refund, or Completion if applicable. The steps below describe how to view the "Transaction details" page for an approved/declined financial transaction.
Initiate a financial transactions report to retrieve the desired transaction (see Financial transactions report), and then click on the transaction to open its "Transaction details" page (shown below).
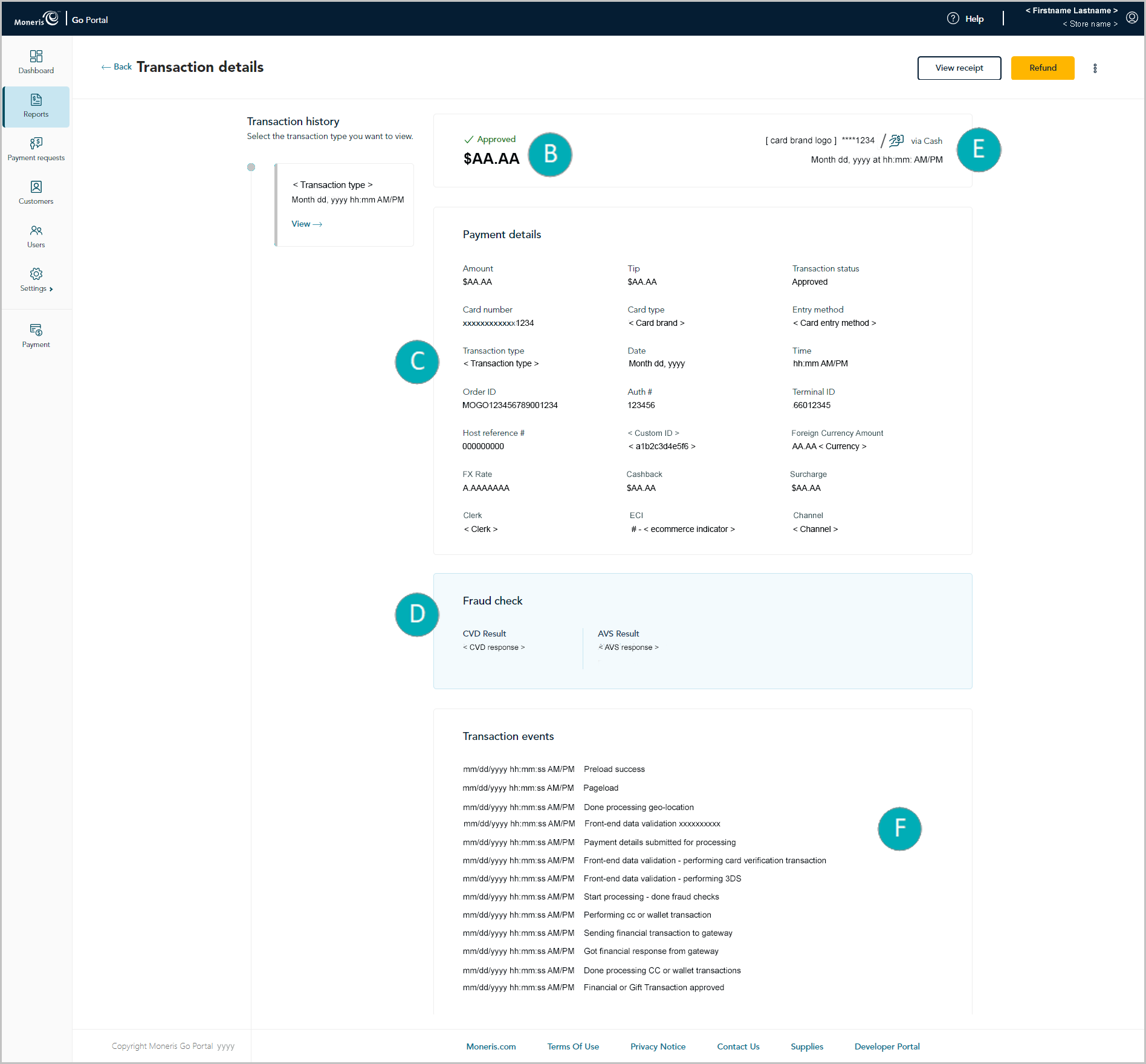
Note: The table below describes the labelled "Transactions details" image shown above.
| Label | Description |
| A | The "Transaction history" area chronologically lists any associated follow-on transactions (Void, Refund, and Completion), which are linked to the original transaction via the order ID. (You can click on a listed follow-on transaction to open its own "Transaction details" page.) |
| B |
The total transaction amount (CAD) and the transaction status. Note: Funds are settled in CAD according to this dollar amount. |
| C |
The "Payment details" module displays the line items "Amount", "Surcharge", "Transaction status", "Card type", "Transaction type", "Time", "Auth #", "Host reference #", "Cashback", "Tip", "Card number", "Entry method", "Date", "Order ID", "Terminal ID", "< Custom ID >", "Clerk", "ECI", and "Channel". For line-item descriptions of payment details, see Payment details descriptions. |
| D |
The "Fraud check" module displays the "AVS result" (address verification service) and "CVD result" (card verification digits). For line-item descriptions of fraud check results, see Fraud check result descriptions. |
| E |
For a debit/credit/gift transaction: Displays the logo of the card brand used in the transaction and the last four digits of the masked card number. For a cash transaction: Displays the cash tender "via Cash" logo. |
| F | The "Transaction events" module displays if the transaction (debit/credit) that was initiated through a Moneris Checkout integration. Transaction events are logged in chronological order. |
From the "Transaction details" page, you can do any of the following:
View, print, or send (email/text) the transaction receipt:
a. Click on the click on View receipt button.
b. Continue in Sending/printing a transaction receipt.
Initiate a follow-on transaction:
To do a Void, see Void: manual entry (continue at step 4).
To do a Refund, see Refund: manual entry (continue at step 4).
To do a Completion, see Completion with credit card: manual entry (continue at step 4).
Return to your financial transactions report:
a. Click on Back (appears in the top left corner on the "Transaction details" page).