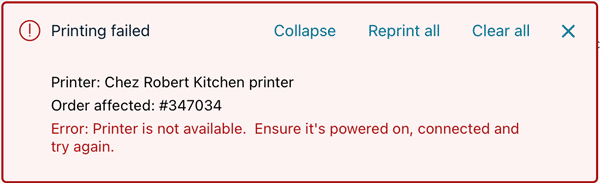Begin with general troubleshooting and then consult specific sections as needed.
Get the latest app. If your Go Restaurant solution is not working as expected, make sure you update to the latest version of the app whether you are using a terminal or a tablet.
Reboot your device. To reboot your Moneris Go terminal, refer to the support page for your terminal at moneris.com/en/support. For tablets, refer to the instructions that came with your device.
| Issue | Solution |
| I made a change in the portal but the change is not reflected in the Go Restaurant or KDA app | Sign out of the app and sign back in. |
| Issue | Solution |
| I made a change in the portal but the change is not reflected in the app | Sign out of the app and sign back in. |
| Message: Maximum tablet access reached | Contact Moneris Sales to discuss increasing the number of licences for Go Restaurant. |
| When placing an order in the Go Restaurant app on the terminal, the order is not being saved correctly |
Restart the terminal and try again. To restart the terminal, press and hold the power button, then follow the prompts on screen. |
| When placing a takeout order, the Orders screen does not refresh after a new order is submitted. | Tap Back (top left of the screen) to return to the order type screen and tap Takeout. This will refresh the loaded orders on screen and any missing orders should appear. |
| The app on the terminal is unresponsive (frozen). |
Close and restart the app. If the Go Restaurant app froze during an order or payment, access the transaction report in the Moneris Go app to see if the payment was processed. If not, re-process the payment or repeat the order from the beginning as needed. |
| Invalid user name or PIN | If you receive this error message when signing in, try signing in again. If you still get the error message after several attempts, contact your manager or administrator to verify your user name and PIN. |
| Finding the version of the app | The version number of the app appears on the sign in screen. You can also look in the App store on your iOS device. |
| Issue | Solution |
|
I signed in and don't see any orders in progress. |
Every time you sign out or close and reopen the Kitchen Display app, it clears the entries and you begin with a clean slate. This means that in-flight orders will not be visible when you sign in again. It is advisable to sign in to the Kitchen Display app at the beginning of your work day and not close it until your business is closed for the night. |
| I made some changes to my kitchen settings in the portal but they are not reflected in the Kitchen Display app | Sign out of the app and sign back in. |
| An order was sent from the Go Restaurant app but it does not appear in the KDA |
When placing an order, make sure the tablet or terminal running the Go Restaurant app is connected to a network with Internet access. Both the Go Restaurant app and the KD app must be able to access the Moneris cloud through the Internet. |
| Issue | Solution |
| Moneris support staff made a change to my terminal settings but I don't see the change yet. | Sync your terminal with Moneris. |
| Everything is working except payment processing | If you have tried the general troubleshooting steps above and continue to experience payment issues, contact Moneris. |
| Issue | Solution |
|
The Kitchen printer is not printing tickets The receipt printer is not printing receipts |
Review the Hardware overview, and ensure that:
|
| Tickets are being accumulated instead of printing as they come in. |
Ensure the kitchen printer is on the same network segment as the tablet (with the Go Restaurant app) on which you are placing orders. |

Note: The app will display only one error message for each printer it is configured to work with, even if you have sent multiple items to the printer. You must resolve the error before any other print jobs can be successfully printed to that printer.