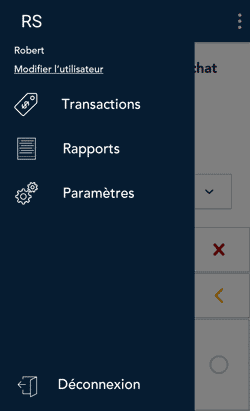
- Appuyez sur l'icône
 du menu principal, puis sur Rapports.
du menu principal, puis sur Rapports.
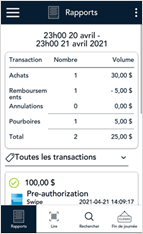
- Regardez dans la section « Toutes les transactions », puis appuyez sur la transaction à rembourser.
Vous pouvez également appuyer sur Lire afin de lire le code QR du reçu ou sur Rechercher pour trouver la transaction à rembourser. Pour connaître la façon de faire, consultez la section Façons de trouver une transaction.
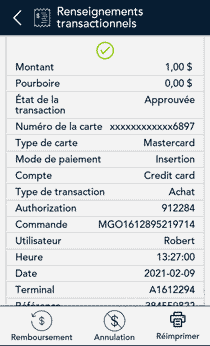
- Les renseignements sur la transaction s’affichent.
- Vérifiez qu’il s’agit de la bonne transaction, puis appuyez sur Remboursement.
- Sinon, appuyez sur l’icône Précédent < dans la barre de titre pour revenir à l’écran précédent.
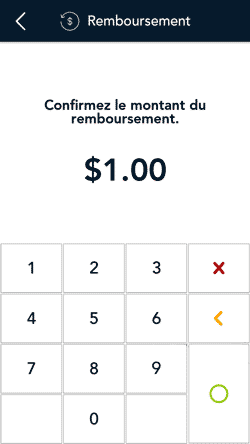
- L’écran Remboursement s’affiche et montre le montant complet de la transaction d’achat originale.
- Pour effectuer un remboursement total, continuez à l'étape 5.
- Pour effectuer un remboursement partiel, appuyez sur la touche Supprimer < afin de supprimer le montant au complet, puis entrez le montant partiel à rembourser.
- Appuyez sur la touche OK ◯ pour continuer.
- Si la transaction originale a été traitée en argent comptant, passez à l’étape 10.
- Si la transaction originale a été traitée avec une carte de crédit, passez à l’étape 9.
- Si la transaction originale a été traitée avec une carte de débit ou une carte UnionPay, continuez à l’étape 6.
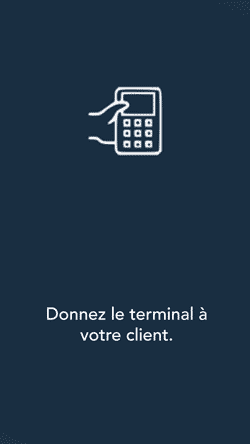
- Donnez le terminal au client pour qu’il utilise sa carte et réponde aux invites à l’écran.
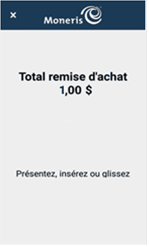
- L’écran du total du remboursement s’affiche et demande au client de « Présenter, insérer ou glisser » sa carte.
- Le client présente, insère ou glisse sa carte, selon le type de carte utilisée pour le paiement. Pour en savoir plus, consultez Méthodes de saisie de la carte.
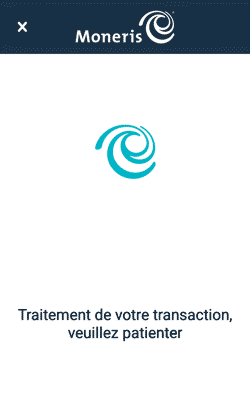
- Le message « Traitement de votre transaction, veuillez patienter » s’affiche.
Si le client insère une carte à puce, le message « Ne retirez pas votre carte » s’affiche également.
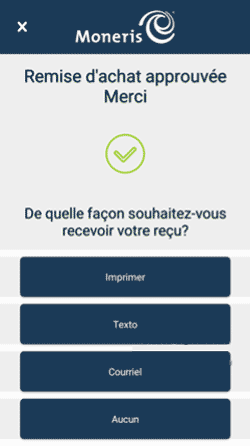
- Une fois le remboursement approuvé, l’invite « De quelle façon souhaitez-vous recevoir votre reçu? » s’affiche et présente les options d’envoi du reçu suivantes : Imprimer, Texto, Courriel, et Aucun.
Remarque : Vous pouvez choisir les options de reçu offertes à vos clients. Consultez la section Paramètres de reçu.
- Le client choisit un format de reçu (ou aucun reçu) en appuyant sur l’une des options affichées à l’écran. Si le client choisit de recevoir le reçu par Texto ou par Courriel, il devra entrer les renseignements requis.
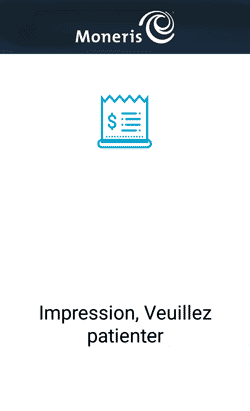
- Le client vous remet le terminal, tel qu’indiqué dans l’application.
- L’application imprime les reçus sur demande.
- Si le client a demandé un reçu imprimé, donnez-lui la copie du titulaire de carte.
- Si vous avez activé l’impression des reçus du commerçant, conservez la copie du commerçant pour vos dossiers.
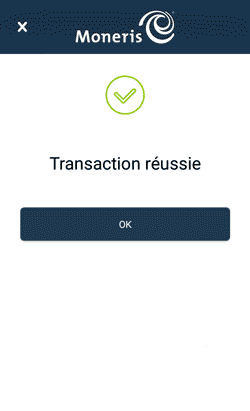
- Lorsque le message « Transaction réussie » s’affiche, appuyez sur OK pour revenir à l’écran par défaut.
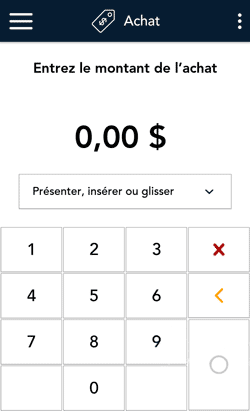
- L’écran par défaut s’affiche.
L’application peut alors traiter la prochaine transaction.