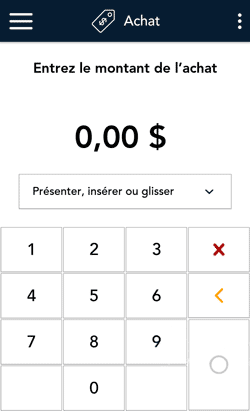
- Commencez à l’écran Achat. Il s’agit de l’écran par défaut du terminal.
Si votre application se trouve à un autre écran, appuyez sur l’icône ![]() du menu principal, puis sur Transactions.
du menu principal, puis sur Transactions.
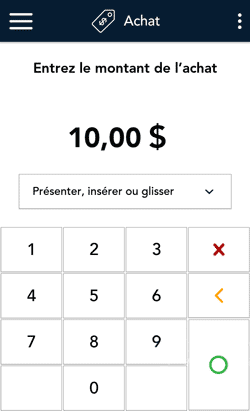
- Entrez le montant de l’achat au moyen du clavier numérique à l’écran, puis appuyez sur la touche OK ◯ .
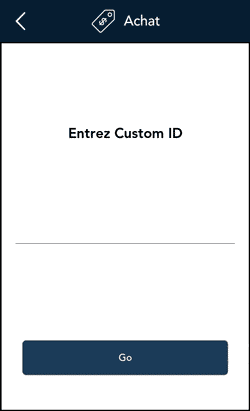
- L’invite d’identification de transaction s’affiche uniquement si elle est activée sous Paramètres de transaction. L’étiquette « Custom ID » sera remplacée par votre étiquette personnalisée (par exemple, Numéro de client).
- Saisissez une valeur à l’aide du clavier à l’écran, puis appuyez sur Go.
- Pour contourner l’invite, appuyez sur Go sans entrer de valeur.
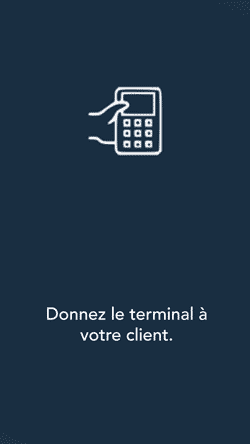
- Donnez le terminal au client pour qu’il réponde aux invites du client.
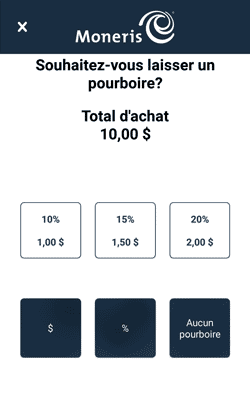
- Si la fonction de saisie des pourboires est activée, le client entre un pourboire ou il choisit de ne laisser aucun pourboire.
Pour activer la fonction de saisie des pourboires, consultez Paramètres de pourboire.
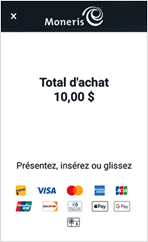
- L’écran « Achat total » s’affiche et montre les renseignements suivants :
- le montant total de l’achat, pourboire inclus (le cas échéant) ;
- l’invite « Présenter, insérer ou glisser » ;
- les marques de carte (p. ex. Interac et Visa) et les portefeuilles électroniques (p. ex. Apple Pay) que vous acceptez.
- Le client présente, insère ou glisse sa carte, selon le type de carte utilisée pour le paiement. Pour en savoir plus, consultez les méthodes de saisie de la carte.
D’autres invites peuvent s’afficher, comme remise d’argent et frais supplémentaires*, si ces options sont activées dans les Paramètres de transaction
*L'exploitant de ce Terminal impose des frais pour Transactions faites par le Debit INTERAC. Ces frais s'ajoutent a ceax que peut vous demander votre establissement financier.
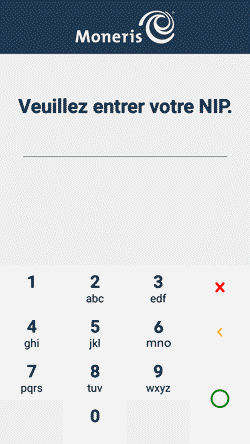
- Le client entre son NIP s’il est invité à le faire. D’autres invites du client peuvent s’afficher.
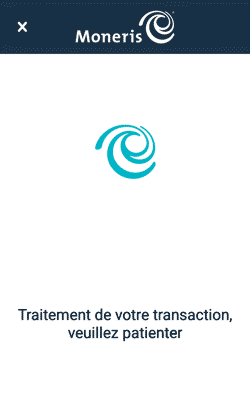
- Le message « Traitement de votre transaction, veuillez patienter » s’affiche.
Si le client insère une carte à puce, le message « Ne retirez pas votre carte » s’affiche également.
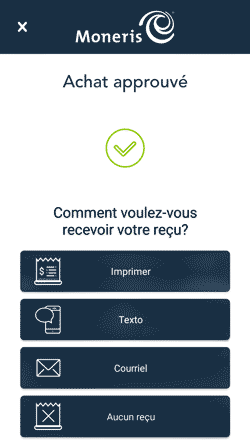
- Une fois la transaction approuvée, l’invite « Comment voulez-vous recevoir votre reçu? » s’affiche et présente les options d’envoi du reçu suivantes : Imprimer, Texto, Courriel, et Aucun.
Remarque : Vous pouvez choisir les options de reçu offertes à vos clients. Consultez la section Paramètres de reçu.
- Le client choisit un format de reçu (ou aucun reçu) en appuyant sur l’une des options affichées à l’écran. Si le client choisit de recevoir le reçu par Texto ou par Courriel, il devra entrer les renseignements requis (numéro de téléphone cellulaire, adresse courriel).
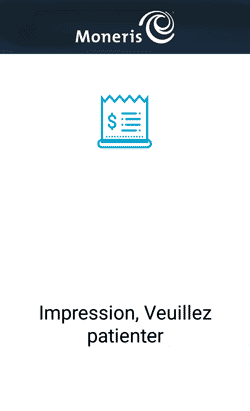
- Le client vous remet le terminal, tel qu’indiqué dans l’application.
- L’application imprime les reçus sur demande.
- Si le client a demandé un reçu imprimé, donnez-lui la copie du titulaire de carte.
- Si vous avez activé l’impression des reçus du commerçant, conservez la copie du commerçant pour vos dossiers.
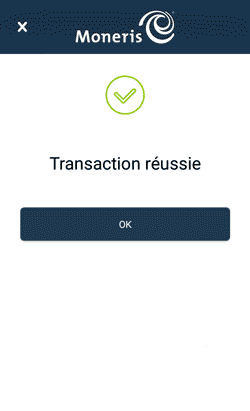
- Lorsque le message « Transaction réussie » s’affiche, appuyez sur OK pour revenir à l’écran par défaut.
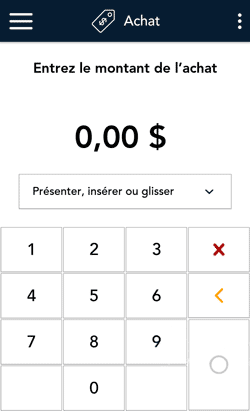
- L’écran par défaut s’affiche.
L'application peut alors traiter la prochaine transaction.