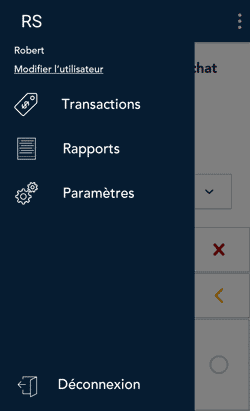
- Appuyez sur l'icône
 du menu principal, puis sur Rapports.
du menu principal, puis sur Rapports.
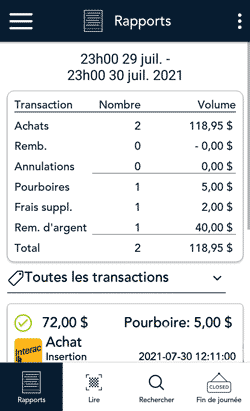
- L'écran de rapport affiche toutes les transactions classées par date. Appuyez sur la préautorisation que vous voulez conclure ou annuler.
- Au besoin, appuyez sur le menu déroulant « Toutes les transactions » et sélectionnez Préautorisations pour voir les transactions de préautorisation qui ont été traitées dans les 30 derniers jours.
- Vous pouvez également appuyer sur Lire afin de lire le code QR du reçu ou sur Rechercher pour trouver la transaction à rembourser. Pour connaître la façon de faire, consultez la section Façons de trouver une transaction.
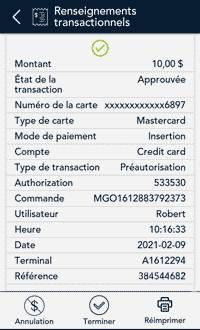
- Les renseignements sur la préautorisation s’affichent.
- Vérifiez qu’il s’agit de la bonne préautorisation. Pour revenir à l’écran précédent, appuyez sur < .
- Pour conclure la préautorisation, appuyez sur Terminer, puis passez à l’étape 4.
- Pour annuler la préautorisation, appuyez sur Annulation, puis sur OK à l’écran de confirmation. Passez à
l’étape 6 (Traitement de votre transaction).
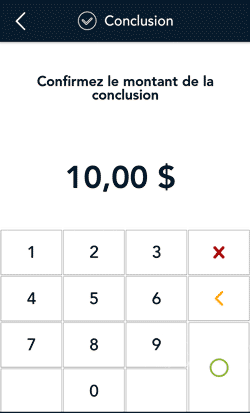
- L’écran « Conclusion » s’affiche et montre le montant de la préautorisation initiale.
- Pour modifier le montant de la conclusion, appuyez sur la touche Supprimer < afin de supprimer le montant, puis entrez le montant final qui sera facturé au client.
- Appuyez sur la touche OK ◯ pour accepter le montant et continuer.
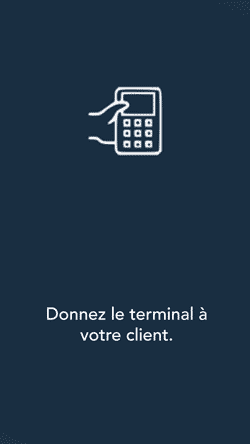
- Donnez le terminal au client pour qu’il réponde aux invites du client.
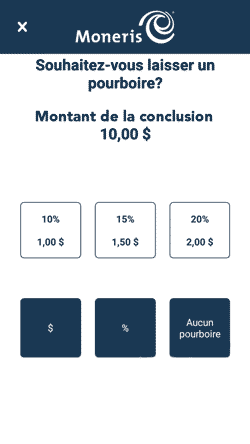
- Si la fonction de saisie des pourboires est activée, le client entre un pourboire ou il choisit de ne laisser aucun pourboire.
Pour activer la fonction de saisie des pourboires, consultez Paramètres de pourboire.
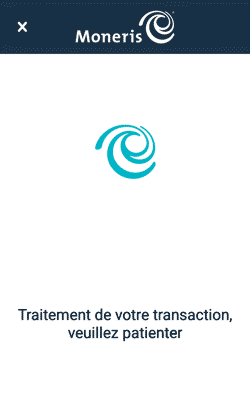
- Le message « Traitement de votre transaction, veuillez patienter » s’affiche.
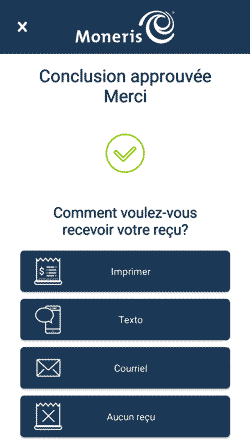
- Une fois la conclusion ou l'annulation approuvée, l’invite « Comment voulez-vous recevoir votre reçu? » s’affiche et présente les options d’envoi du reçu suivantes : Imprimer, Texto, Courriel, et Aucun.
Remarque : Vous pouvez choisir les options de reçu offertes à vos clients. Consultez la section Paramètres de reçu.
- Le client choisit un format de reçu (ou aucun reçu) en appuyant sur l’une des options affichées à l’écran.
- Si le client choisit de recevoir le reçu par Texto ou par Courriel, il devra entrer les renseignements requis.
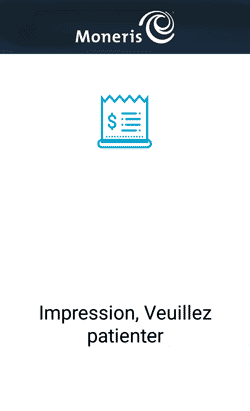
- Le client vous remet le terminal, tel qu’indiqué dans l’application.
- L’application imprime les reçus sur demande.
- Si le client a demandé un reçu imprimé, donnez-lui la copie du titulaire de carte.
- Si vous avez activé l’impression des reçus du commerçant, conservez la copie du commerçant pour vos dossiers.
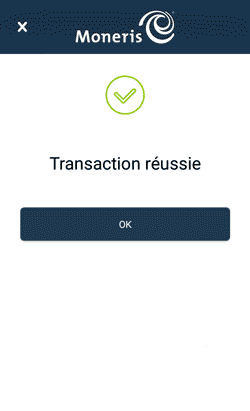
- Lorsque le message « Transaction réussie » s’affiche, appuyez sur OK pour revenir à l’écran par défaut.
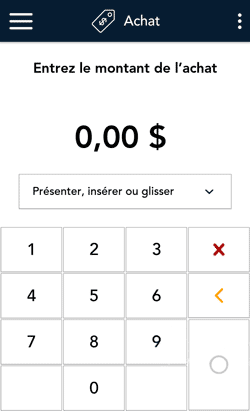
- L’écran par défaut s’affiche.
L’application peut alors traiter la prochaine transaction.