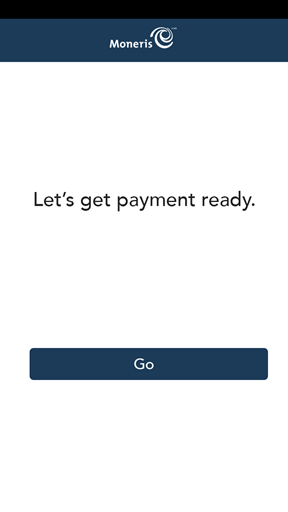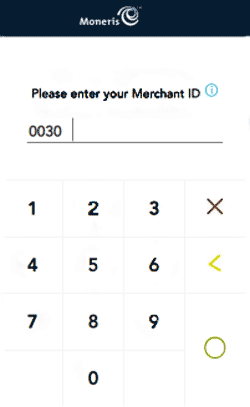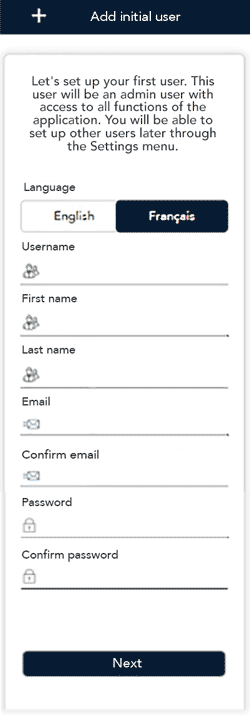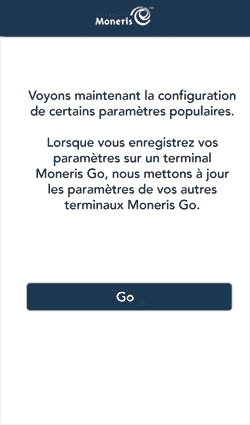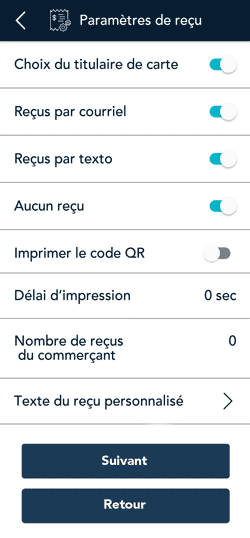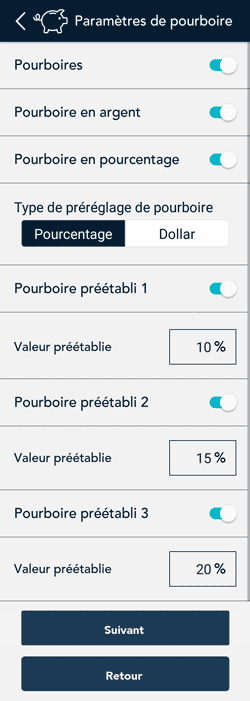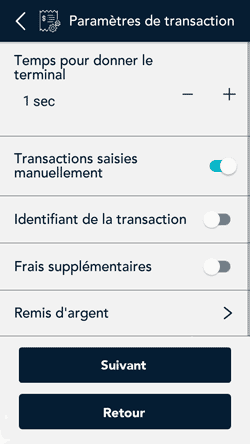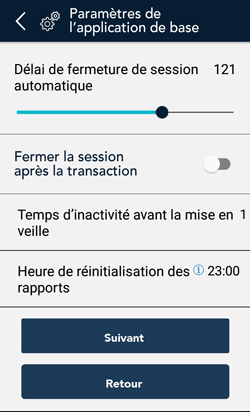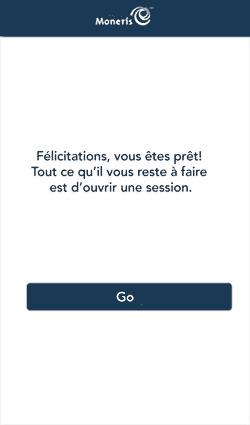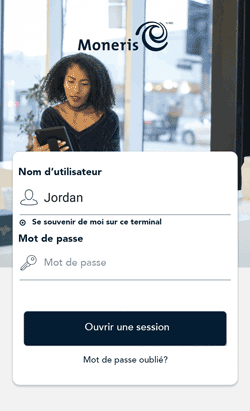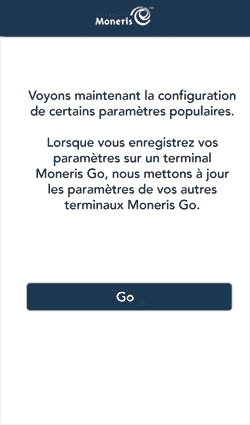 |
- Appuyez sur Go pour commencer à configurer votre application Moneris Go Plus.
Remarque : Si vous apportez des changements à ces paramètres, ils s’afficheront sur vos autres terminaux Moneris Go Plus. Les paramètres de tous vos terminaux Moneris Go Plus seront synchronisés.
|
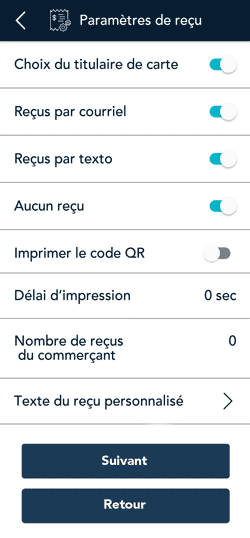 |
- Passez en revue l’écran « Paramètres de reçu » et suivez les étapes de l’une des options suivantes:
- Pour accepter les paramètres qui s’affichent et passer au prochain écran, appuyez sur Suivant. Vous pourrez modifier les paramètres plus tard.
- Pour modifier les paramètres, appuyez sur chaque bascule ou champ :
- Choix de titulaire de carte. Lorsque cette option est activée, vous pouvez activer ou désactiver les options du reçu offertes à vos clients. Si cette option est désactivée, l’application imprimera automatiquement le reçu du client.
- Imprimer le code QR. Ce paramètre est activé par défaut. Pour arrêter l’impression des codes QR sur tous les reçus, désactivez-le.
- Délai d'impression. Ce paramètre détermine le délai (en secondes) entre l’impression du reçu du client et celui du commerçant.
- Nombre de reçu de commerçant. Par défaut, le terminal n’imprime aucun reçu du commerçant. Si vous voulez un reçu pour chaque transaction, appuyez sur le champ et sélectionnez une nouvelle valeur (c.-à-d. 1 ou 2 reçus).
- Texte du reçu personnalisé. Ce paramètre vous permet d’ajouter du texte dans l’en-tête ou le pied de page du reçu du client.
- Lorsque vous avez terminé, appuyez sur Suivant.
|
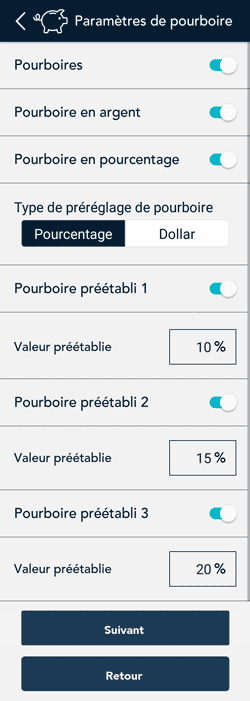 |
- Passez en revue l’écran « Paramètres de pourboire » et suivez les étapes de l’une des options suivantes :
- Pour accepter les paramètres qui s’affichent et passer au prochain écran, appuyez sur Suivant. Vous pourrez modifier les paramètres plus tard.
- Pour modifier les paramètres, appuyez sur chaque bascule ou champ :
- Pourboires acceptés : Activez cette option pour que l’invite de pourboire s’affiche lorsque les clients paient. Une fois cette option activée, les différents pourboires acceptés s’afficheront.
- Pourboire en argent : Activez cette option pour que vos clients puissent laisser un pourboire en argent.
- Pourboire en pourcentage : Activez cette option pour que vos clients puissent laisser un pourboire qui correspond à un pourcentage du montant total.
- Type de préréglage de pourboire : Décidez si vos pourboires préétablis seront des montants fixes ou des pourcentages de l’addition, puis appuyez sur Dollars ou Pourcentages selon votre choix. Entrez ensuite les montants en dollars (sans les sous) ou les pourcentages des pourboires préétablis ci-dessous.
- Pourboire préétabli 1 : Activez cette option pour que vos clients puissent laisser un pourboire préétabli. Appuyez sur le champ Valeur préétablie et entrez un pourcentage ou un montant en dollars (selon votre choix ci-dessus) puis appuyez sur la coche.
- Pourboire préétabli 2 : Activez cette option pour que vos clients puissent laisser un pourboire préétabli. Appuyez sur le champ Valeur préétablie et entrez un pourcentage ou un montant en dollars (selon votre choix ci-dessus) puis appuyez sur la coche.
- Pourboire préétabli 3 : Activez cette option pour que vos clients puissent laisser un pourboire préétabli. Appuyez sur le champ Valeur préétablie et entrez un pourcentage ou un montant en dollars (selon votre choix ci-dessus) puis appuyez sur la coche.
- Lorsque vous avez terminé, appuyez sur Suivant.
|
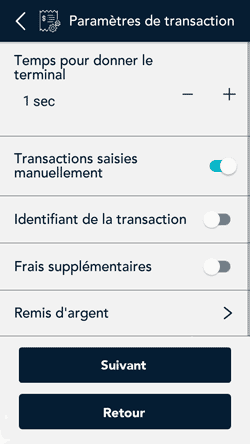 |
- Passez en revue l’écran « Paramètres de transactions » et suivez les étapes de l’une des options suivantes :
- Pour accepter les paramètres qui s’affichent et passer au prochain écran, appuyez sur Suivant. Vous pourrez modifier les paramètres plus tard.
- Pour modifier les paramètres, appuyez sur chaque bascule ou champ :
- Temps pour donner le terminal. Lorsque le client doit répondre à une invite, l’écran « Veuillez remettre le terminal à votre client » s’affiche pendant une seconde. Appuyez sur le moins (–) ou le plus (+) pour modifier ce délai.
- Transactions saisies manuellement. Cette option vous permet de saisir manuellement le numéro de la carte dans le cadre d’une transaction par courriel ou par téléphone.
- Identifiant de la transaction. Activez cette option afin de créer un champ personnalisé que vous pourrez utiliser par la suite pour enregistrer des renseignements précis. Lorsque vous appuyez sur cette option, le champ « ID personnalisé » s’affiche. Vous pouvez remplacer le texte « ID personnalisé » par un nom qui représente le type de renseignements que vous souhaitez enregistrer pour chaque transaction (p. ex. le numéro de la facture ou le nom du client).
- Frais supplémentaires. Activez cette option afin de facturer des frais supplémentaires à vos clients pour les transactions par carte de débit Interac. Lorsque vous appuyez sur l’option, le champ pour entrer la valeur des frais supplémentaires s’affiche.
- Remise d’argent. Activez cette option afin d’offrir des remises en argent à vos clients qui paient avec une carte de débit ou une carte de crédit prépayée.
- Lorsque vous avez terminé, appuyez sur Suivant.
|
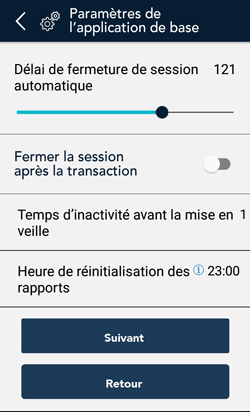 |
- Passez en revue l’écran « Paramètres de l’application de base » et suivez les étapes de l’une des options suivantes :
- Pour accepter les paramètres qui s’affichent et passer au prochain écran, appuyez sur Suivant. Vous pourrez modifier les paramètres plus tard.
- Pour modifier les paramètres, appuyez sur chaque bascule ou champ :
- Délai de fermeture de session automatique : L’application fermera automatiquement la session après 30 minutes d’inactivité. Pour modifier ce délai, faites glisser le bouton vers la gauche ou la droite.
- Fermer la session après la transaction. Cette option est désactivée par défaut. Si vous l’activez, la session se fermera après chaque transaction.
- Temps d’inactivité avant la mise en veille. Par défaut, le terminal se met en mode veille après une minute d’inactivité afin d’économiser la pile. Pour changer ce délai, touchez Temps d’inactivité et choisissez 2 minutes ou 5 minutes.
- Heure de réinitialisation des rapports. Il s’agit de l’heure à laquelle vos rapports sont remis à 0 $. Pour modifier cette heure, appuyez sur le champ et entrez une nouvelle heure. Par exemple, si vous entrez 12:00 am, les rapports dans l’application incluront les données de minuit à 23 h 59. Il est suggéré d’entrer une heure de réinitialisation des rapports à l’extérieur de vos heures d’ouverture habituelles (deux ou trois heures avant ou après); par exemple, si votre commerce ferme à 22 h, entrez 12:00 am, et s’il ferme à 2 h, entrez 4 am. Si votre commerce est ouvert 24 heures, choisissez une heure logique qui servira de pause et de changement de quart de travail.
- Lorsque vous avez terminé, appuyez sur Suivant.
|
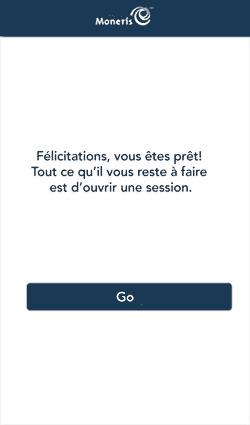 |
- Appuyez sur Go pour ouvrir une session dans l’application.
|