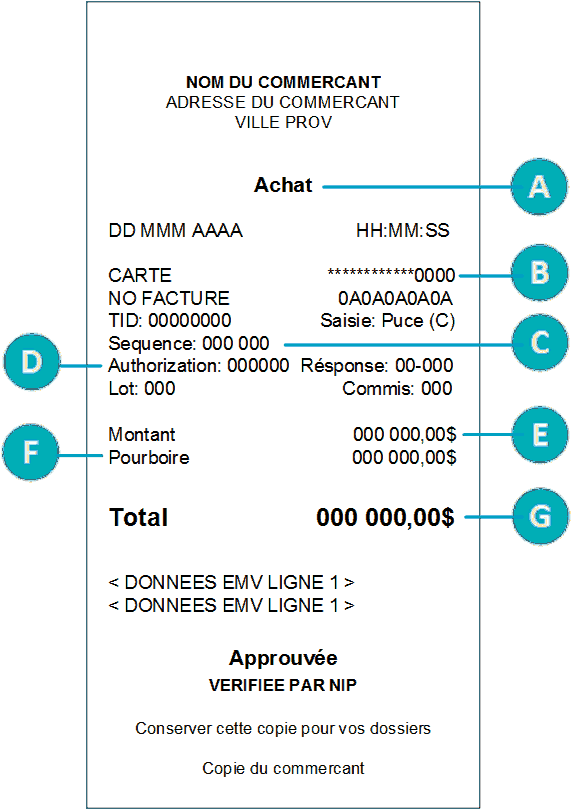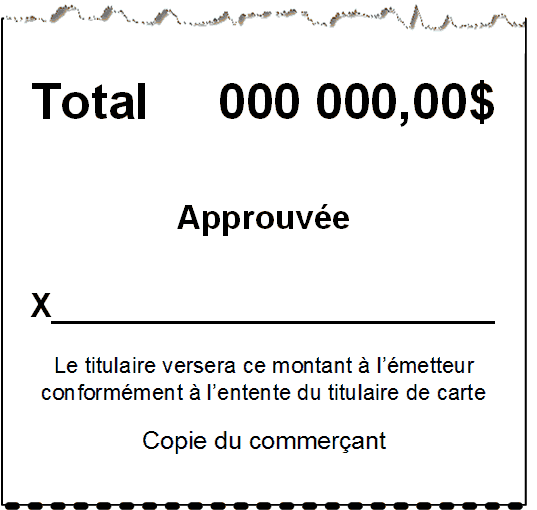Reçus
Traiter les reçus d’une transaction
Copie du client
Le client peut recevoir son reçu de quatre façons : 1
Courriel, 2 Texto, 3
Imprimer et 4 Aucun, selon votre
configuration des paramètres
de reçu.
Remarque :
Même si vous avez
le clavier NIP
externe facultatif, l’option d’émission du reçu s’affichera tout de
même sur le terminal, et en tant que commerçant, vous devrez demander
au titulaire de carte la façon dont il souhaite recevoir son reçu.
| Option du client |
Action du commerçant (carte présente) |
Action du commerçant (carte absente) |
| 1 Courriel |
Vous n’avez aucune mesure à prendre.
Moneris ne sauvegarde pas l’adresse courriel du client. Chaque
client devra donc saisir son adresse courriel à chaque fois qu’il
veut recevoir son reçu par courriel. |
Entrez l’adresse
courriel du titulaire de carte au moyen du clavier tactile.
Moneris
n’enregistre pas l’adresse courriel du client. Vous devrez donc
saisir son adresse courriel à chaque fois qu’il veut recevoir
son reçu par courriel et que sa carte est absente lors du traitement
de la transaction. |
| 2 Texto |
Vous
n’avez aucune mesure à prendre.
Moneris ne sauvegarde pas le numéro de téléphone du client.
Chaque client devra donc saisir son numéro de téléphone à chaque
fois qu’il veut recevoir son reçu par texto. |
Entrez
le numéro de téléphone du titulaire de carte au moyen du clavier
tactile.
Moneris
n’enregistre pas le numéro de téléphone du client. Vous devrez
donc saisir son numéro de téléphone à chaque fois qu’il veut recevoir
son reçu par texto et que sa carte est absente lors du traitement
de la transaction. |
| 3 Imprimer |
La copie du reçu du client sera imprimée par
le terminal, suivi d’un délai de trois secondes, que
vous pouvez modifier . Le délai vous
donne le temps de détacher le reçu avant que la copie du commerçant
commence à être imprimée.
Remettez au client sa copie, mais notez que :
Si
une ligne de signature du commerçant est imprimée sur la copie,
vous devez la signer avant de la remettre au client.
|
La
copie du reçu du client sera imprimée par le terminal, suivi d’un
délai de trois secondes, que vous pouvez modifier. Le délai
vous donne le temps de détacher le reçu avant que la copie du
commerçant commence à être imprimée.
Joignez le
reçu à la facture ou à toute autre documentation que vous remettrez
au titulaire de carte. |
| 4 Aucun |
Vous
n’avez aucune mesure à prendre. |
Vous
n’avez aucune mesure à prendre.
|
Copie du commerçant
La copie du reçu du commerçant s’imprime après celle du client. Conservez
toujours la copie du commerçant pour vos dossiers, mais veuillez noter
que :
Si l’écran
l’indique, demandez au client de signer votre copie du reçu, puis appuyez
sur OK.
Pour
les transactions UnionPay, obtenez toujours la signature du client sur
la copie du commerçant.
Vous n’avez
pas besoin d’obtenir la signature si les messages suivants s’affichent
:
VÉRIFIÉE
PAR NIP
AUCUNE
SIGNATURE REQUISE
Réimprimer les reçus
Réimprimer la copie du commerçant et celle du client pour la dernière
transaction
À partir
du Menu principal, appuyez sur Réimpression.
Répondez
à toutes les invites de sécurité qui s’affichent à l’écran.
Le menu Réimpression s’affiche.
Appuyez
sur Réimprimer le dernier reçu.
Le terminal imprime la copie du client,
s’arrête (pour que vous puissiez détacher la copie du client), puis imprime
la copie du commerçant.
Réimprimer la copie du commerçant et celle du client pour une transaction
précédente
From the
Main menu, tap Reprint.
Respond
to any security prompts that
appear .
Le menu Réimpression s’affiche.
Appuyez
sur Chercher le reçu à réimprimer.
L’écran de recherche s’affiche.
Sélectionnez
l’un des trois champs de recherche et saisissez une valeur pour rechercher
la transaction :
le numéro
de séquence;
les quatre derniers numéros de la carte;
la date
de transaction..
Après
avoir saisi les critères de recherche, appuyez sur OK
pour continuer
Le terminal affiche toutes les transactions
qui correspondent à vos critères de recherche.
Si les
résultats dépassent le bas de l’écran, faites glisser l’écran vers le
haut pour tout voir.
Pour lancer une autre recherche, appuyez
sur Retour.
Afin d’annuler la recherche et de retourner
à l’écran de veille, appuyez sur Annuler.
Appuyez
sur la transaction pour laquelle vous voulez imprimer les reçus.
Le terminal imprime la copie du client,
s’arrête (pour que vous puissiez détacher la copie du client), puis imprime
la copie du commerçant.
Exemples de reçu
Ces exemples de reçu vous aident à repérer le numéro d’autorisation
(pour le remboursement) ou le numéro de séquence (pour l’annulation et
la conclusion).
Reçu original
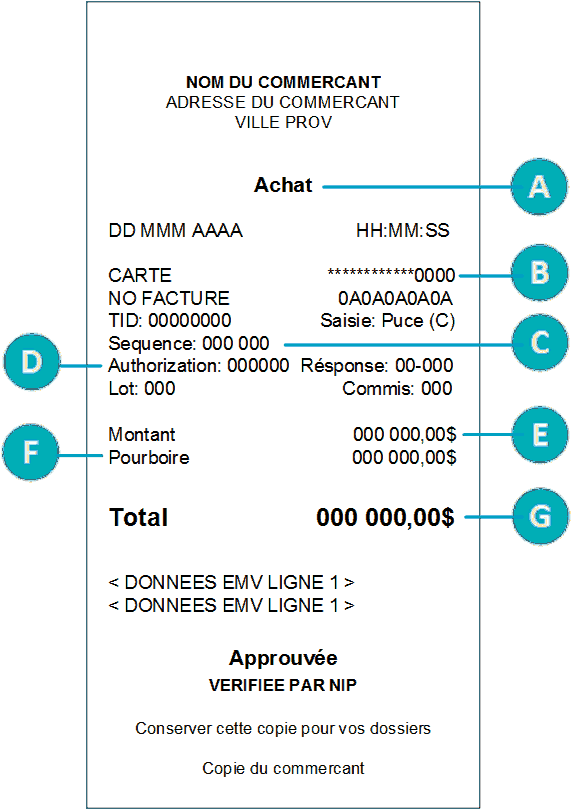 |
Élément |
Description |
A |
Type de transaction. Par exemple, achat,
remboursement ou préautorisation. |
B |
Type de carte et numéro de carte. Les
exemples de types de cartes comprennent Visa, Mastercard
et American Express. Le numéro de carte est masqué : un
astérisque est imprimé au lieu des chiffres du numéro
de carte, sauf pour les quatre derniers. |
C |
Numéro de séquence. Utilisez ce numéro
pour traiter une annulation ou une conclusion. |
D |
Numéro
d’autorisation. Utilisez ce numéro pour traiter un remboursement. |
E |
Montant. Il s’agit du montant de la
transaction en dollars. |
F |
Pourboire. Cette ligne s’affiche si
vous avez activé la fonction de pourboire. |
G |
Total. Il s’agit du montant total
de l’achat, y compris le pourboire. |
|
Reçu de paiement partiel |
Signer un reçu de carte de crédit |
 |
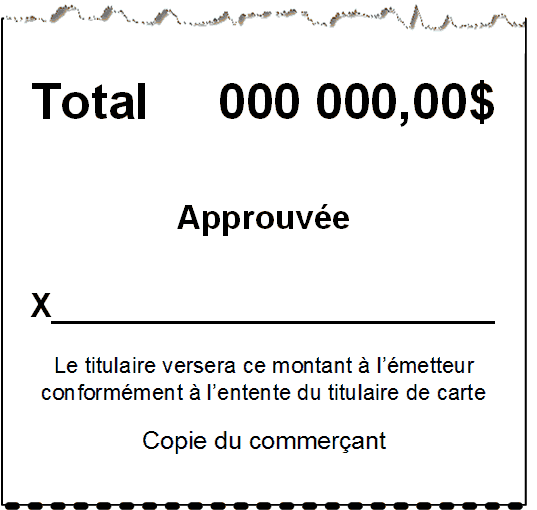 |
Masquage de numéro de carte
Lorsque les numéros de carte sont imprimés sur les reçus, tous les chiffres
sont masqués sauf les quatre derniers. Masquer les chiffres remplace ceux-ci
par des astérisques (p. ex. : ************1234). La date d’expiration
de la carte n’est imprimée sur aucune copie de reçu. Ces mesures aident
à éviter la fraude.