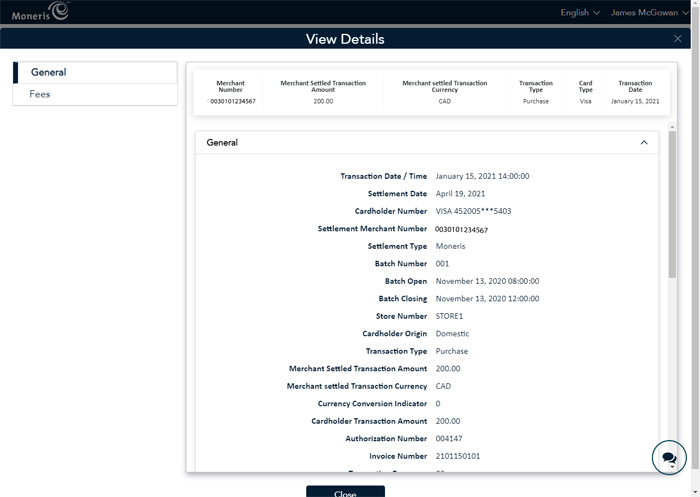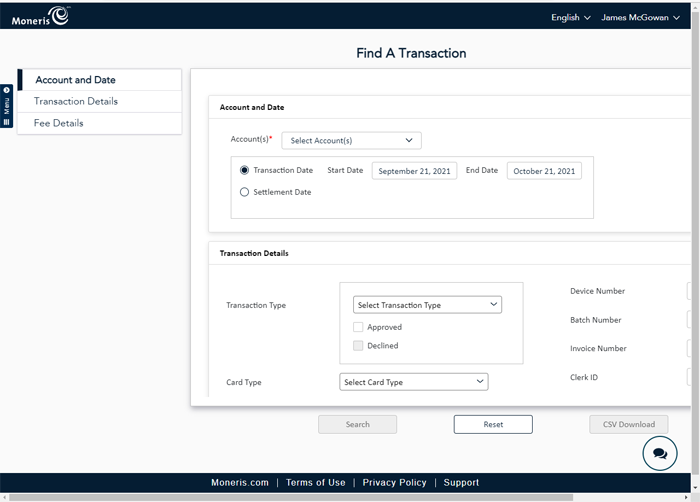
Merchant Direct features a very powerful transaction search feature that enables you to locate and view transactions in a closed batch.
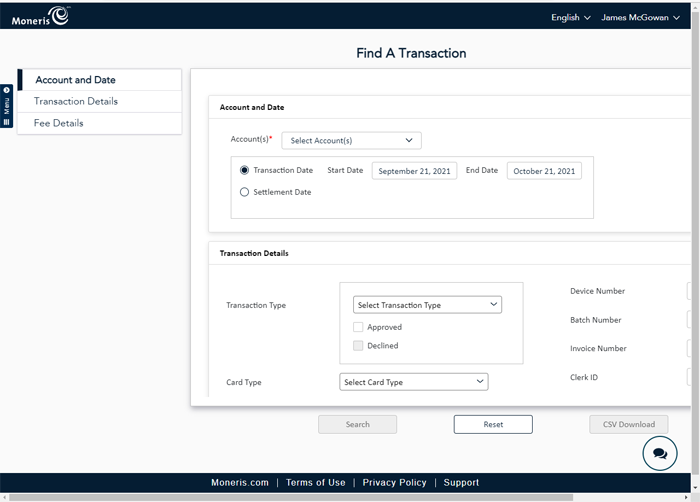
You can use this module to:
determine if a transaction was double-charged
locate a specific transaction for a refund
confirm the status of a Pre-authorization transaction
From the main menu, click Find A Transaction. The Find A Transaction screen appears.
The Find A Transaction screen contains search functionality split into three areas: Account and Date, Transaction Details, and Fee Details. Each area can be accessed by using the floating navigation bar on the left side of the screen. Simply click on a section header to be taken there.
Follow the instructions below to locate transactions in the Find A Transaction screen.
In the Account and Date section, select your account from the Account(s) drop-down menu.
Select the date type for which you are searching:
If you want to search for transactions by the date they were processed at the point of sale or online, select Transaction Date and proceed to step 3.
If you want to search for transactions by the date they were settled on the Moneris host, select Settlement Date and proceed to step 3.
If you are ready to proceed with your search (by searching all transactions that occurred within the date range and for the selected accounts), proceed to step 8. If you wish to narrow the search criteria further, proceed to step 5 below.
In the Transaction Details section, use the search criteria following the guidelines listed below.
Note: You can use as many or as few search criteria as you wish in this section.
Select the approval status of the transaction by placing checkmarks in either the Approved or Declined checkboxes, or check both.
Card Type: Click the Select Card Type drop-down menu and place checkmarks in the checkboxes for the card types for which you are searching. Click outside the drop-down when finished.
Card Number: If you know the number of the card used in the transaction, you can enter the first six and the last four digits of the card into the respective fields.
Merchant Settled Transaction: This set of fields represents the amount of the settled transaction for which you are searching. It's divided into three sections; a filter, an amount field, and the currency type. The filter is the drop-down menu on the left, and enables you to select an amount that equals, is greater than/less than. The middle field is where you enter the amount, and the field on the right enables you to select the currency. For example, if you wanted to search all transactions in US dollars greater than $5, you would select "Greater than 5.00 USD".
Authorization Number: Use this field to enter the authorization number of the transaction from the original receipt.
Device Number: Use this field to enter the Moneris Terminal ID number of the Moneris device that processed the transaction.
Batch Number: Use this field to enter the batch ID in which the transaction is included.
Invoice Number: Use this field to enter the invoice ID associated with the transaction.
Clerk ID: Use this field to enter the clerk ID of the clerk who processed the transaction.
Acquirer Reference Number: Use this field to enter the reference number of the transaction from the original receipt.
Order ID: Use this field to enter the order ID associated with the transaction.
Customer ID: Use this field to enter the ID of the customer associated with the transaction.
If you are ready to complete your search, proceed to step 8. If you wish to narrow the search criteria even further, proceed to step 7 below.
(Optional) In the Fee Details section, use the search criteria following the guidelines listed below.
Click the Search button at the bottom of the screen. The search results appear. Proceed to the Viewing the results section below.
The module stores up to two years of transactions, so you can select a date range of 366 days, for up to two years in the past.
If the search does not turn up the results you want, reset the search by clicking the Reset button at the bottom of the screen to start again.
You can download the results of your search to a CSV file by clicking the CSV Download button at the bottom of the screen.
Once you have entered your search criteria and generated the list, the Find A Transaction module displays the list of transactions that match your criteria.
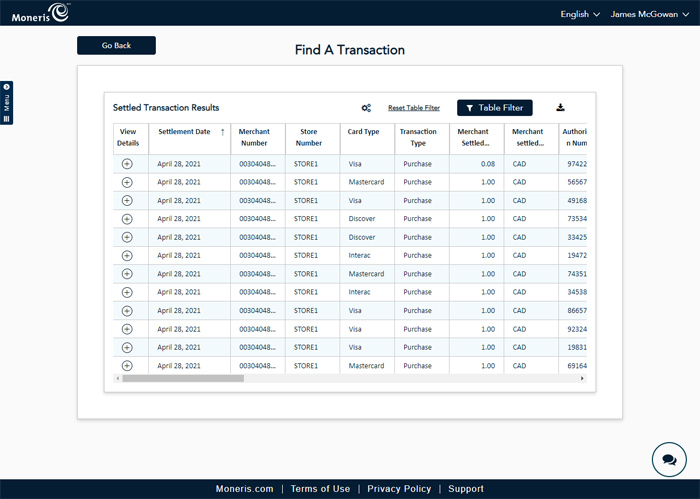
Because the search results display like a report does, you can take advantage of the interactive features of the results, including:
exporting the data
It is possible to view detailed information about individual transactions that appear in the results of a transaction search. The details visible include settlement information, batch information, currency information, and the fee programs applicable to the transaction.
To view the details of a transaction:
In the View Details column on the Find A Transaction search results screen, click the + symbol. The View Details screen appears.
When finished, click the Close button at the bottom of the screen.