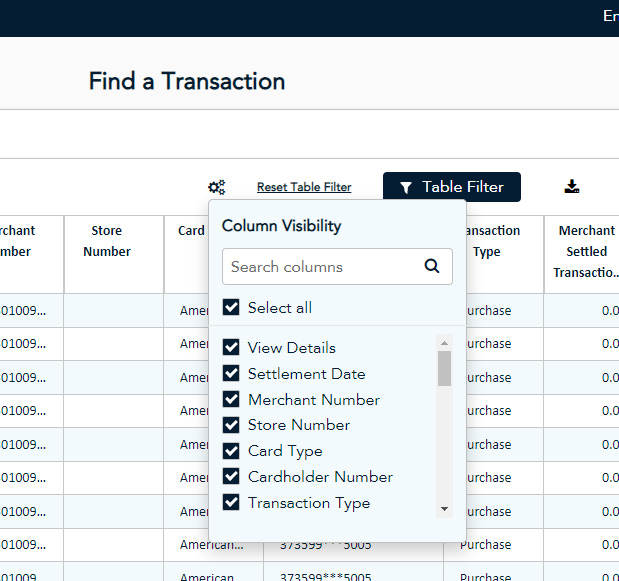
The columns on Merchant Direct reports can be manipulated in several ways. Click on the links below to learn how to:
hide columns
show hidden columns
change the column width
change the order of the columns on the report
The columns on most of the reports can be toggled on and off to show them, or hide them. Follow the instructions below to hide columns on a report.
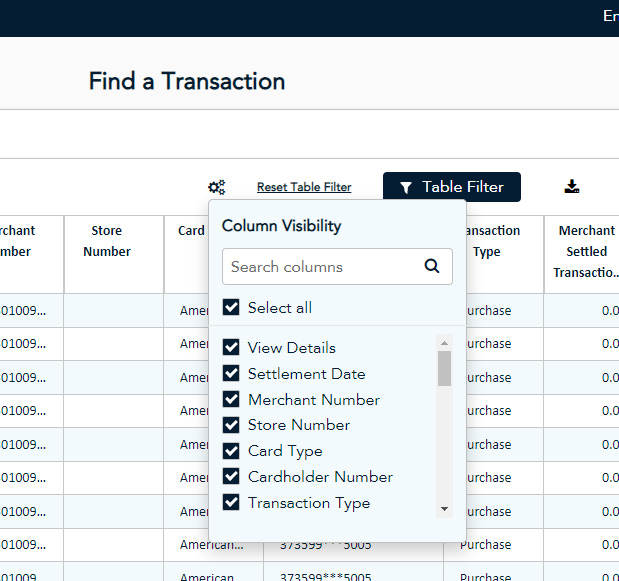
Run the report.
Once the report results are visible on the screen, click the gear icon (![]() ) at the top of the screen. The Column Visibility popup appears, with all the checkboxes checked by default.
) at the top of the screen. The Column Visibility popup appears, with all the checkboxes checked by default.
Locate the column(s) you wish to hide:
You can search for the column by typing the column name into the Search columns field at the top of the popup.
You can use the vertical scroll bar on the right side of the popup to scroll up and down the list of report columns.
Once you locate the column, remove the checkmark beside its name.
Repeat step 3 to find additional columns to hide as needed.
When finished, click outside of the Column Visibility popup. The popup disappears, the report results update in real time, and the column(s) disappear from the screen.
Hidden columns can be restored at any point by following the instructions below.
In the report screen, click the gear icon (![]() ) at the top of the screen. The Column Visibility popup appears.
) at the top of the screen. The Column Visibility popup appears.
Place checkmarks in the checkboxes that you wish to restore.
When finished, click outside of the Column Visibility popup. The popup disappears, the report results update in real time, and the column(s) reappear on the screen.
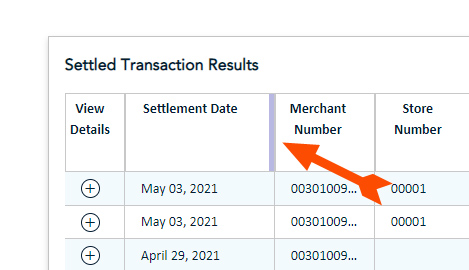
It is possible to resize the columns, to adjust their width. Follow the instructions below to resize a column on a report screen.
Run the report.
Once the report results appear on the screen, hover your mouse cursor on the vertical line dividing the columns in the report's header (see example above).
When the double-sided arrow appears, hold down the left mouse button and drag the cursor left or right as required.
Once the column is to the desired width, let go of the mouse button. The column will resize.
It is possible to move visible columns around on the screen. This means that you can reorder the columns and place columns side by side that are normally separated by one or more other columns. Follow the instructions below to change the order of columns on the report screen.
Run the report.
Once the report results appear on the screen, click and hold on the column header you wish to move. The mouse cursor changes to a hand and the column header shades and appears to disconnect.
Drag the column header left or right across the screen.
Once the column is in the desired location, let go of the mouse button. The column will anchor to its new location.
This table shows an example of what this might look like when the Transaction Type column will be moved from its current location to be beside the Settlement Date column.
|
Before |
After |
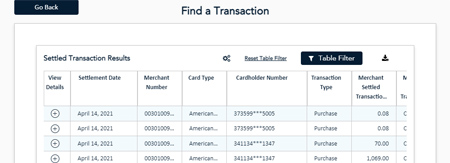 |
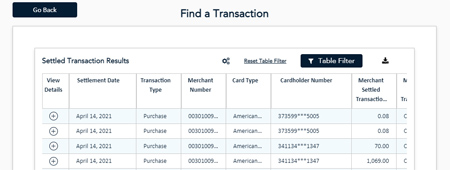 |