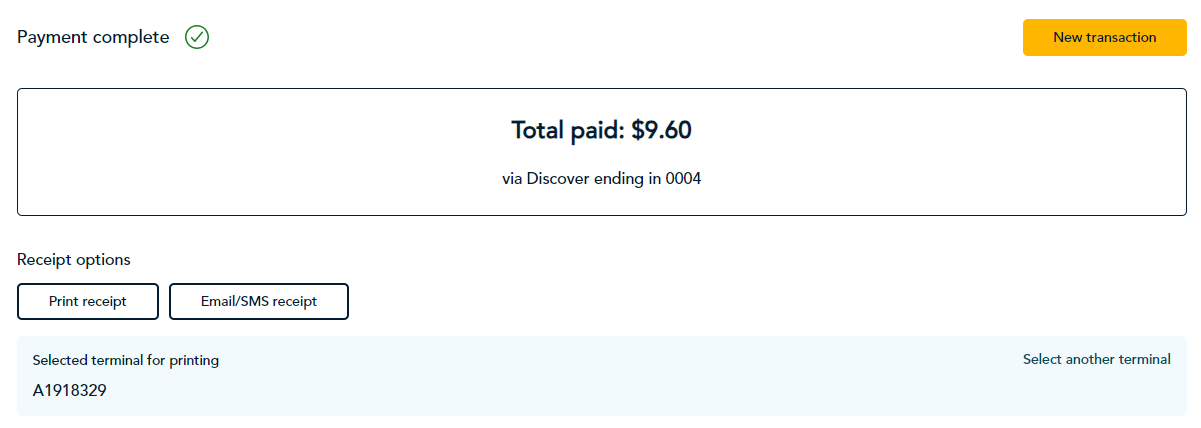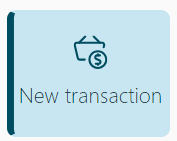
When a customer is ready to check out, follow these steps to process a purchase transaction.
Note: Before performing your first purchase, make sure you have configured the sales taxes for your province, if applicable. Refer to Tax settings. Also make sure your Moneris terminal is set up and placed in integrated mode.
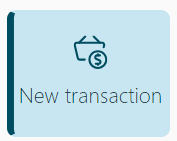
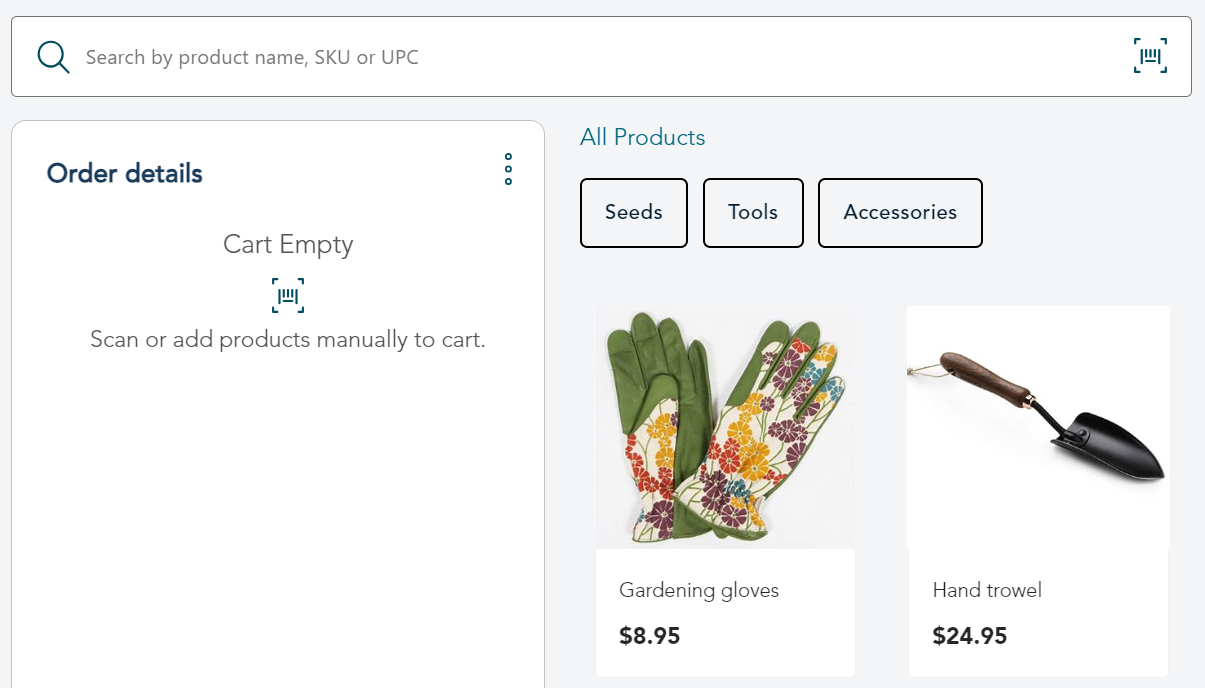
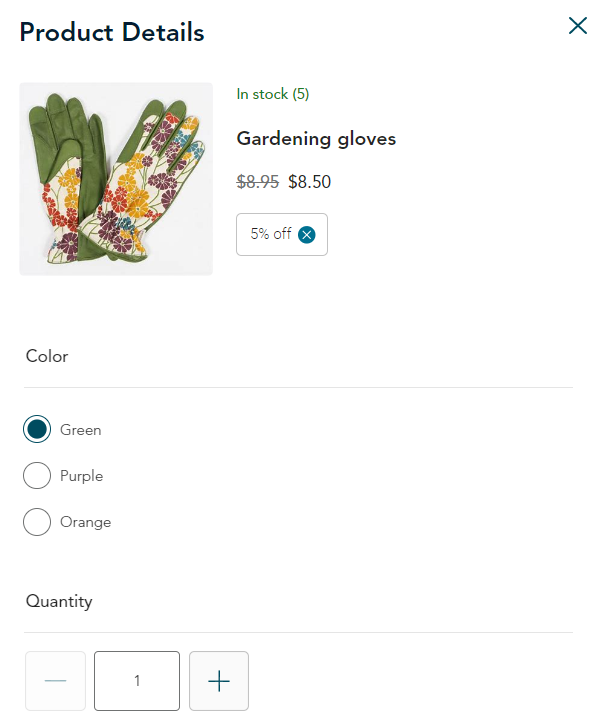
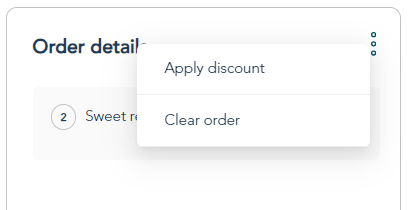
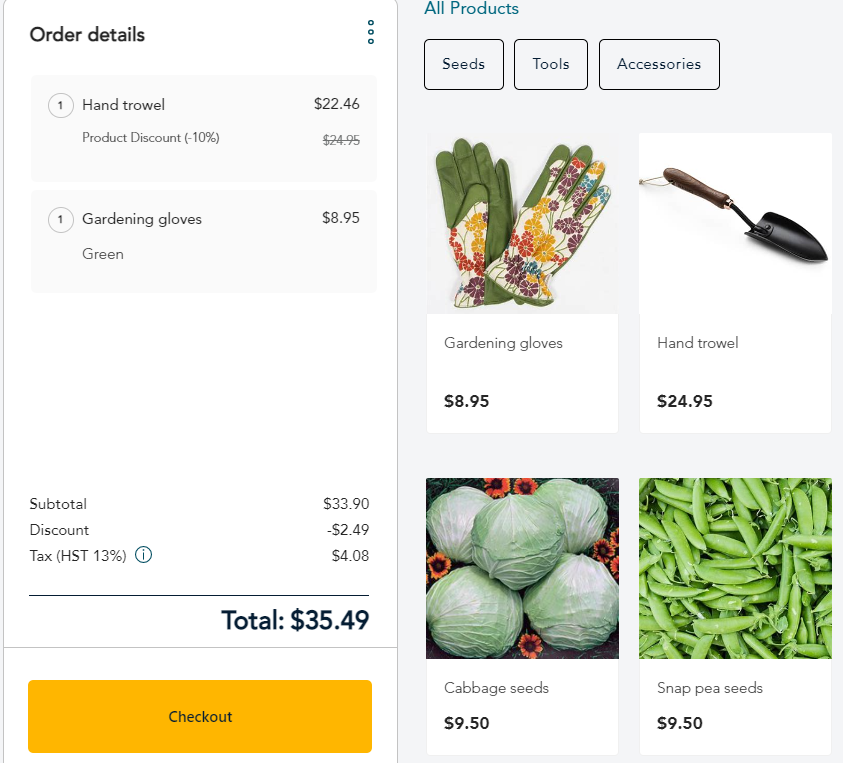
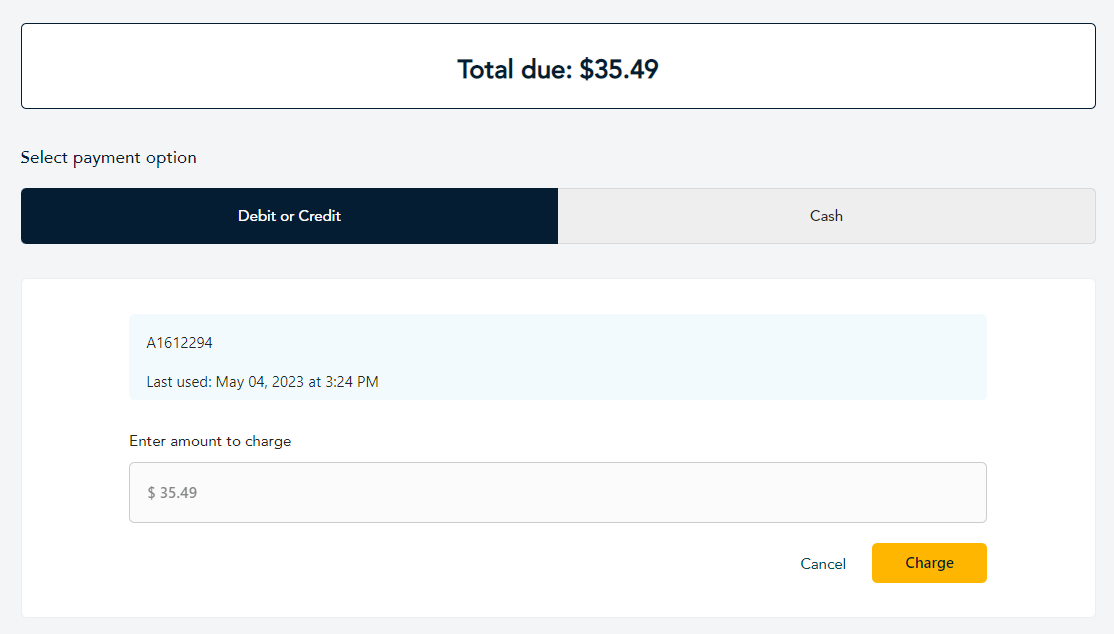
| Debit or credit card | Cash |
|
Note: Dollar values will be rounded to the nearest $0.05. |