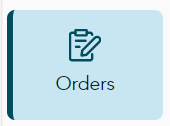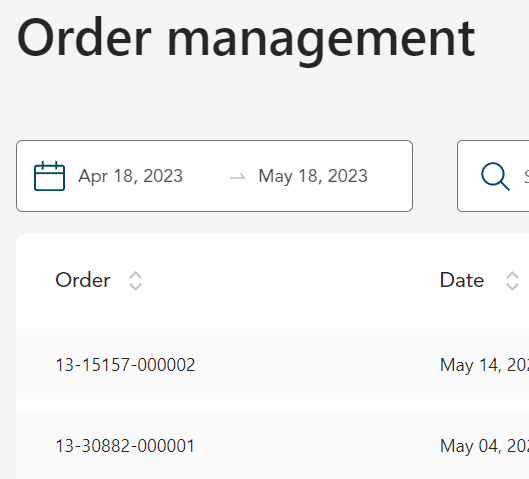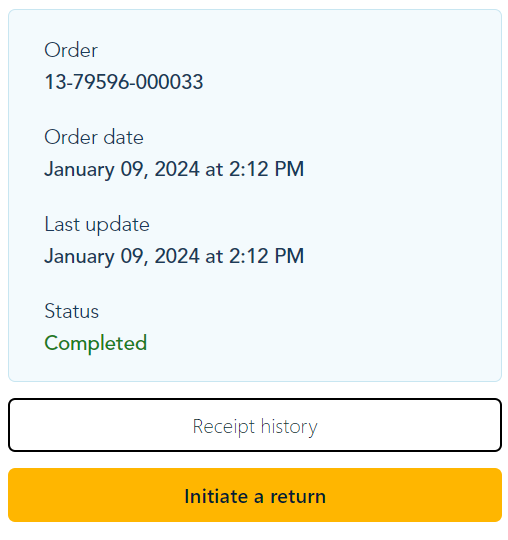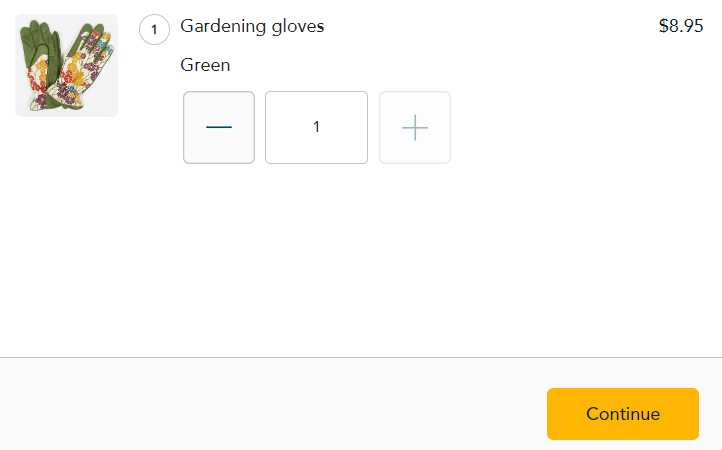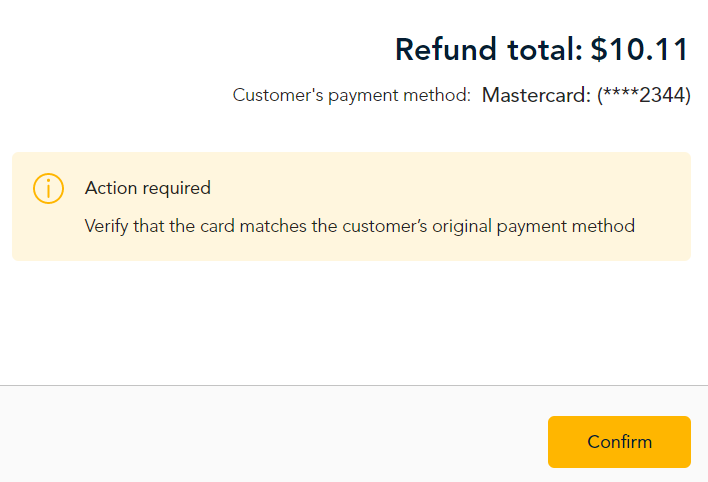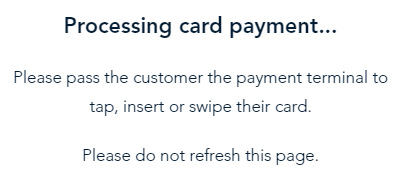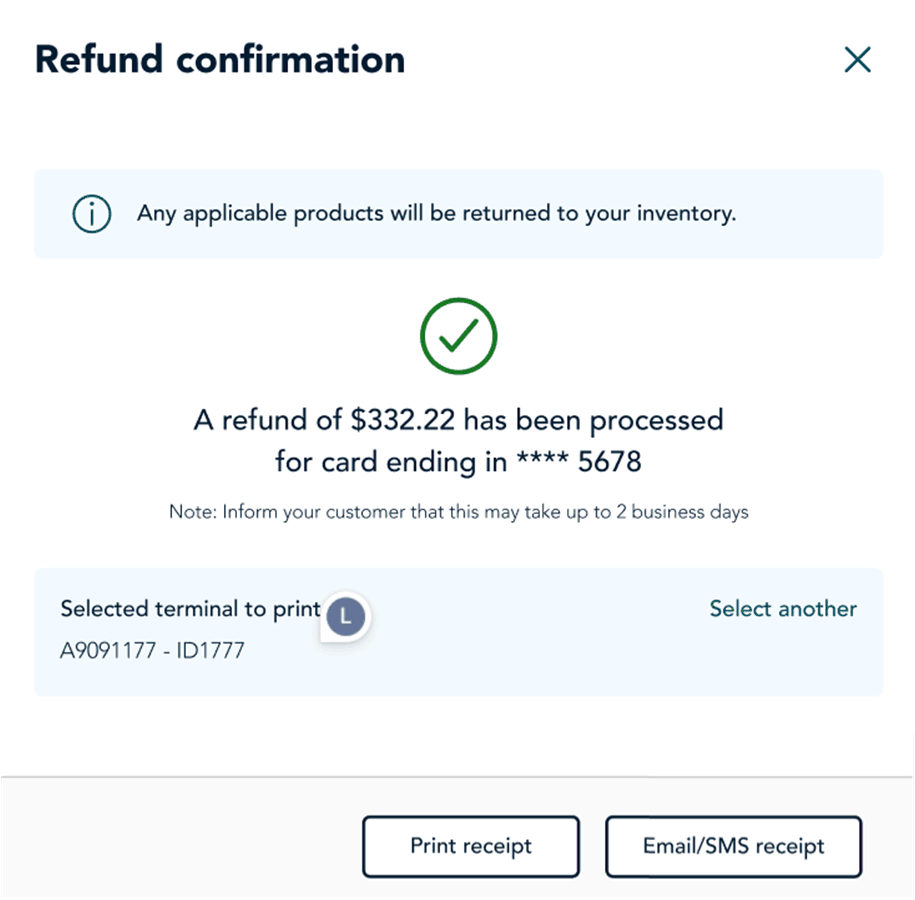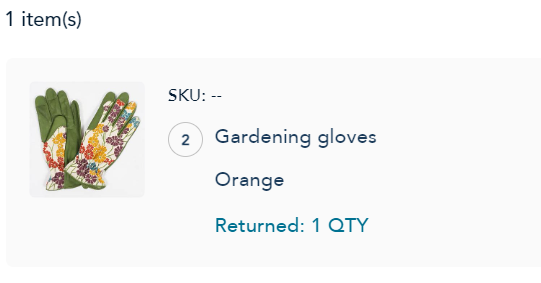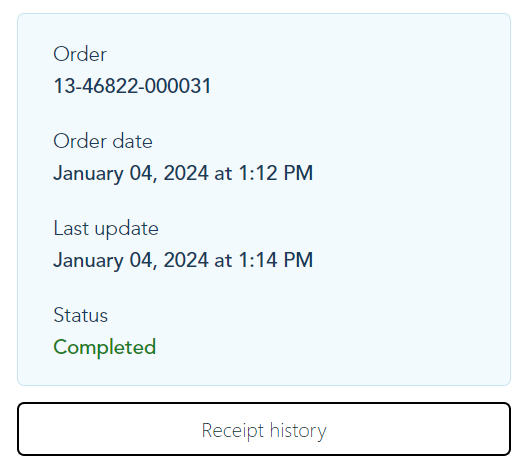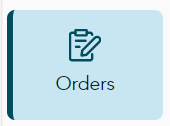 |
- On the main menu, click Orders.
|
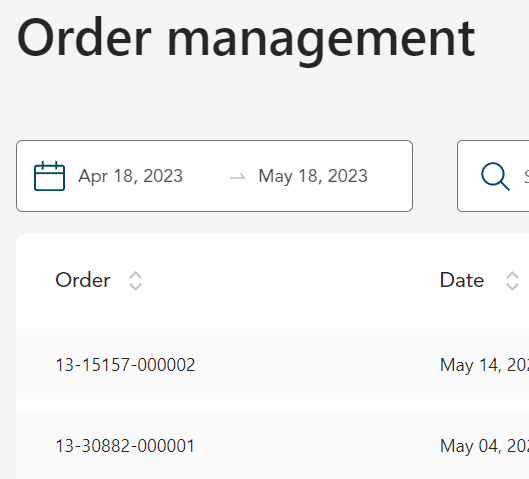 |
- On the Orders page, click the order for which you want to process a refund.
|
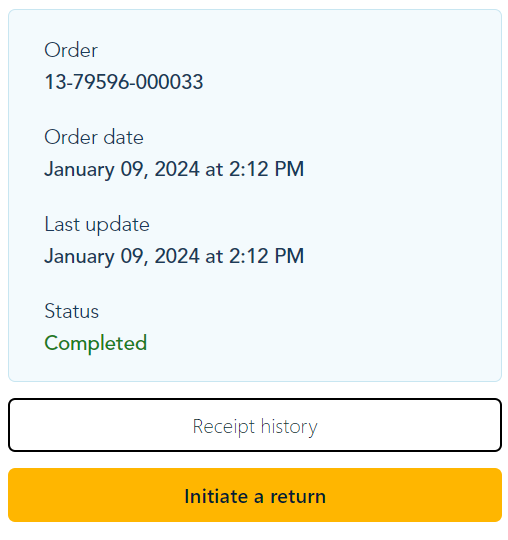 |
- On the Order details page, click Initiate a return.
|
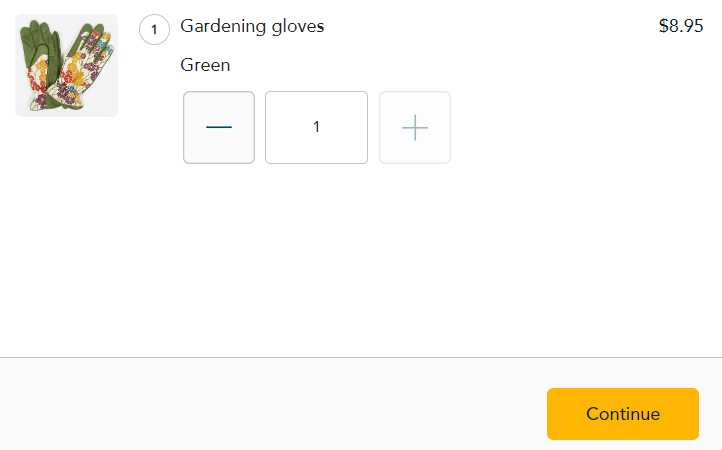 |
- The "Select items to be returned" panel appears.
- For the item to be returned, click the plus (+) sign to indicate the quantity to return. The default quantity is zero.
Note: This is important when the purchased quantity is more than one.
- Click Continue.
|
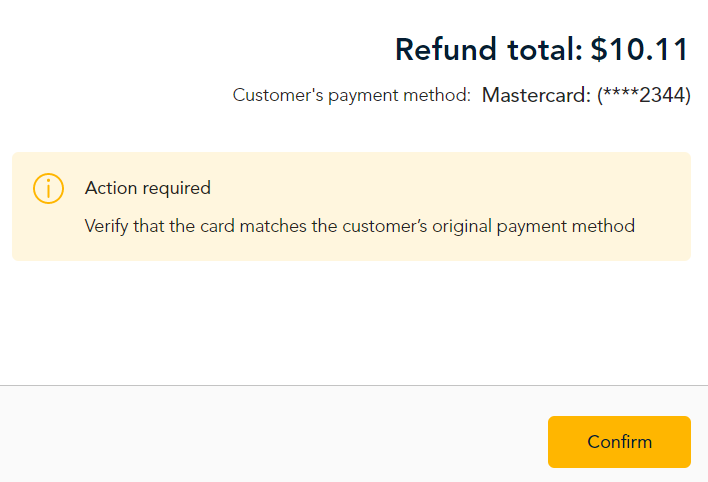 |
- The Refund confirmation panel appears showing the refund amount and the original method of payment.
- If a debit or credit card was used for the original purchase, verify that the card shown matches the card used to make the purchase. Refunds are credited to the same payment method as the original purchase.
- If cash was used for the original purchase, return cash to the customer. Note that cash refunds are rounded to the nearest 5 cents or 10 cents.
- Click Confirm.
- Do one of the following:
- If a credit card or cash was used for the original purchase, skip to step 9.
- If a debit card was used for the original purchase, go to step 8.
|
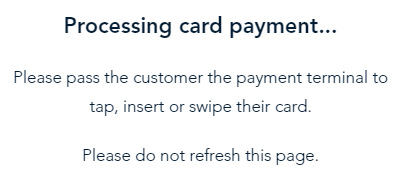 |
- As indicated on screen, pass the terminal to the customer to enter their debit card. This step is required when the original purchase was made using a debit card. Refunds are credited to the same payment method as the original purchase.
|
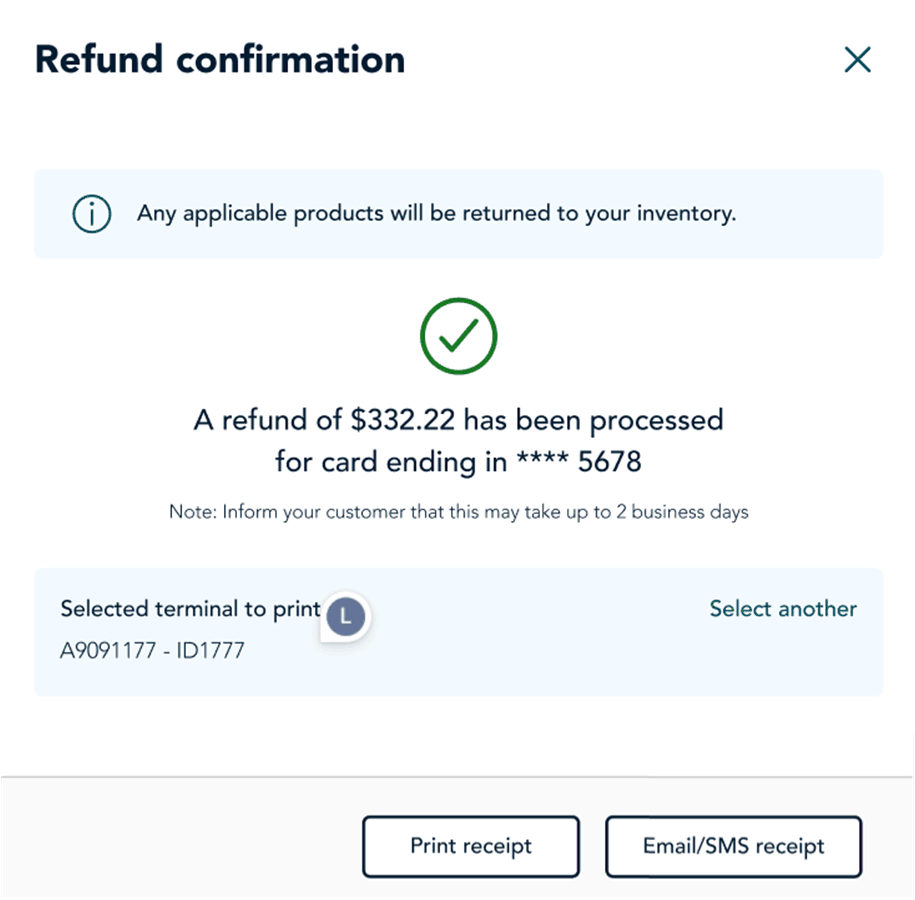 |
- The Refund confirmation page reappears indicating the refund has been completed and that the refunded products have been added back to inventory (if allowed). Choose one of the following options:
- To print the receipt, click Print receipt. Make sure your Moneris terminal is turned on.
- To send an e-receipt for the refund, click Email/SMS receipt. When the Receipt options window appears, enter the customer's email address or mobile phone number and click Send.
|
 |
- Close the Refund confirmation panel by clicking the X at the top right corner of the panel or simply click outside the panel.
|
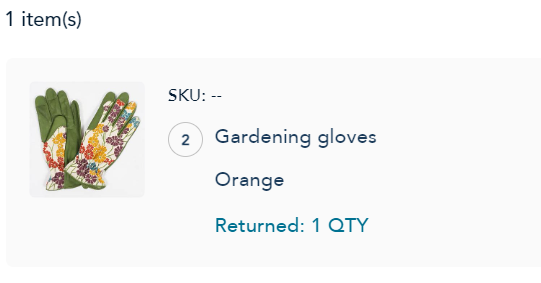 |
- The Order details page reappears showing the quantity returned.
|
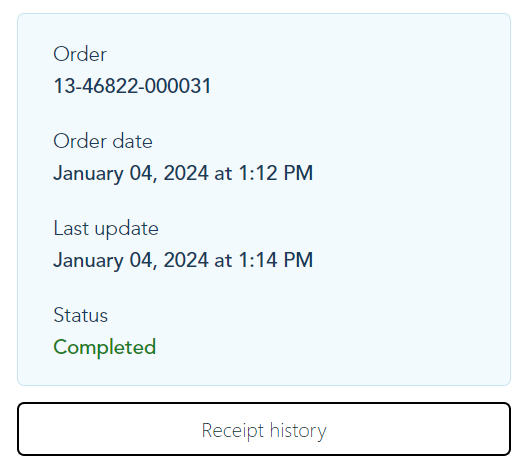 |
- To view the details of both the original purchase and the refund, click Receipt history.
|