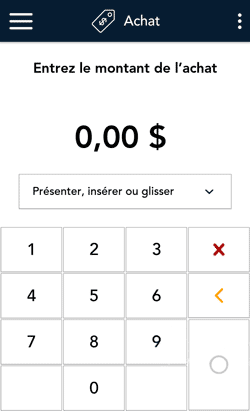
- À l’écran Achat, suivez les étapes 1 à 8 de la procédure de transaction d’achat.
Si votre application se trouve à un autre écran, appuyez sur l’icône ![]() du menu principal, puis
sur Transactions.
du menu principal, puis
sur Transactions.
Note: Traitez toutes les cartes pré-payées en premier; le client pourrait en avoir plus d’une.

- Lorsque un paiement partiel est approuvé, le client voit les renseignements suivants à l’écran :
- le message d'approbation ;
- le montant payé ;
- le montant qu'il reste à payer ;
- une invite disant de redonner le terminal au commerçant.
3. Le client vous redonne le terminal.
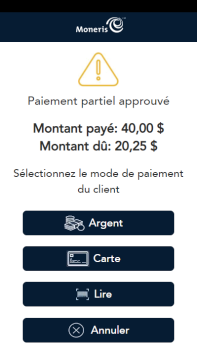
- L’écran affiche les renseignements de l’approbation partielle, et quatre options sont offertes. Demandez au client l’option qu’il préfère.
- Pour continuer la transaction, appuyez sur une des options et puis passez à l’étape 5.
- Appuyez sur Argent pour payer le solde en argent comptant.
- Appuyez sur Carte pour payer le solde en utilisant une carte.
- Appuyez sur Lire pour payer le solde en utilisant une carte-cadeau de Moneris dotée d’un code à barres.
- Si le client choisit d’annuler la vente, appuyez sur Annuler. L’application annulera automatiquement toutes les transactions partiellement approuvées qui ont été traitées et qui sont liées à cette vente, en plus d’imprimer automatiquement un reçu d’annulation. Au message « Auth partiel rejeté », appuyez sur OK afin de retourner à l’écran par défaut.
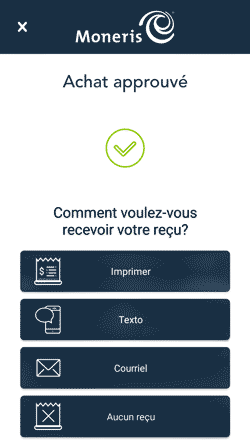
- Une fois l’achat approuvé, les options de reçu s’affichent à l’écran. Passez le terminal au client.
- Le client choisit un format de reçu (ou aucun reçu) en appuyant sur l’une des options affichées à l’écran. Si le client choisit de recevoir le reçu par Texto ou par Courriel, il devra entrer les renseignements requis.
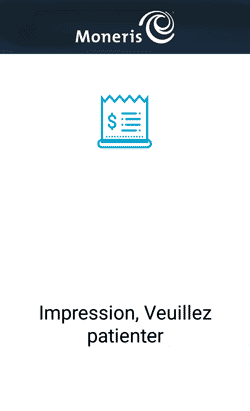
- Le client vous remet le terminal, tel qu’indiqué dans l’application.
- L’application imprime les reçus sur demande.
- Si le client a demandé un reçu imprimé, donnez-lui la copie du titulaire de carte.
- Si vous avez activé l’impression des reçus du commerçant, conservez la copie du commerçant pour vos dossiers.
- Choisissez une option:
- Si vous avez appuyé sur Lire à l’étape 4, passez à l’étape 10 pour lire la carte-cadeau.
- Si vous avez appuyé sur Argent ou Carte à l’étape 4, passez à l’étape 12.
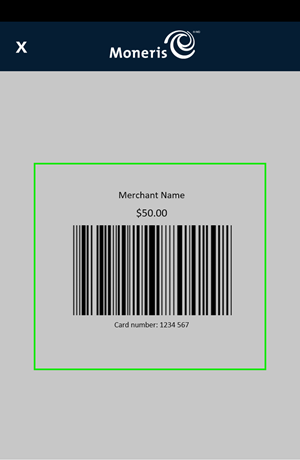
- Tenez la carte-cadeau sous le terminal afin que le code à barres s’affiche à l’écran. L’application lit automatiquement le code à barres et obtient le numéro de la carte.
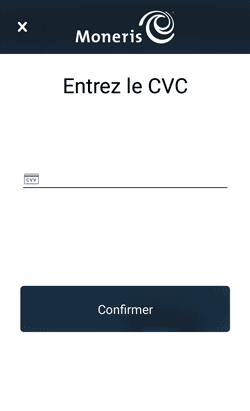
- Appuyez sur le champ du CVC, saisissez le code de vérification de la carte, qui se trouve au verso de la carte, et appuyez sur la coche. Pour continuer, appuyez sur Confirmer.
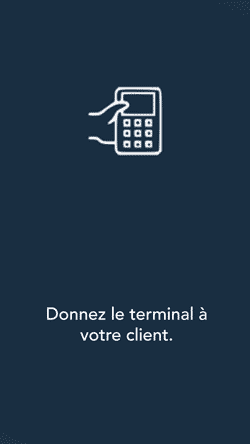
- Passez le terminal au client afin qu’il puisse répondre aux questions du client pour le prochain paiement du solde dû. Cette procédure se répétera tant qu’il y aura un solde à payer.
- L’application commence le prochain paiement du solde dû selon l’option vous avez choisie à l’étape 4.
- Le client saisit sa carte (Ne s'applique pas pour Argent ou Lire).
- Si l’invite de pourboire s’affiche, le client saisit un pourboire ou non.
- Le client choisit un format de reçu ou aucun reçu.
- Le client vous remet le terminal.
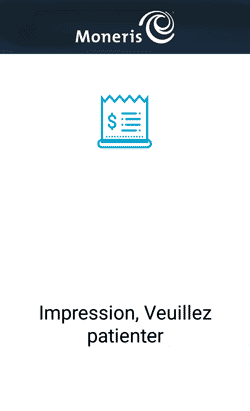
- L’application imprime les reçus sur demande.
- Si le client a demandé un reçu imprimé, donnez-lui la copie du titulaire de carte.
- Si vous avez activé l’impression des reçus du commerçant, conservez la copie du commerçant pour vos dossiers.
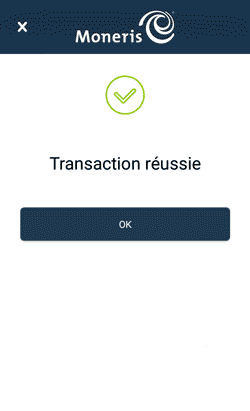
- Lorsque le montant total de l’achat est payé, l’écran « Transaction réussie » s’affiche. Appuyez sur OK pour revenir à l’écran de transaction par défaut (Achat).