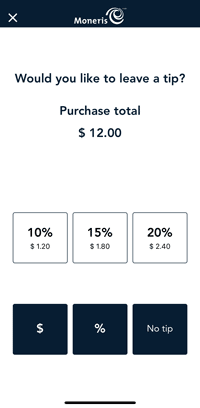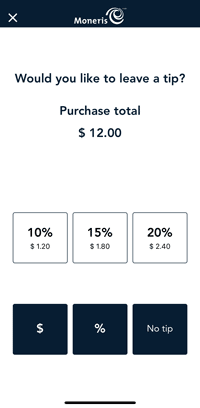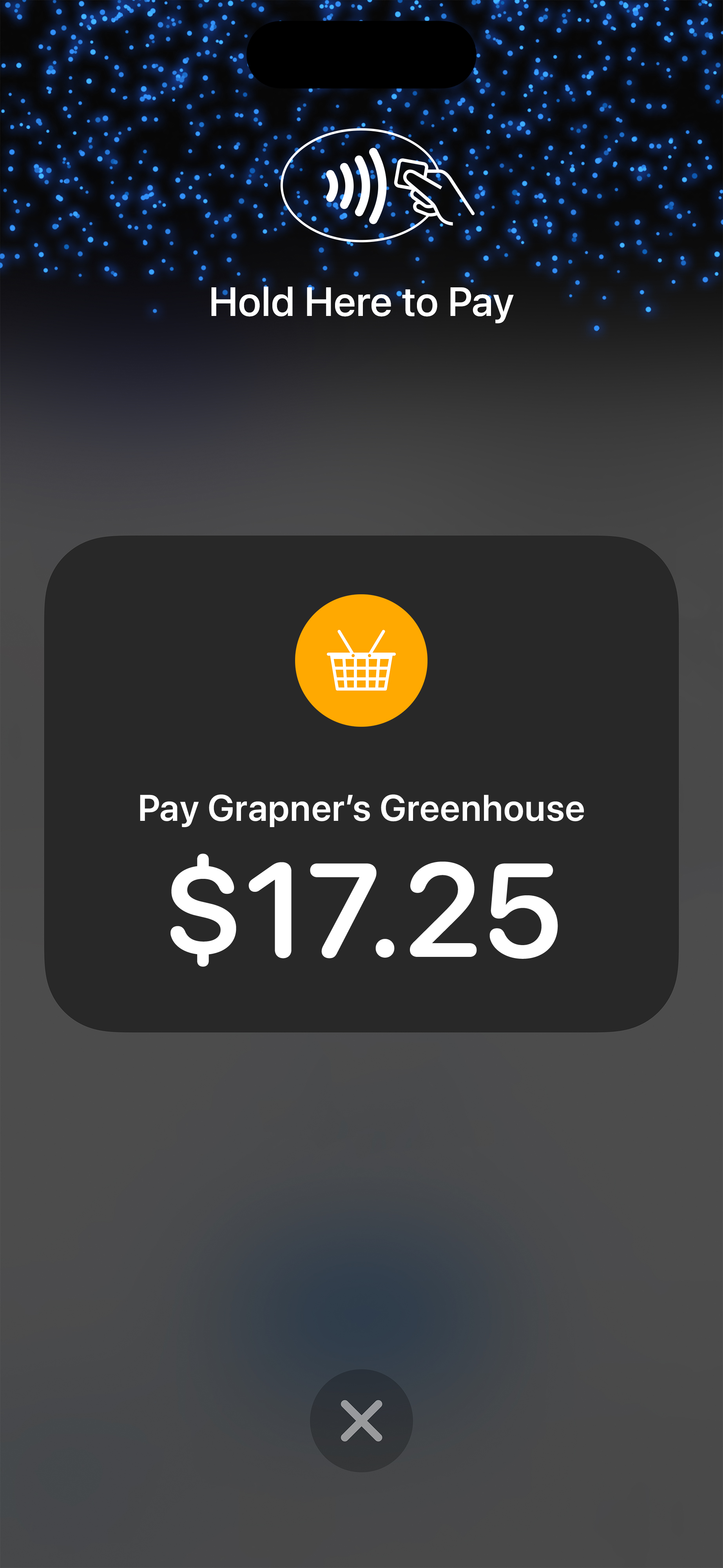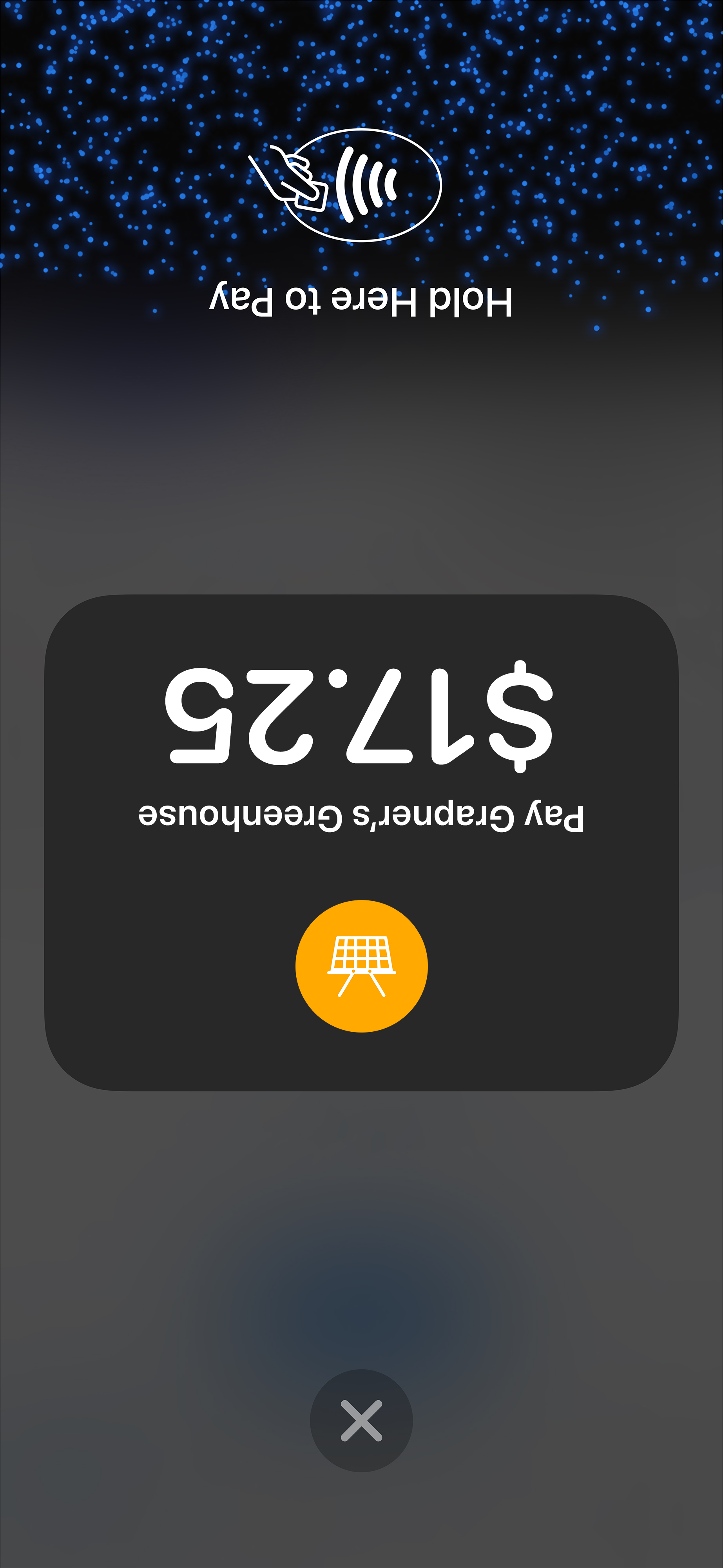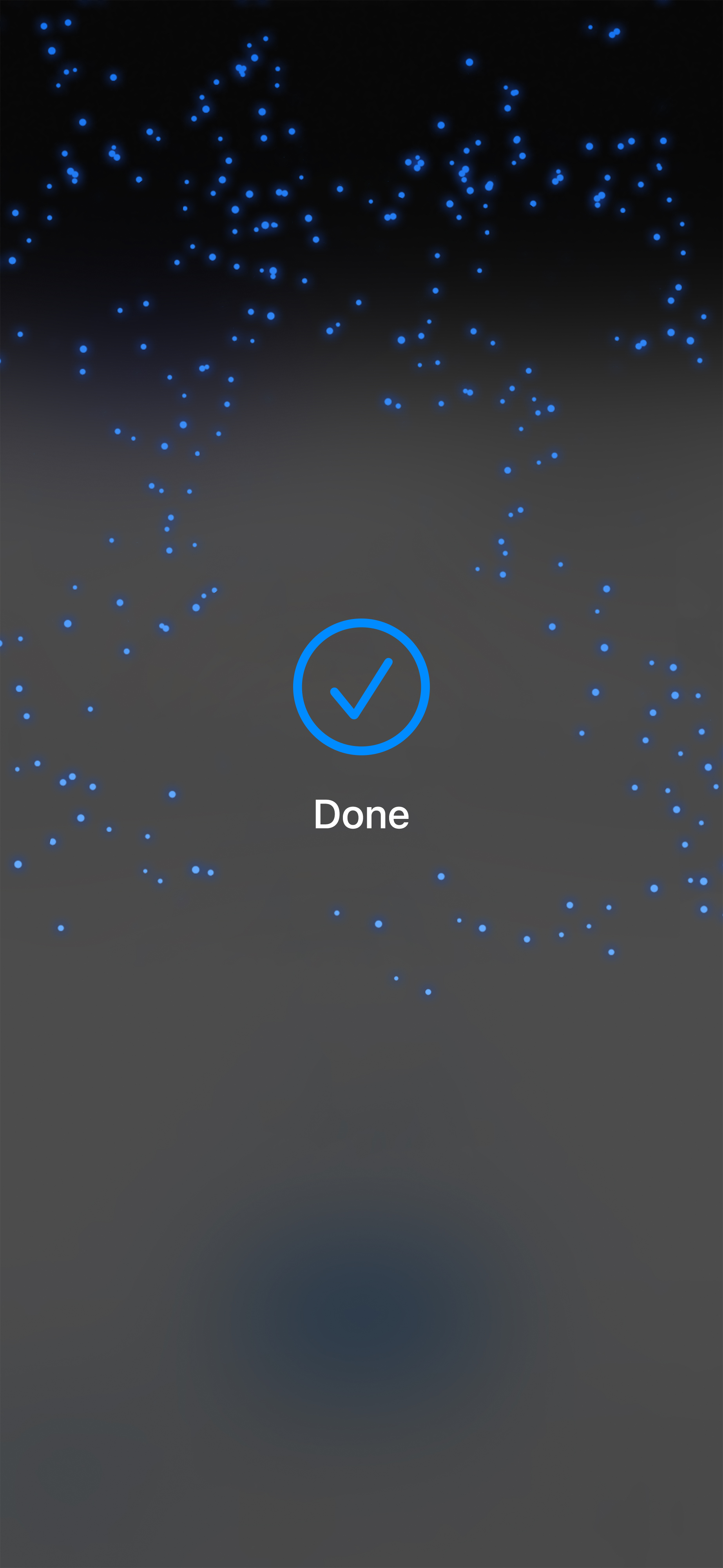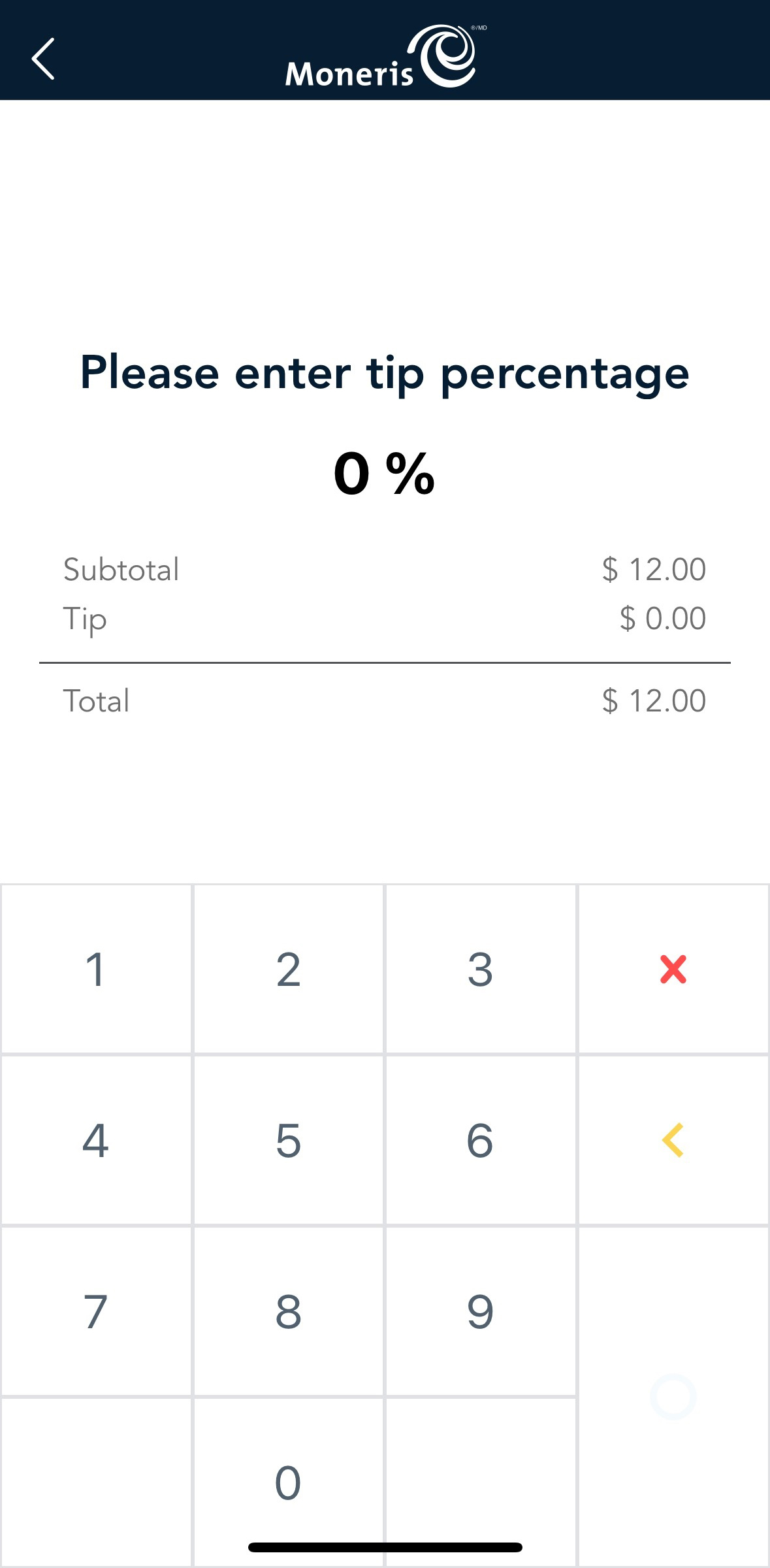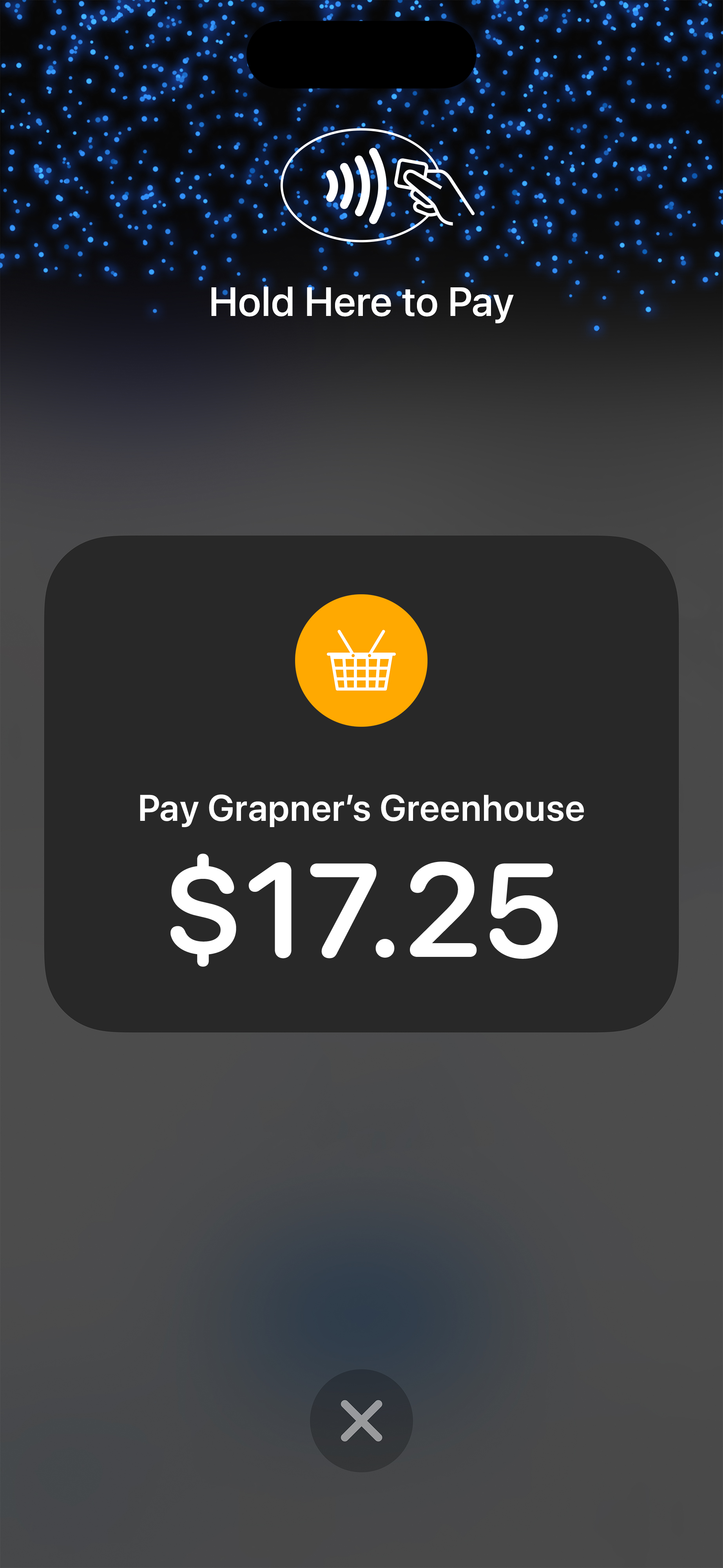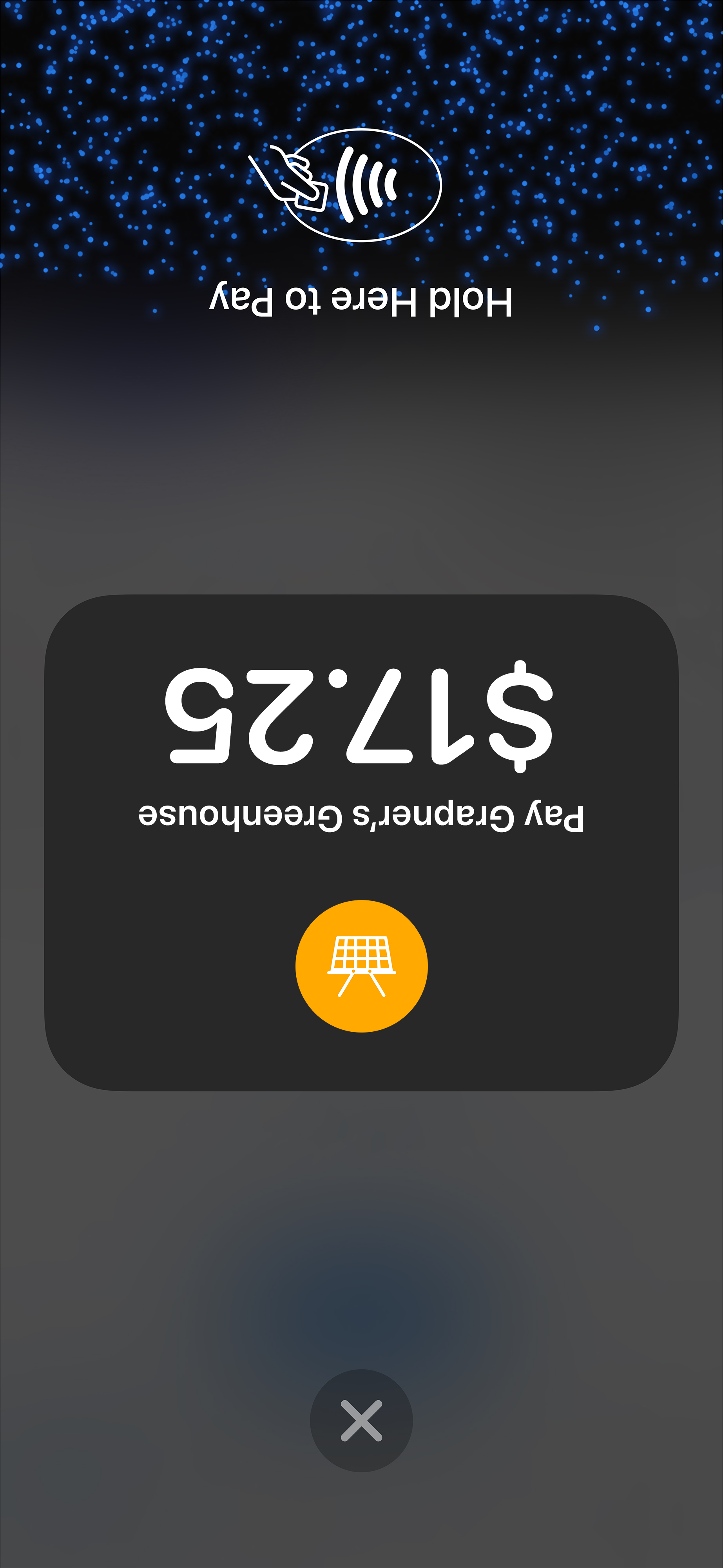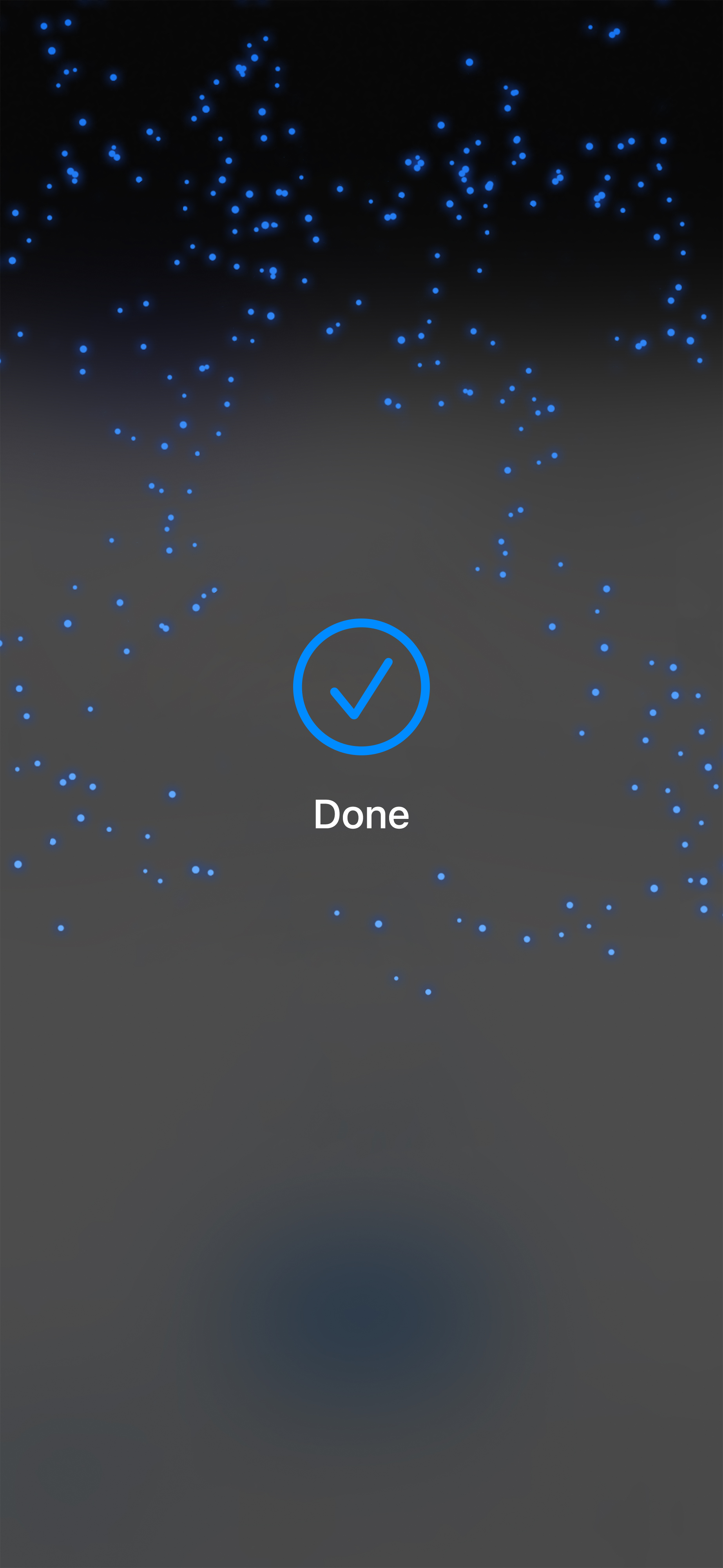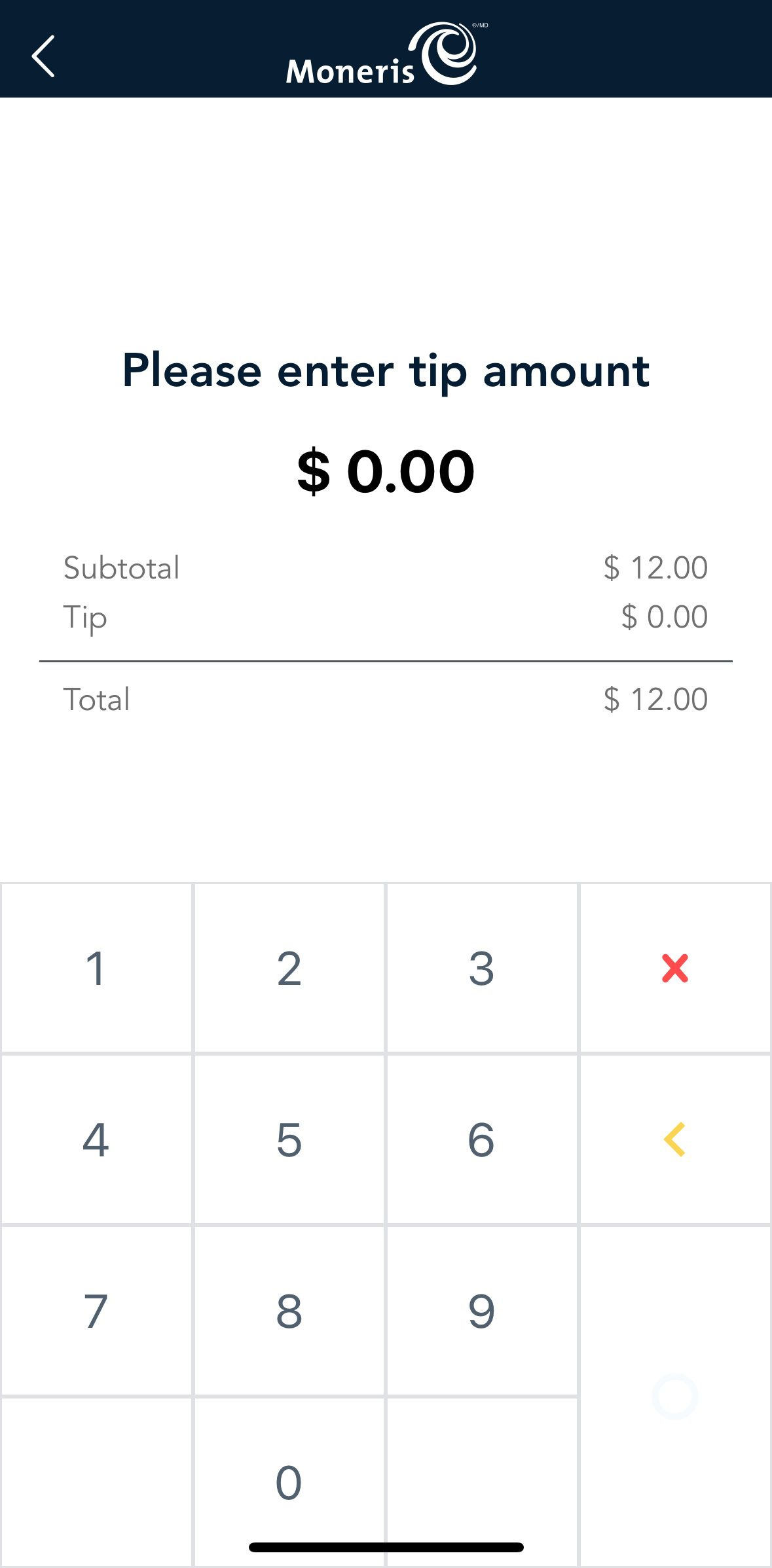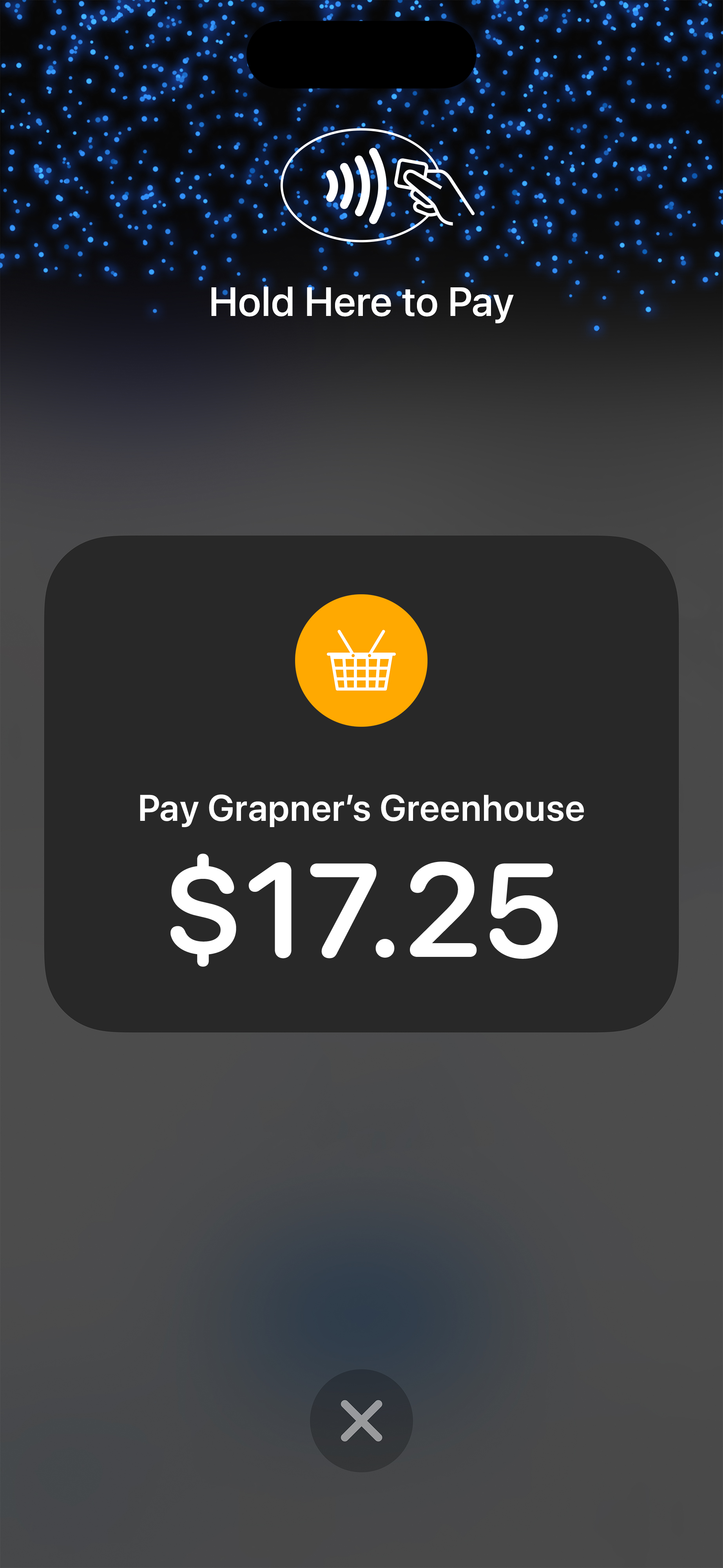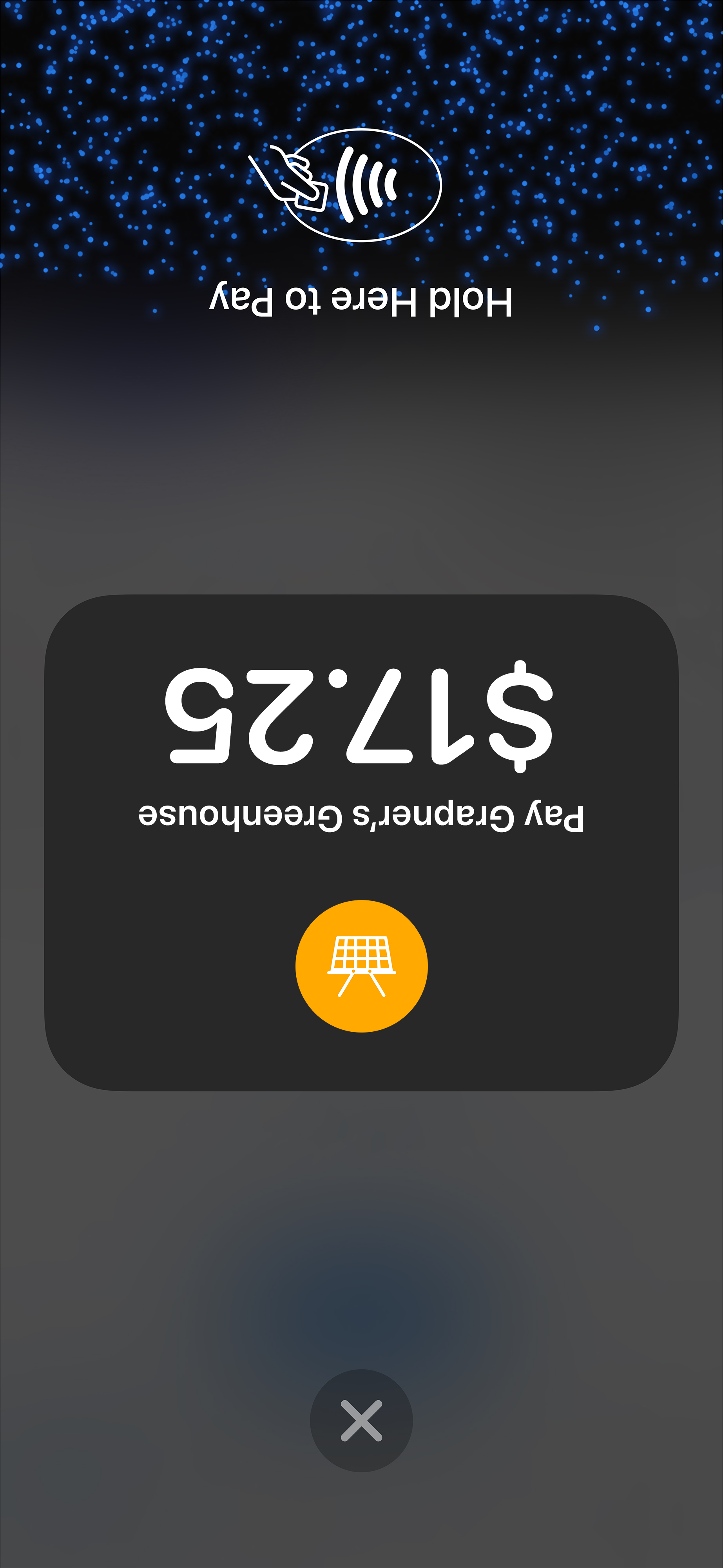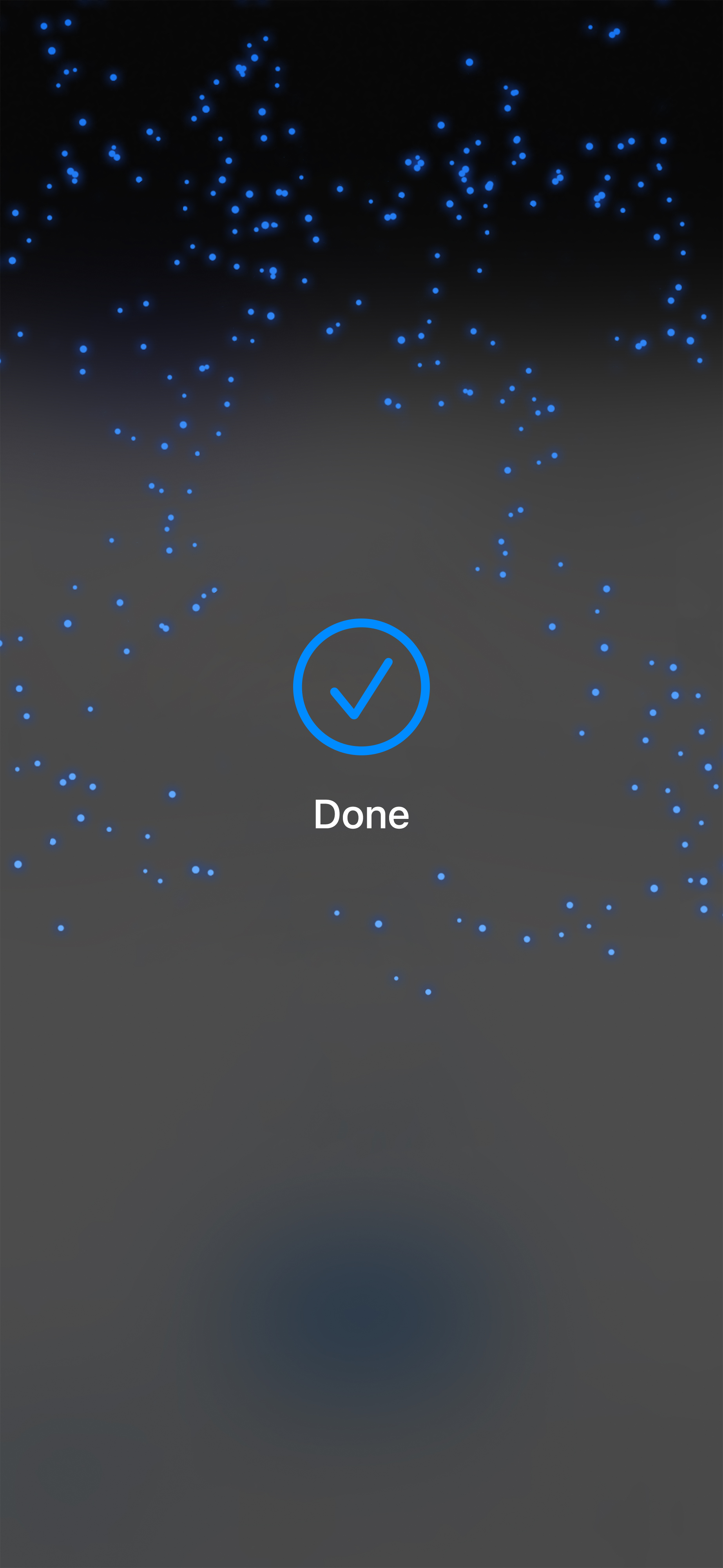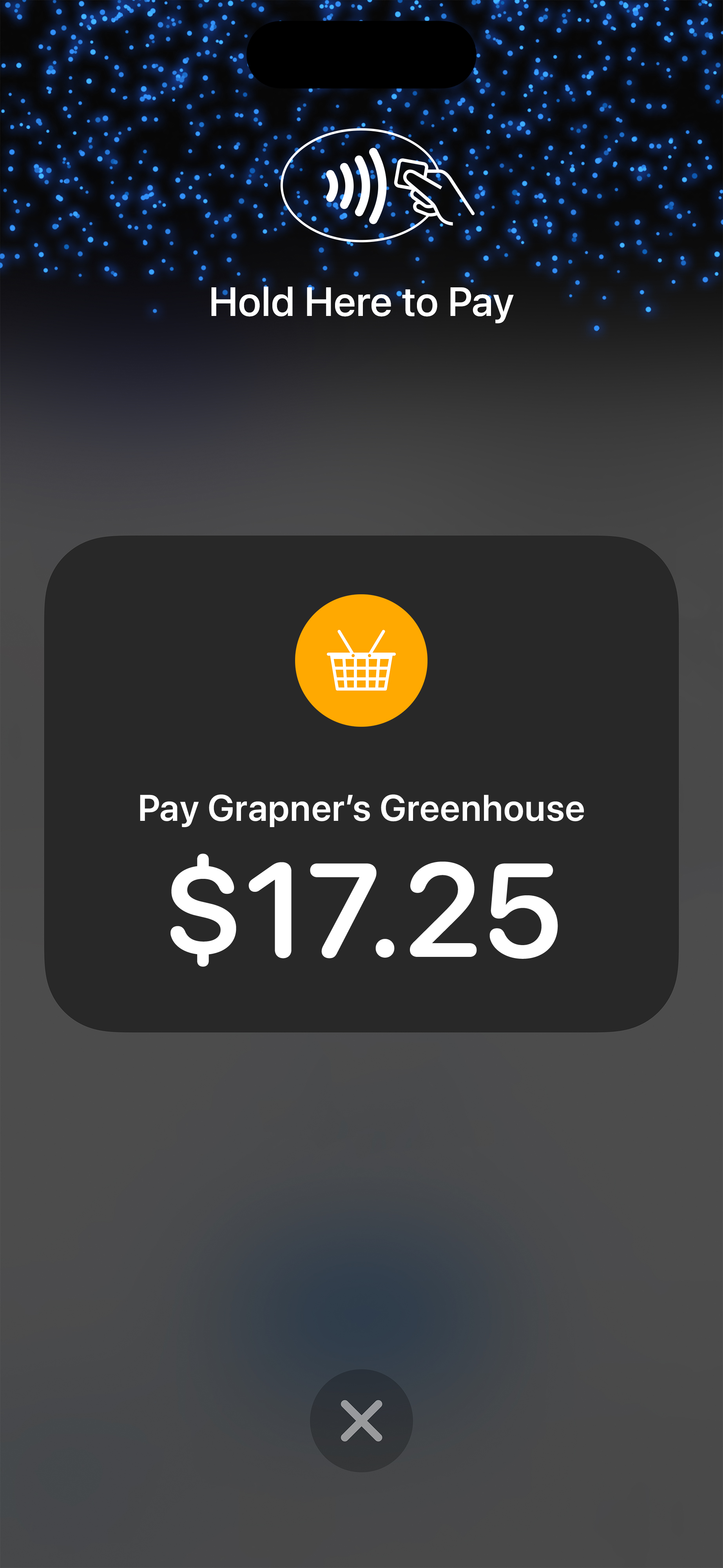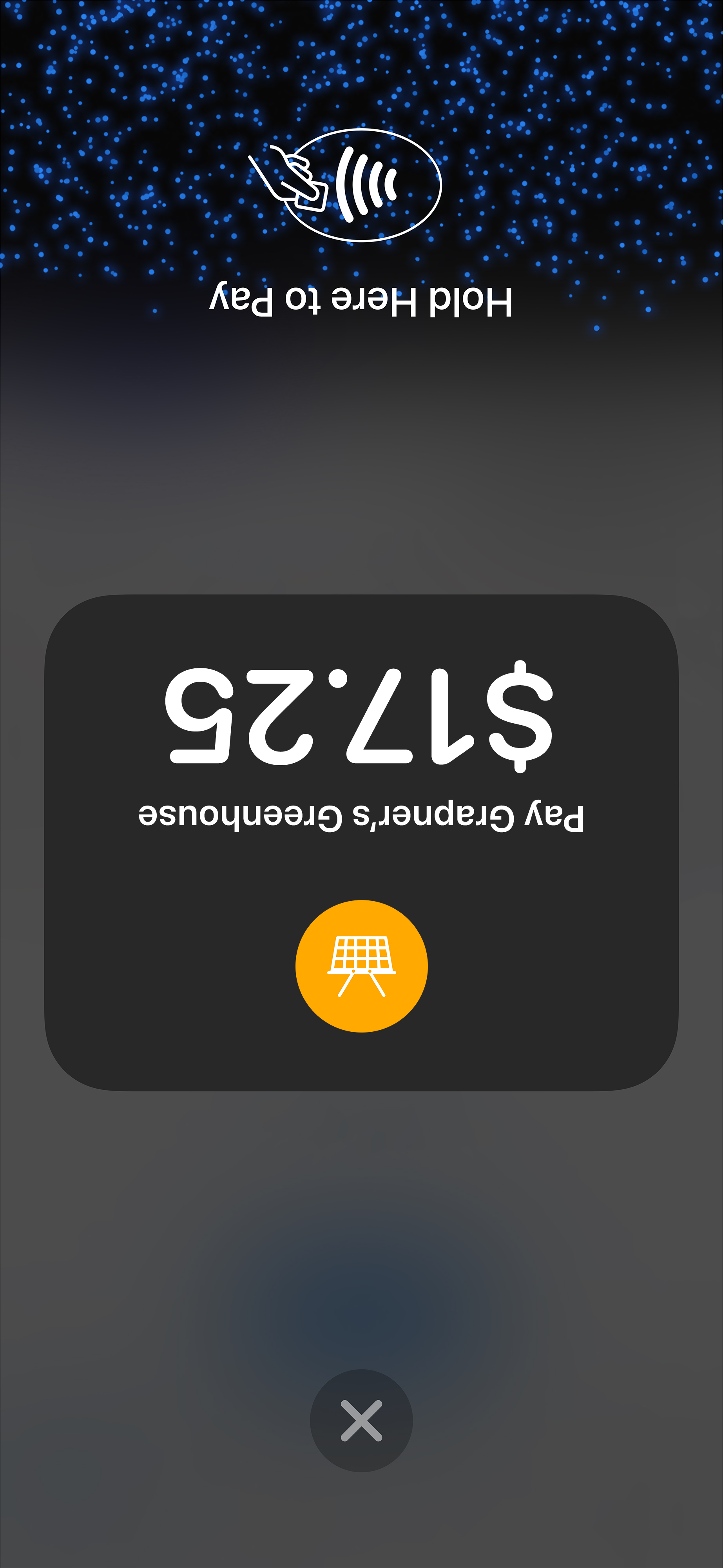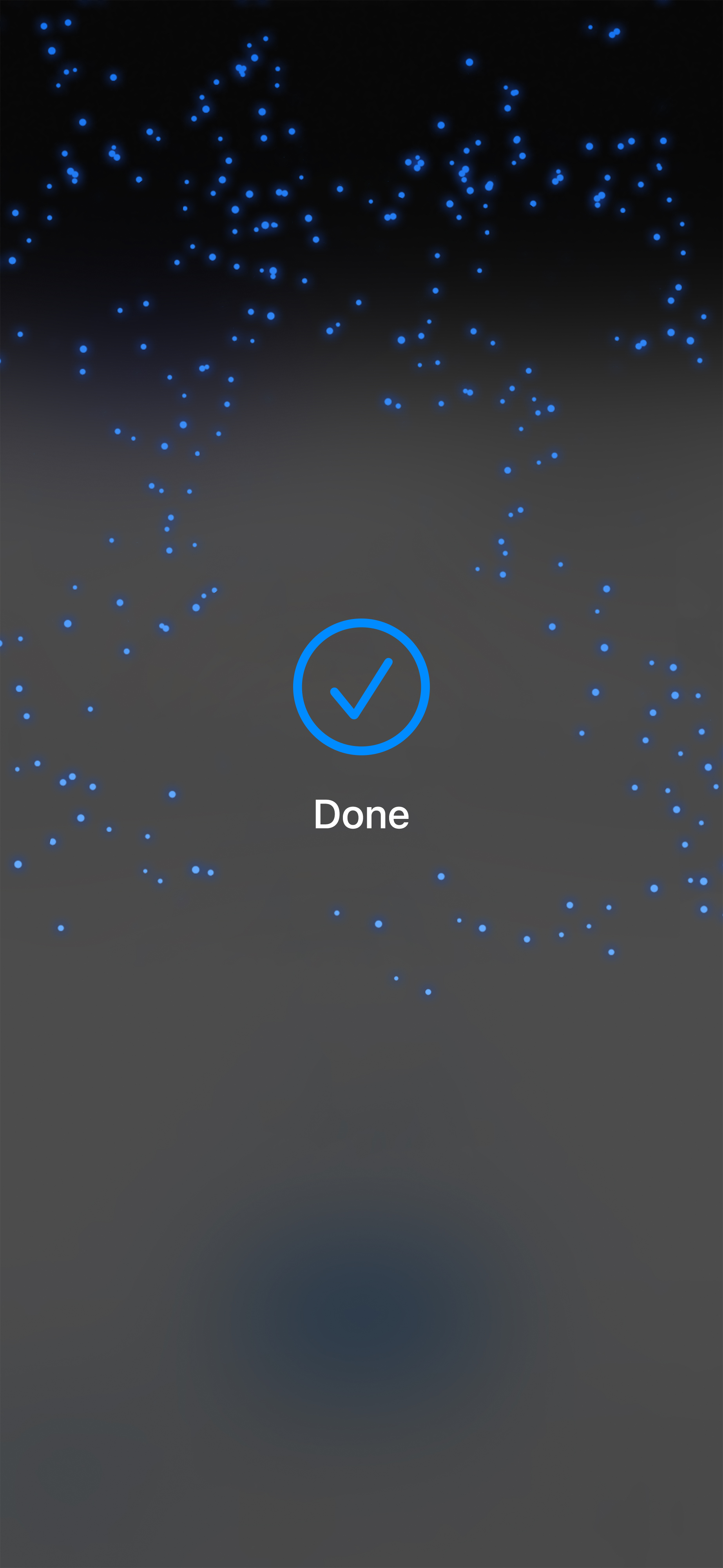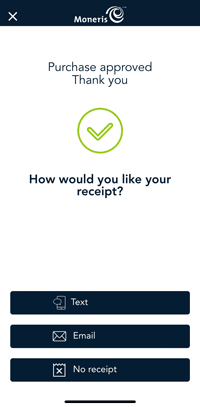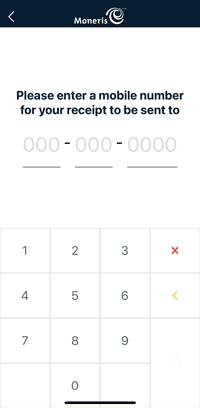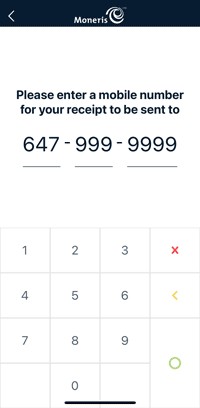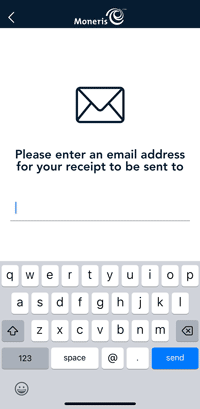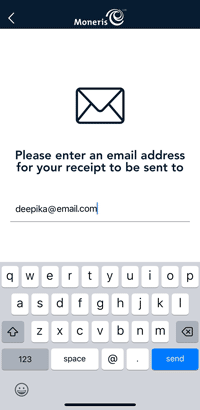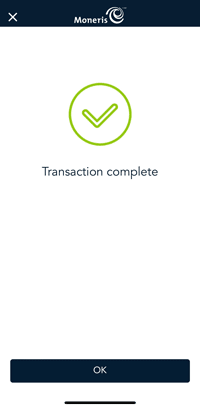Tip
Once the purchase amount is entered, the customer will be prompted with tip options on the iPhone.
Tip Options
The screen appears with four options to choose from.
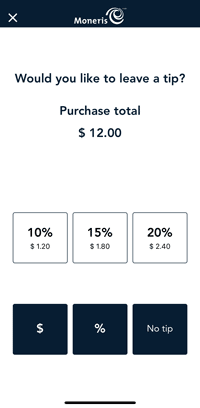
Default Percentage
Custom Percentage
Custom Dollar Value
No Tip
Default Percentage
The customer will choose one of the default tip percentage available.
- The customer taps on the default percentage tip value. The screen displays the purchase total with the selected percentage tip value.
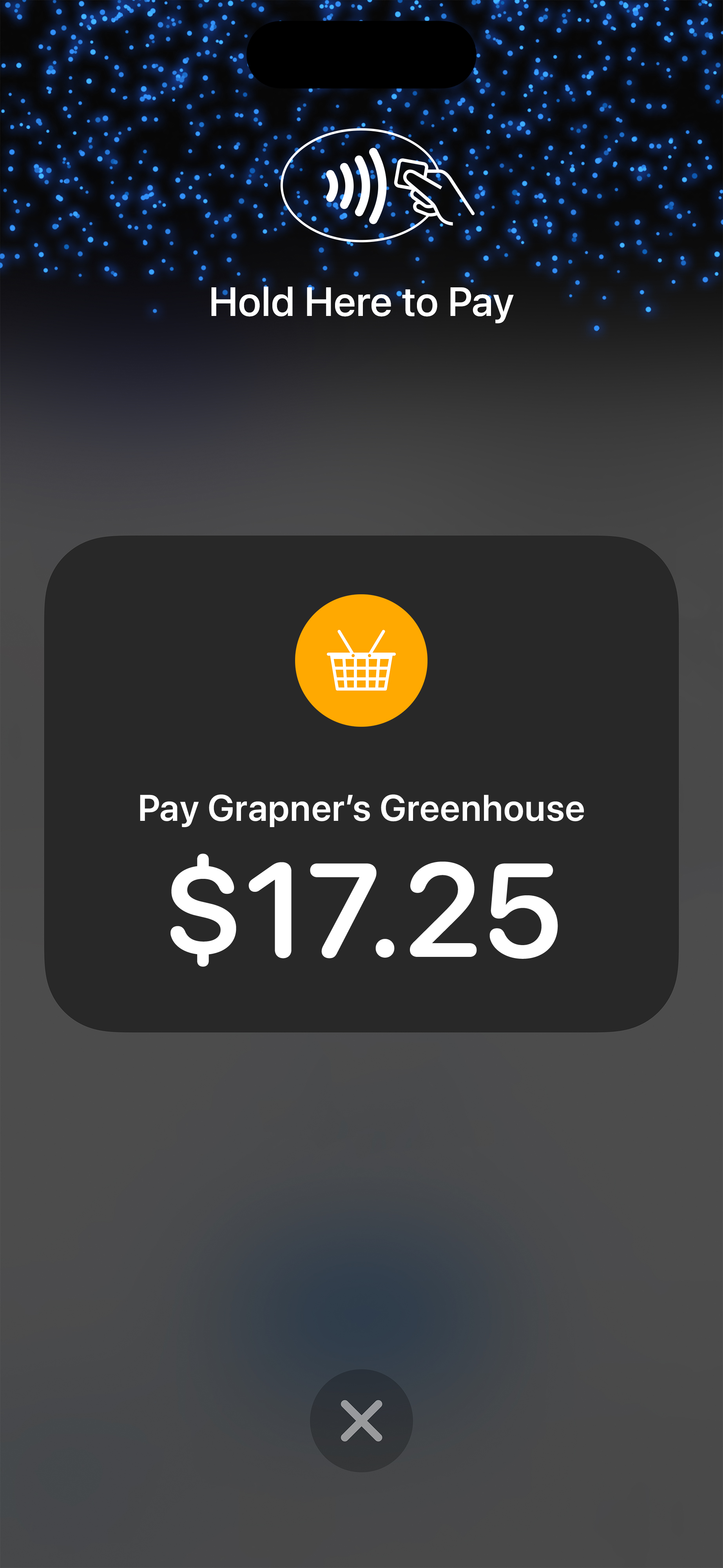
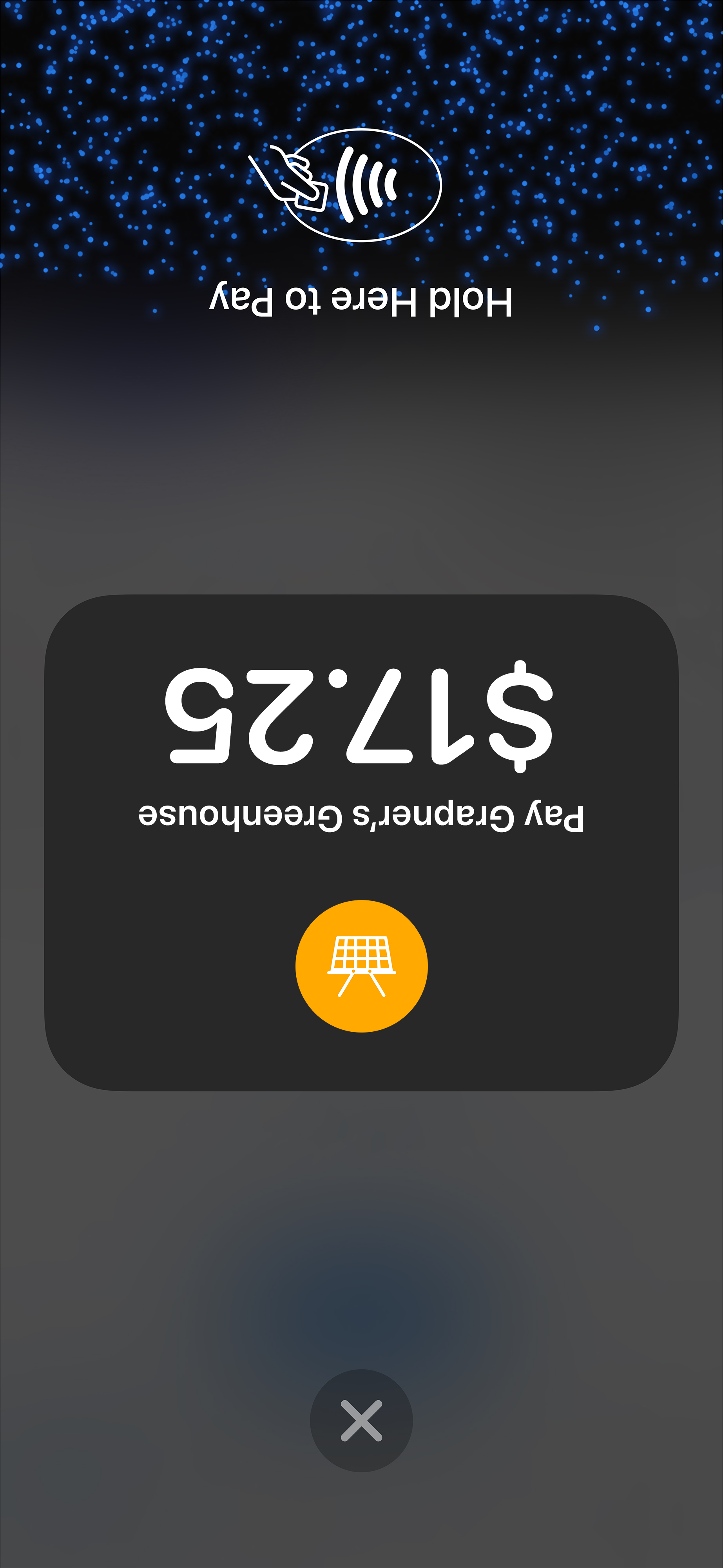
- The customer taps their card or device over the contactless symbol of the iPhone.
When you see the “Done” checkmark, the card read is complete and the transaction is being processed.
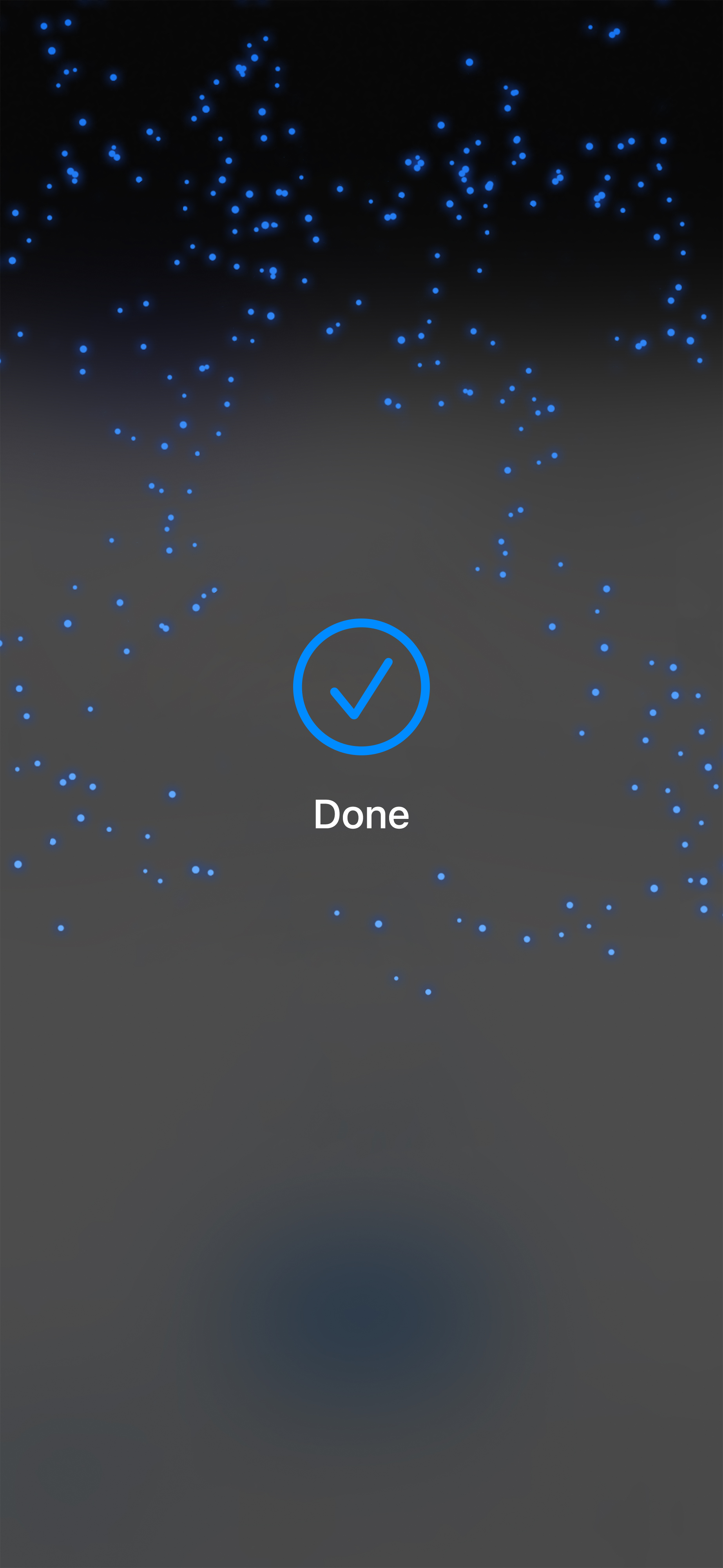
- Once the purchase is approved, the “How would you like your receipt?” prompt appears, showing the customer the available options for receiving a receipt: Text, Email and No Receipt.
Custom Percentage
The customer will enter a specific percentage tip value they desire.
- Use the on-screen numeric keypad to enter the custom percent value, then tap OK ◯.
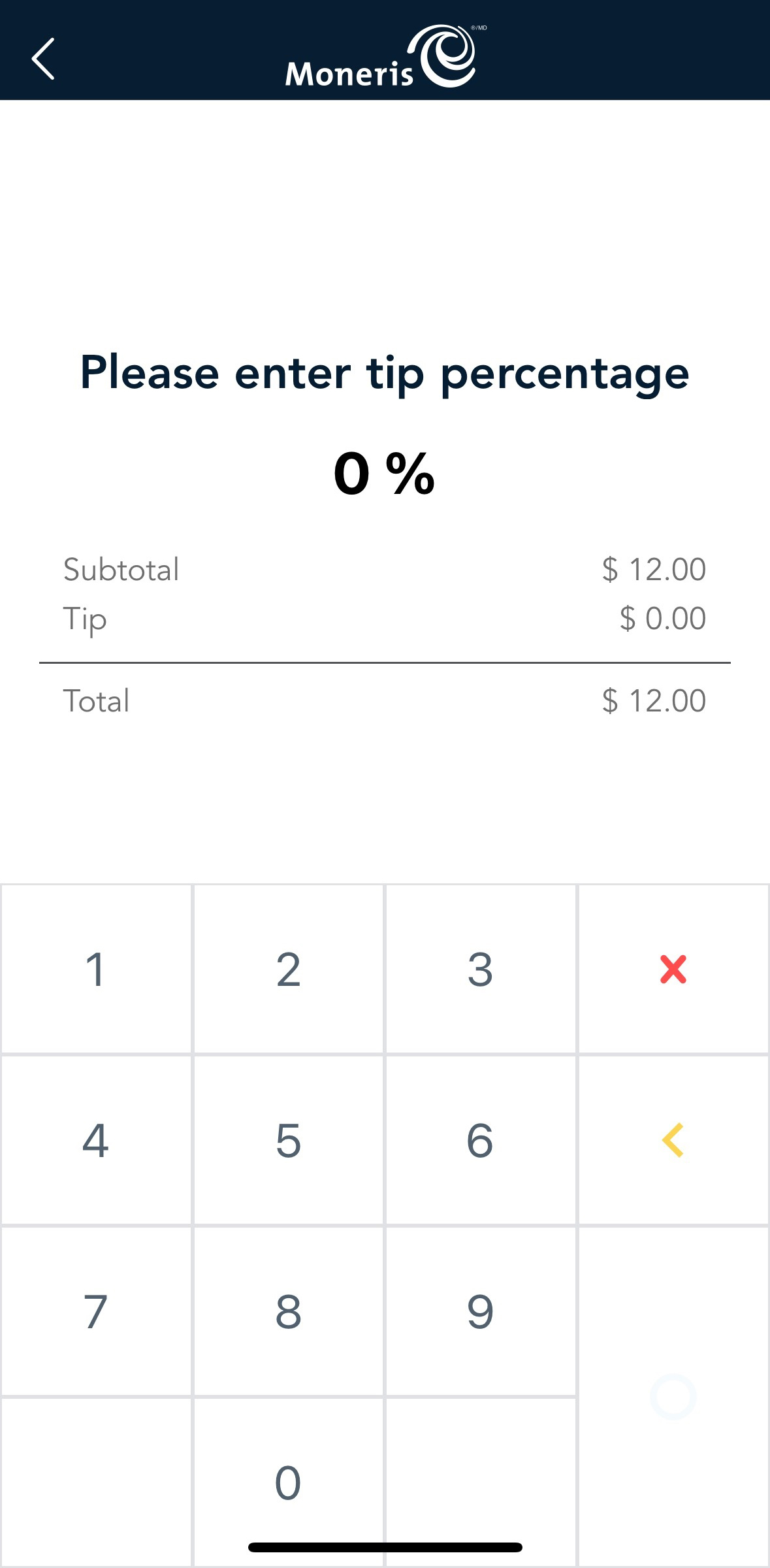
The screen displays the purchase total including the percentage tip value entered.
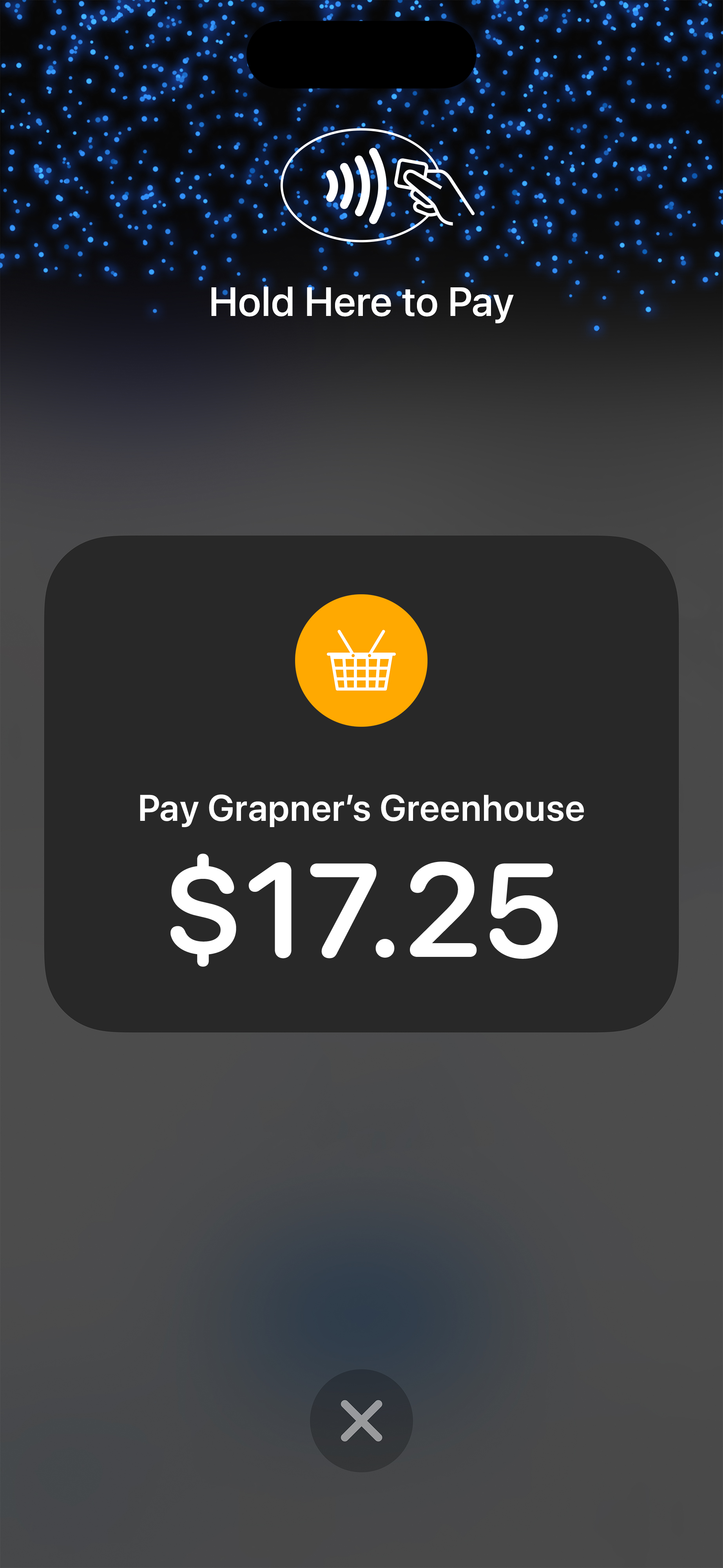
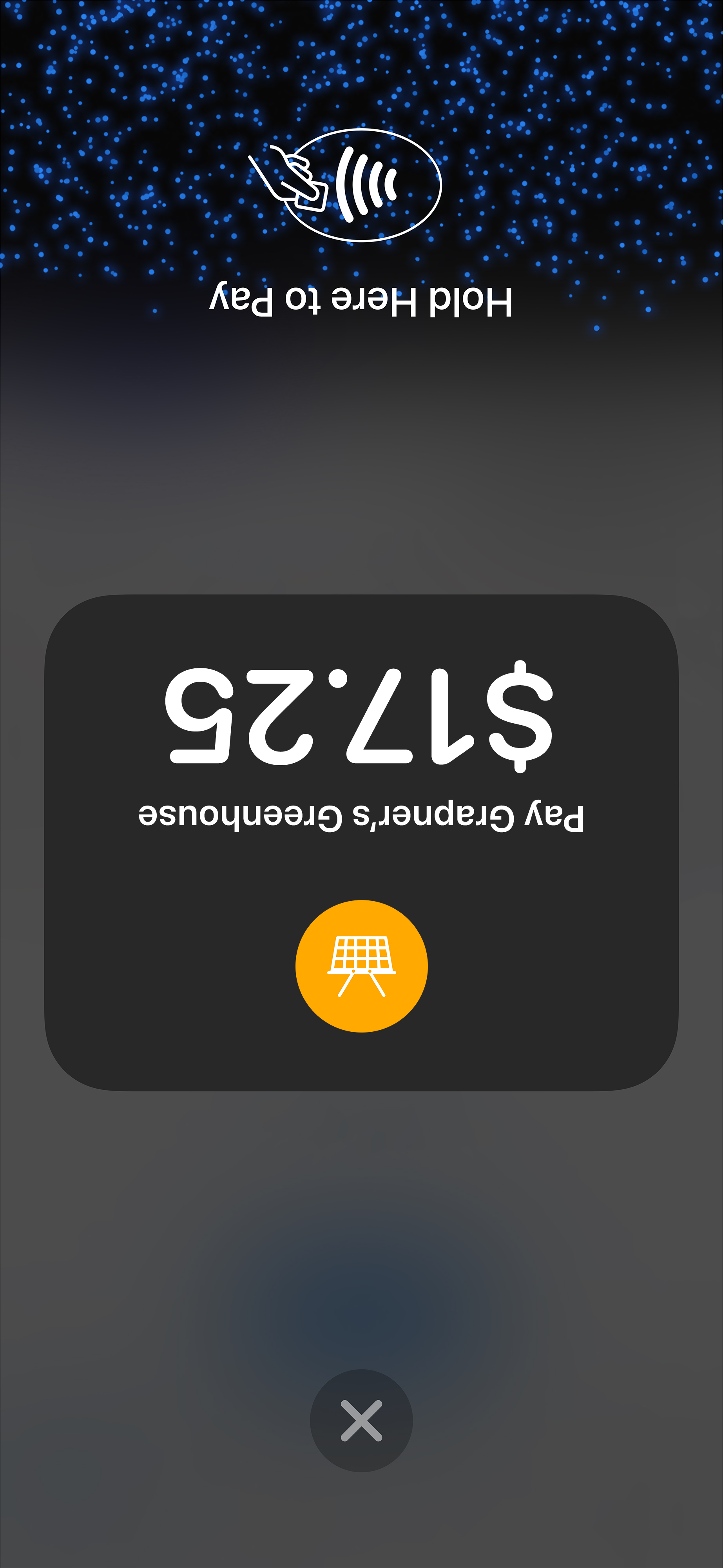
- The customer taps their card or device over the contactless symbol of the iPhone.
When you see the “Done” checkmark, the card read is complete and the transaction is being processed.
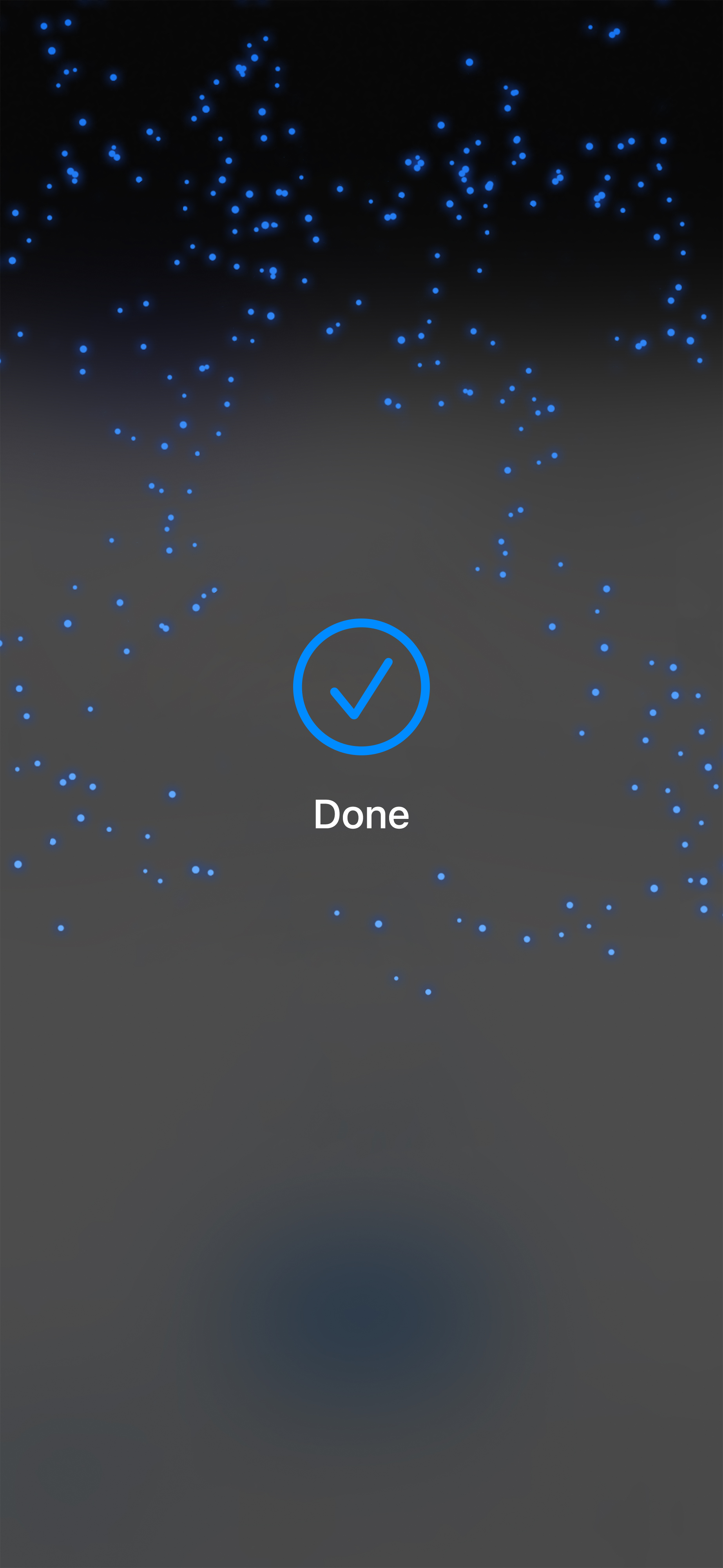
- Once the purchase is approved, the “How would you like your receipt?” prompt appears, showing the customer the available options for receiving a receipt: Text, Email and No Receipt.
Note: You can choose which receipt options customers will see. Refer to Receipt settings.
Custom Dollar Value
The customer will enter a specific dollar tip value they desire.
- Use the on-screen numeric keypad to enter the custom dollar value, then tap OK ◯.
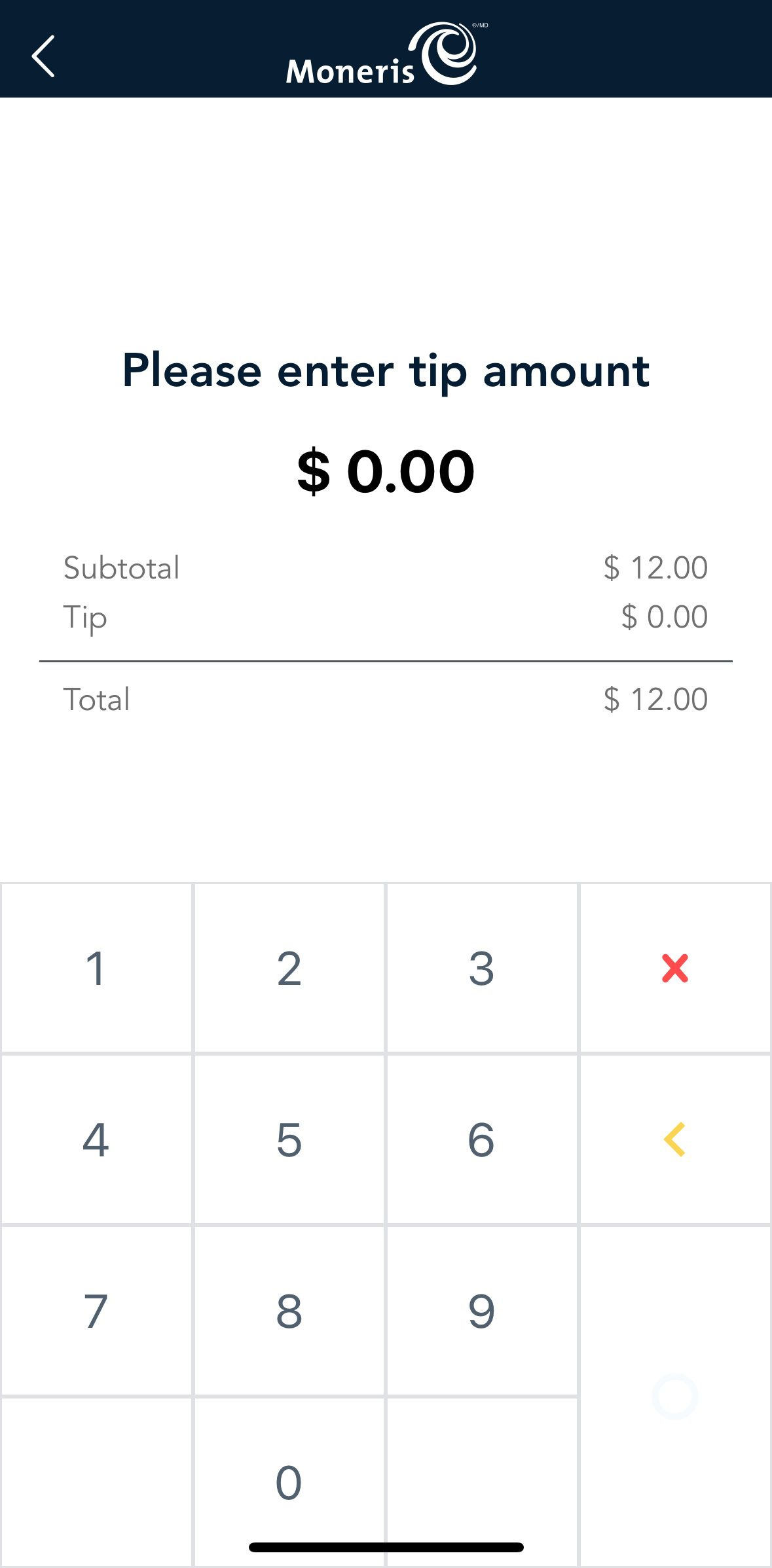
The screen displays the purchase total including the dollar tip value entered.
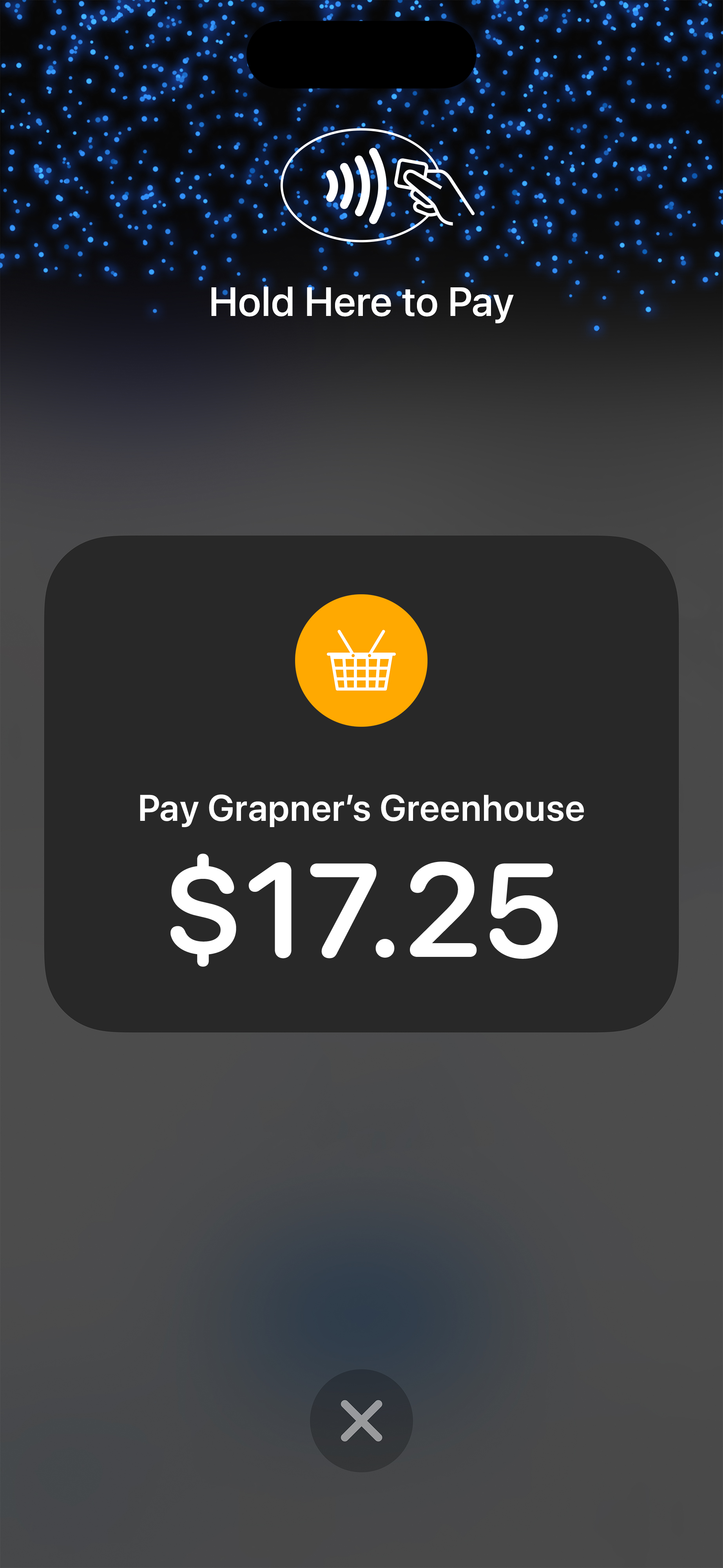
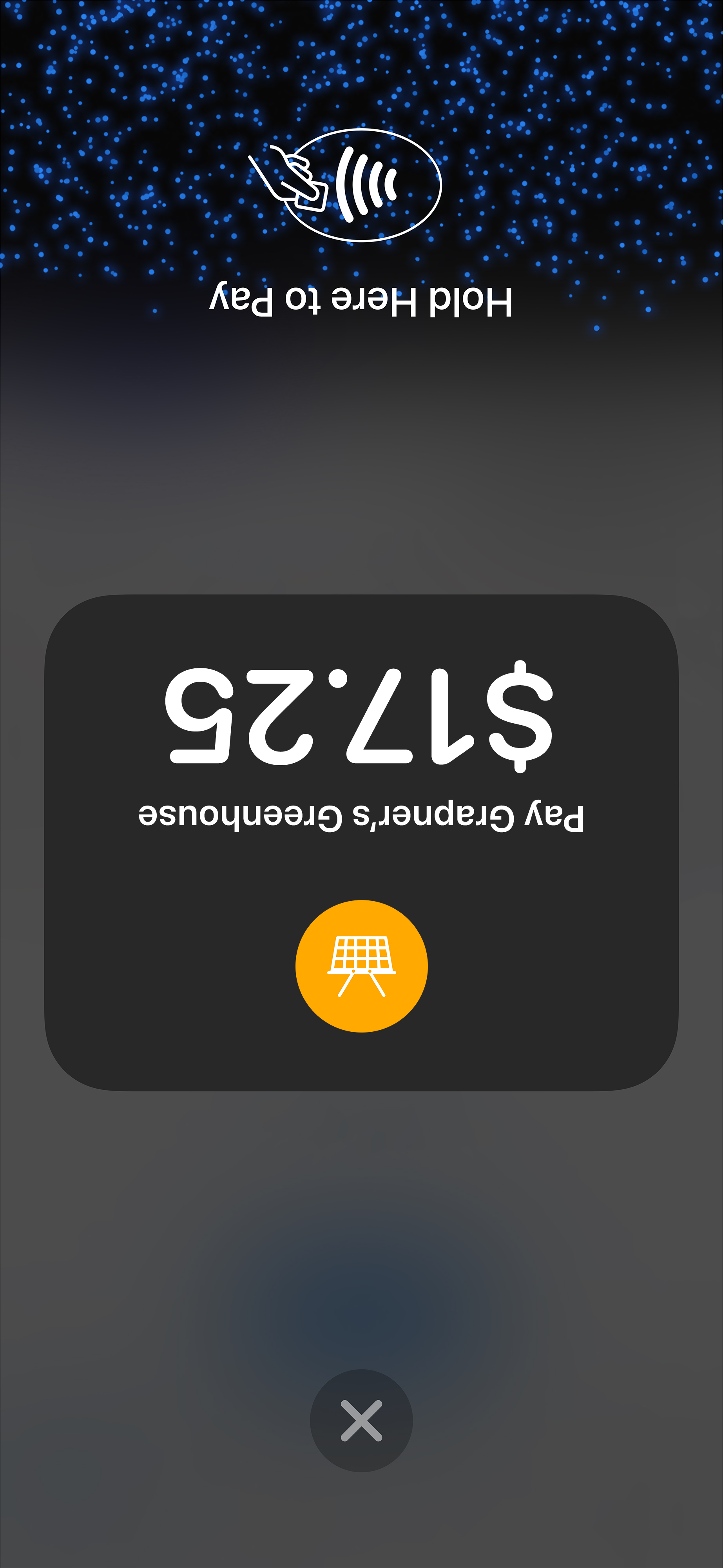
-
The customer taps their card or device over the contactless symbol of the iPhone.
When you see the “Done” checkmark, the card read is complete and the transaction is being processed.
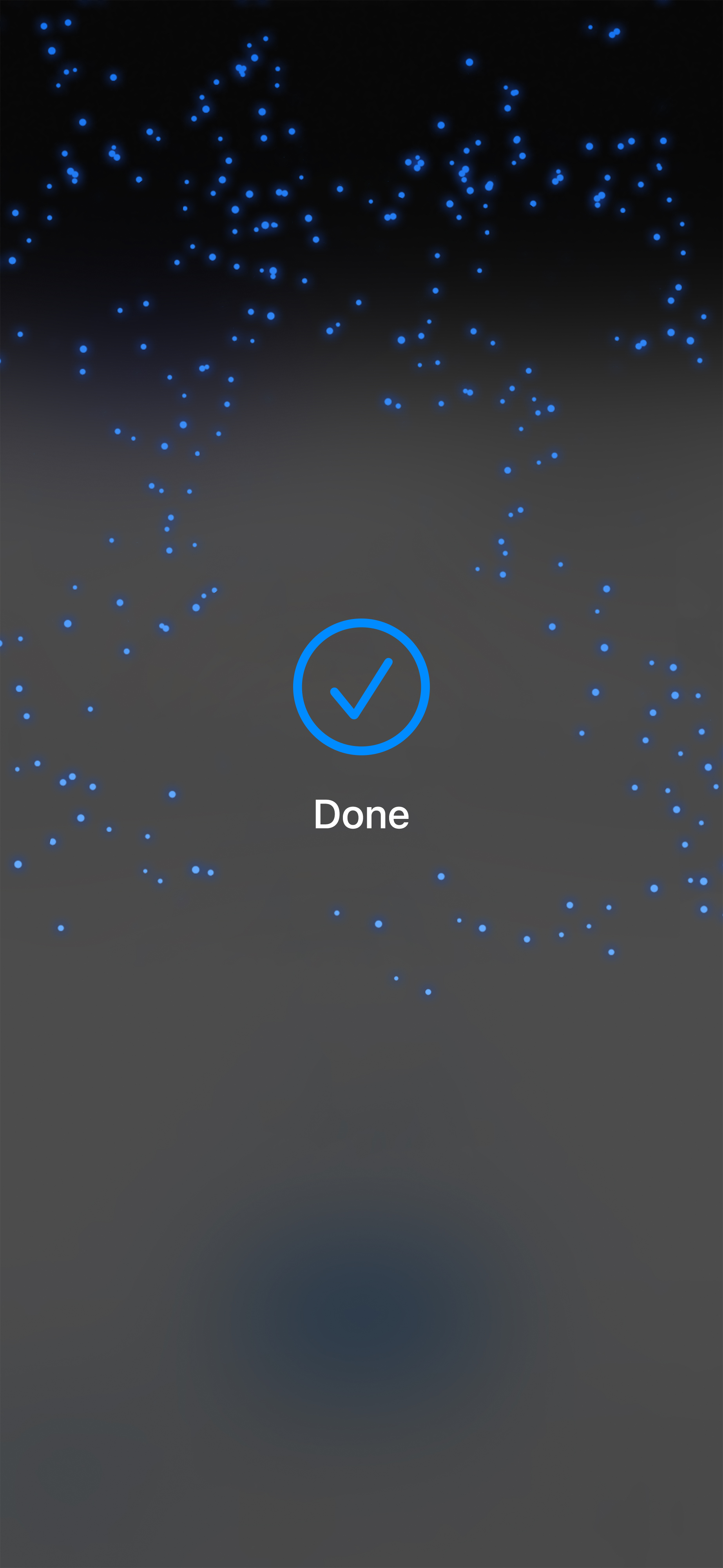
- Once the purchase is approved, the “How would you like your receipt?” prompt appears, showing the customer the available options for receiving a receipt: Text, Email and No Receipt.
Note: You can choose which receipt options customers will see. Refer to Receipt settings.
- Continue to Your Receipt.
No Tip
The customer will not add any tip to the purchase.
- The customer taps No tip.
The screen displays the purchase total without tip.
- The customer taps their card or device over the contactless symbol of the iPhone.
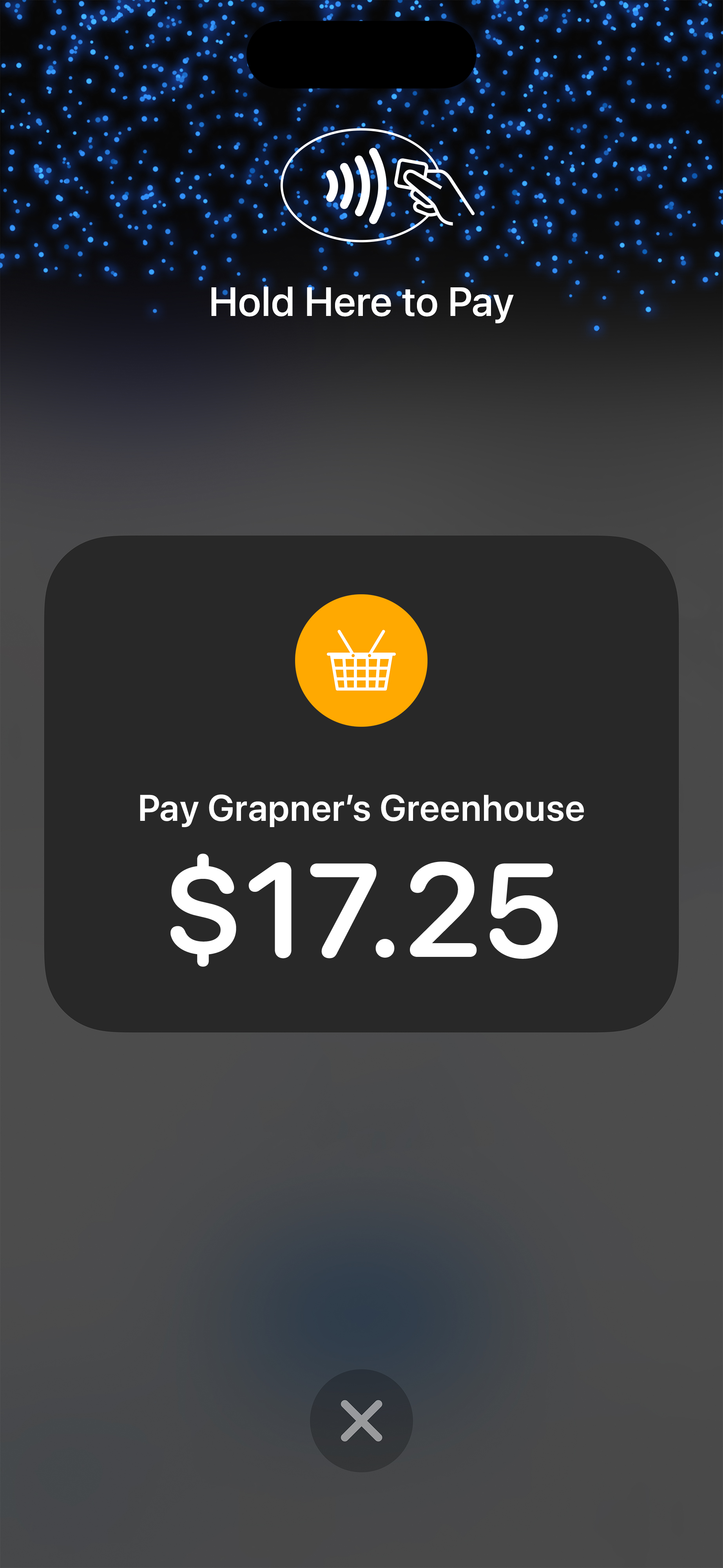
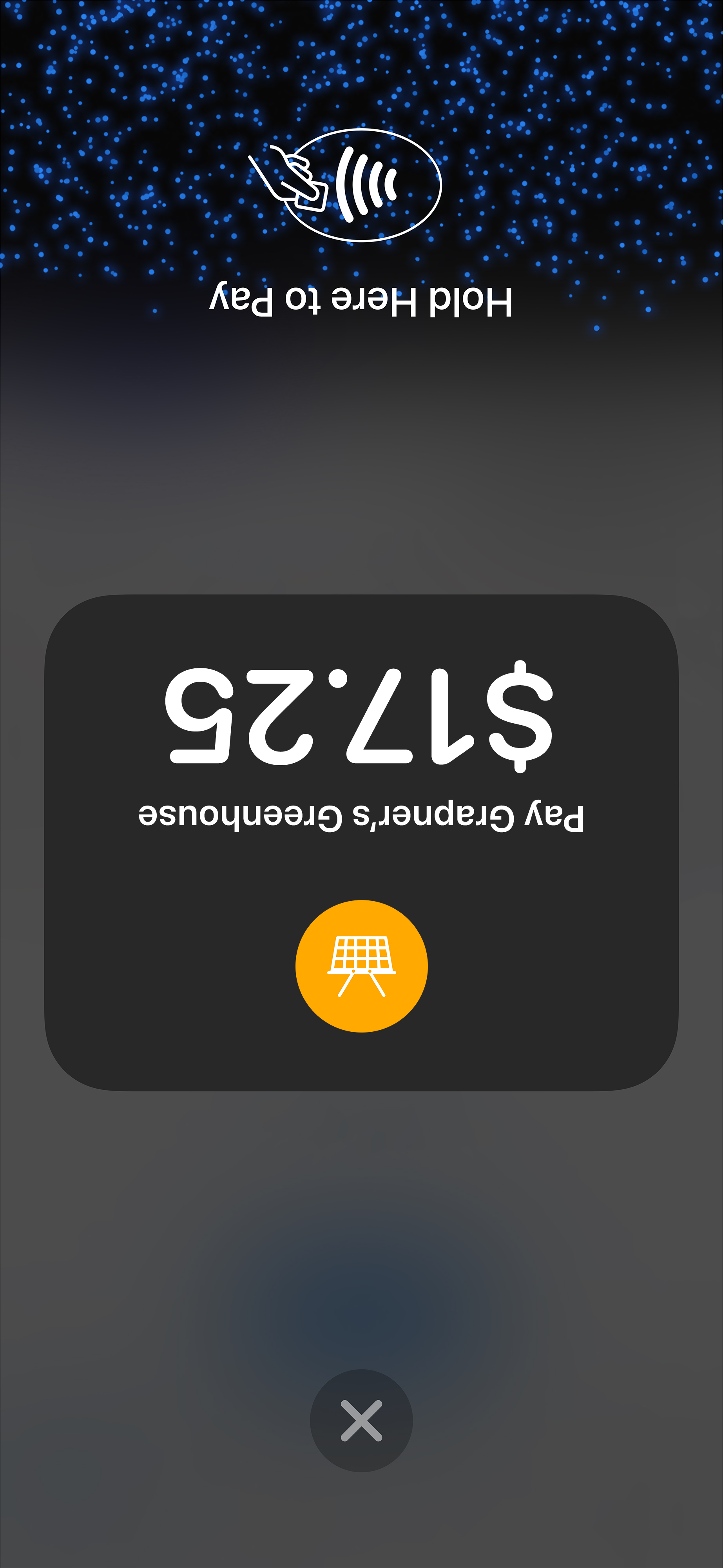
When you see the “Done” checkmark, the card read is complete and the transaction is being processed.
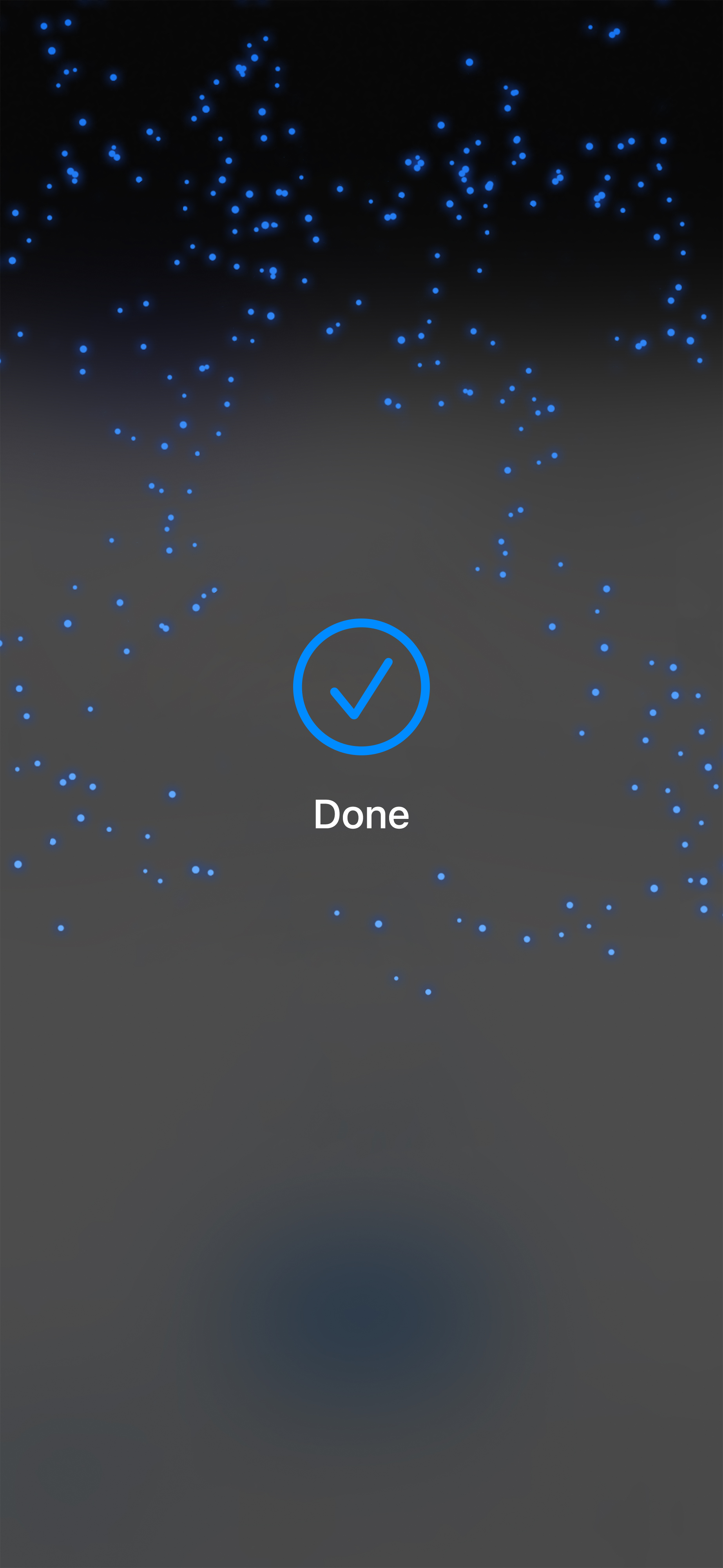
- Once the purchase is approved, the “How would you like your receipt?” prompt appears, showing the customer the available options for receiving a receipt: Text, Email and No Receipt.
Note: You can choose which receipt options customers will see. Refer to Receipt settings.
- Continue to Your Receipt.
Your Receipt
- Once the purchase is approved, the “How would you like your receipt?” prompt appears, showing the customer the available options for receiving a receipt: Text, Email and No Receipt.
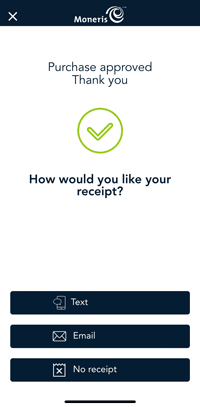
Note: You can choose which receipt options customers will see. Refer to Receipt settings.
- The customer selects a receipt format (or no receipt) by tapping one of the options on the screen. If the customer chooses Text or Email, they are prompted to enter the appropriate information. Otherwise continue to step 3.
Text
- When Text is selected, the "Please enter a mobile number for your receipt to be sent to" prompt appears.
- The customer will enter the mobile number for the text receipt, then tap OK ◯.
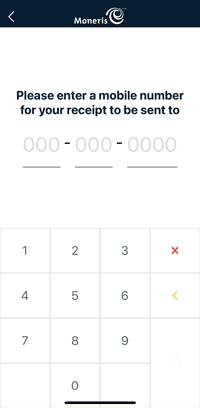
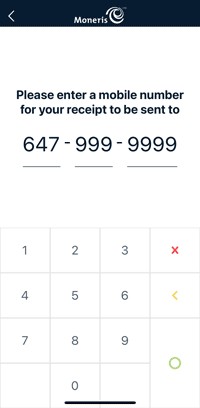
Email
- When Email is selected, the "Please enter an email address for your receipt to be sent to" prompt appears.
- The customer will enter the email address for the email receipt, then tap send.
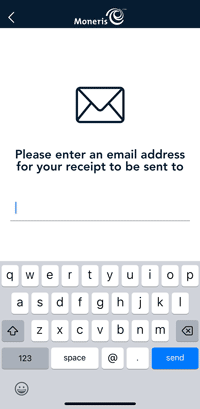
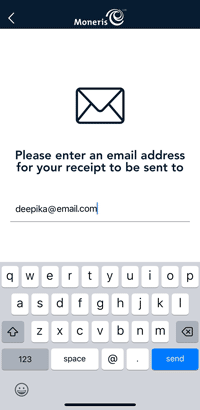
- The transaction is complete. Tap OK to return to the default transaction screen.
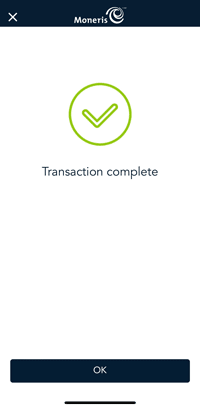
The Moneris Go app is ready to process the next transaction.