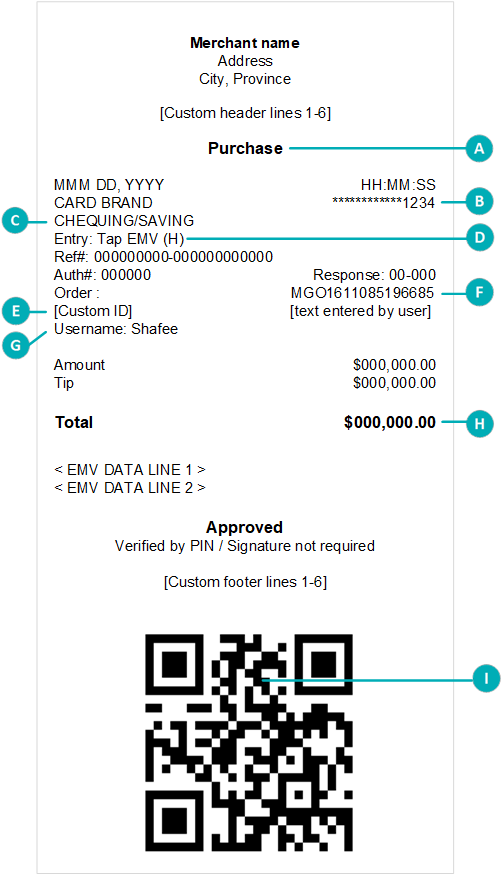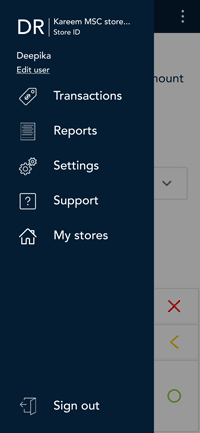
- Tap the Main menu
 icon, tap Reports.
icon, tap Reports.
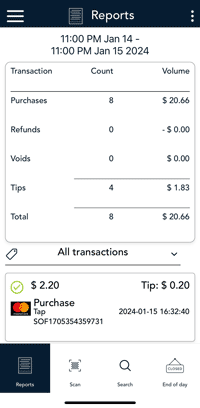
- On the Reports screen, tap the transaction you want to resend the receipt.
You can also tap Scan to scan the QR code from a receipt, or tap Search to look for the transaction. For instructions, refer to finding a transaction.
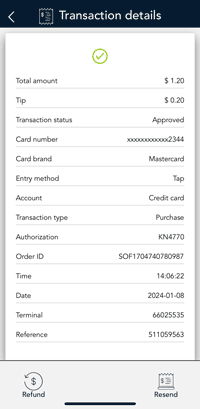
- When the transaction details appear, tap Resend.
Tap the Back < icon in the title bar to return to the previous screen.
Tap the Main menu ![]() icon and then tap Transactions to return to the default screen.
icon and then tap Transactions to return to the default screen.
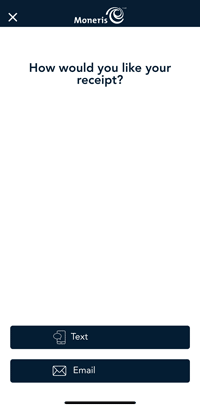
- The “How would you like your receipt?” prompt appears, showing the customer the available options for receiving a receipt: Text or Email.
Note: You can choose which receipt options customers will see. Refer to Receipt settings.
- The customer selects a receipt format by tapping one of the options on the screen. If the customer chooses Text or Email, they are prompted to enter the appropriate information.
For details for text or email, refer to finding a transaction.
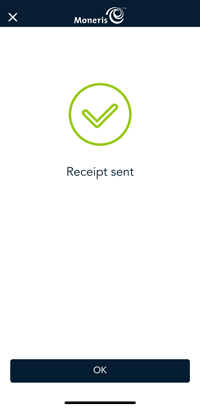
6. The receipt is sent to the chosen option.
Tap OK.
You return to the transaction details screen where you processed the resend receipt.
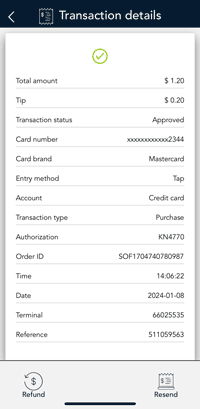
- Tap the Back < icon in the title bar to return to the previous screen.
Tap the Main menu ![]() icon and then tap Transactions to return to the default screen.
icon and then tap Transactions to return to the default screen.