Les étapes ci-dessous expliquent comment ajouter un nouveau compte d’utilisateur à un commerce du portail Moneris Go et précisent l’accès de l’utilisateur aux caractéristiques et aux fonctions du commerce, y compris tout terminal synchronisé avec le commerce.
Important! Chaque compte d’utilisateur doit être associé à un rôle d’utilisateur. Assurez-vous de configurer les rôles des utilisateurs de votre commerce de façon appropriée (p. ex., activer ou désactiver les autorisations de portail et de terminal à votre convenance) avant d’essayer de les attribuer aux comptes d’utilisateur. Pour obtenir des instructions sur la façon d’ajouter, de modifier ou de supprimer des rôles d’utilisateur, consultez la section Gestion des utilisateurs et des rôles.
Ouvrez une session dans le portail Moneris Go, et rendez-vous au commerce auquel vous souhaitez ajouter un nouveau compte d’utilisateur (voir la section Ouvrir une session sur le portail Moneris Go).
Remarque : Si plusieurs commerces sont liés à votre compte d’utilisateur, utilisez la fonction Mes commerces pour naviguer entre eux (voir la section Utilisation de Mes commerces).
Dans le menu latéral (illustré ci-dessous), cliquez sur Utilisateurs.
Remarque : Si le menu latéral ne s’affiche pas sur votre écran, cliquez sur l’icône de menu ![]() , qui se trouve dans le coin supérieur gauche de l’écran, ou élargissez la fenêtre de votre navigateur jusqu’à ce qu’elle affiche le menu latéral.
, qui se trouve dans le coin supérieur gauche de l’écran, ou élargissez la fenêtre de votre navigateur jusqu’à ce qu’elle affiche le menu latéral.
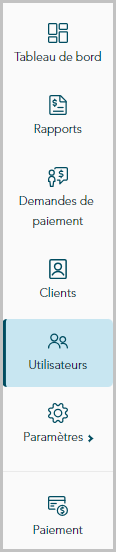
Lorsque la page « Utilisateurs » s’affiche (illustrée ci-dessous), cliquez sur le bouton Ajouter un utilisateur.
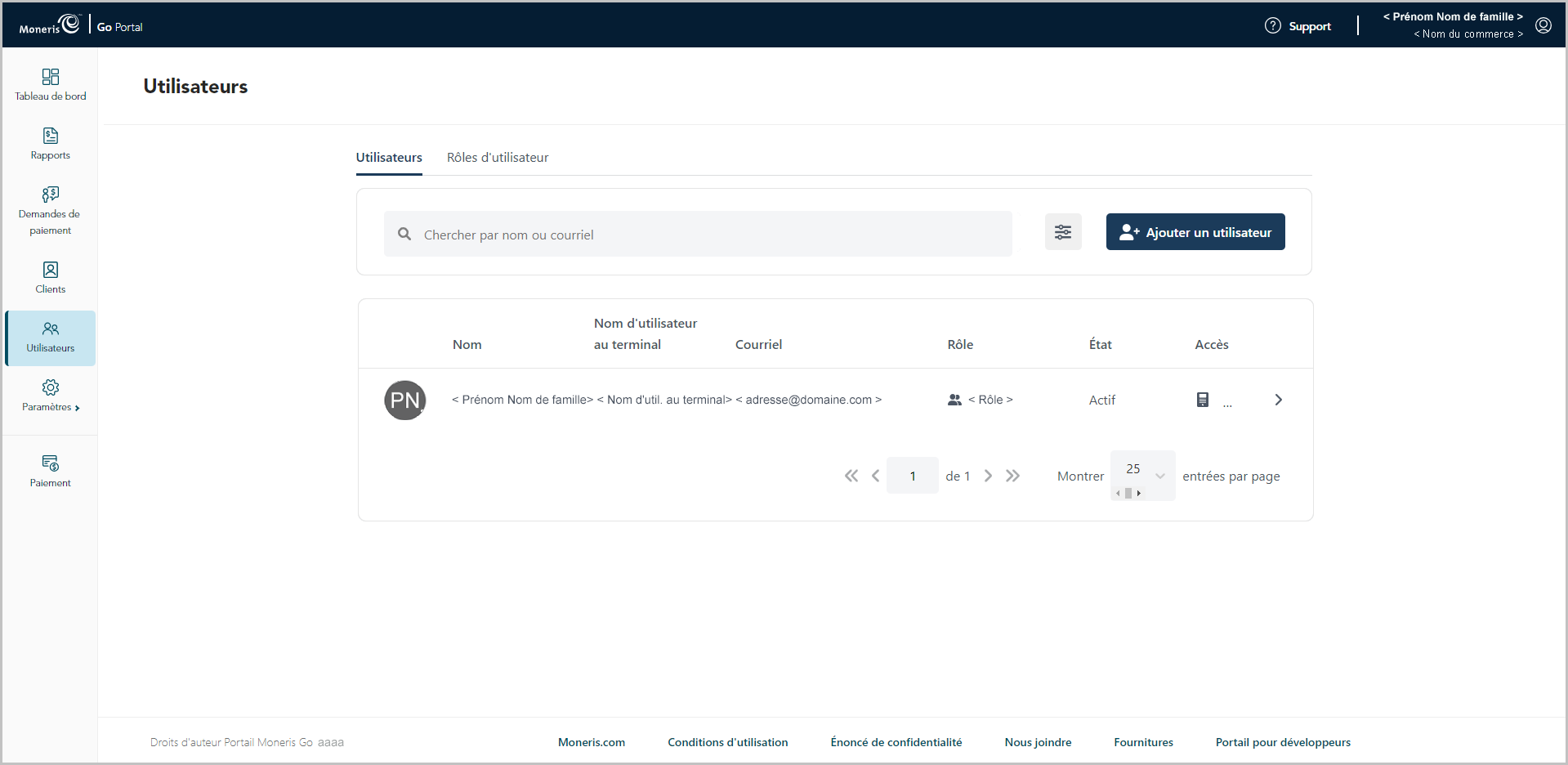
Lorsque la fenêtre « Ajouter un utilisateur » s’affiche (illustrée ci-dessous), configurez les paramètres du compte :

a. Dans le champ Prénom, inscrivez le prénom de l’utilisateur.
b. Dans le champ Nom de famille, inscrivez le nom de famille de l’utilisateur.
c. Sous « Langue », cliquez sur le bouton langue (Anglais ou Français) pour sélectionner la langue d'affichage du portail Moneris Go lorsque l'utilisateur se connecte pour la première fois pour activer son compte.
d. Cliquez sur le menu déroulant « Rôle d’utilisateur » et sélectionnez le rôle que vous voulez attribuer à cet utilisateur:
Remarque : Les rôles et descriptions des utilisateurs par défaut sont répertoriés dans le tableau ci-dessous. Pour afficher ou modifier les paramètres d’un rôle d’utilisateur (p. ex., modifier le nom du rôle ou définir de nouvelles autorisations), ou pour ajouter ou supprimer un rôle d’utilisateur, voir la section Rôles d’utilisateurs).
| Rôle d’utilisateur | Accès au portail | Accès au terminal | Description |
| Admin | Oui | Oui | Accès à toutes les fonctionnalités de l’application. |
| Haut | Non | Oui | Accès à tous les types de transactions et de rapports, mais accès limité aux paramètres. |
| Bass | Non | Oui | Accès à tous les types de transactions, mais limité à leurs propres transactions dans les rapports. |
Si la fenêtre « Ajouter un utilisateur » affiche le commutateur Accès au terminal (illustrée ci-dessous), basculez-le vers la droite (« oui »/bleu) pour activer l’accès au terminal, ou basculez-le vers la gauche (« non »/gris) pour désactiver l’accès au terminal.
Si « Accès au terminal » est en position « Oui » :
L’utilisateur aura accès à certaines fonctions du terminal, telles qu'elles sont définies par les autorisations du rôle.
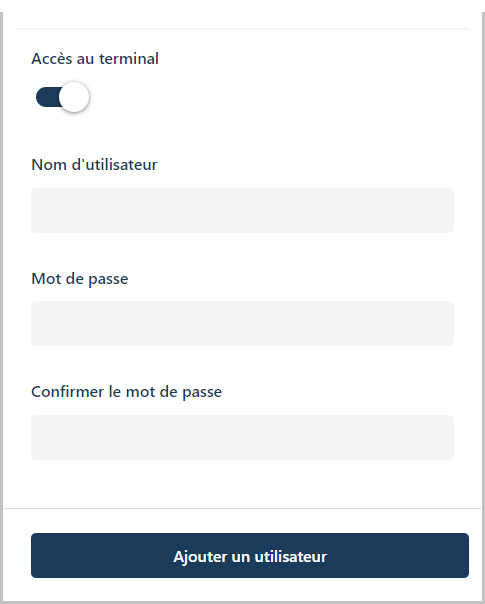
a. Dans le champ Nom d’utilisateur, inscrivez le nom d’utilisateur que cet utilisateur doit saisir pour ouvrir une session dans un terminal synchronisé avec ce commerce.
b. Dans le champ Mot de passe, inscrivez le mot de passe que cet utilisateur doit saisir pour ouvrir une session dans un terminal synchronisé avec ce commerce.
c. Dans le champ Confirmer le mot de passe, inscrivez à nouveau le mot de passe d’accès au terminal de l’utilisateur.
Si la fenêtre « Ajouter un utilisateur » affiche le commutateur Accès au portail (illustrée ci-dessous), basculez-le vers la droite (« oui »/bleu) pour activer l’accès au portail Moneris Go, ou basculez-le vers la gauche (« non »/gris) pour désactiver l’accès au portail.
Si « Accès au portail » est en position « Oui » :
Cette option n'est prise en charge que si le rôle attribué à cet utilisateur est configuré avec l'autorisation « Accès au portail » activée. L’utilisateur aura accès à certaines fonctions du portail Moneris Go, telles que définies par les autres autorisations du rôle.
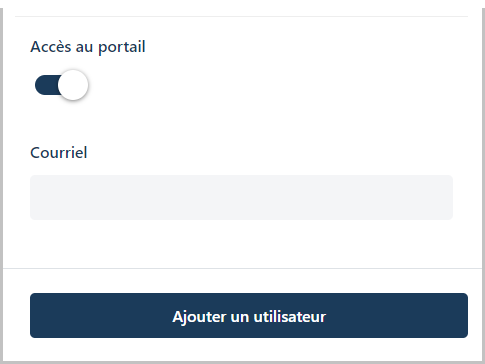
a. Dans le champ Courriel, inscrivez l’adresse courriel de l’utilisateur.
Remarque : Une fois le nouveau compte d’utilisateur ajouté au système, un courriel contenant un lien d’activation sera envoyé à l’utilisateur afin qu’il puisse activer et configurer son compte d’utilisateur. L’adresse électronique servira également de nom d’utilisateur ou d'identifiant pour l’accès au portail Moneris Go (pour plus de détails sur l’activation du compte d’utilisateur, voir la section Activer votre compte d’utilisateur du portail Moneris Go par l’entremise du lien dans le courriel d’activation).
Cliquez sur le bouton Ajouter un utilisateur pour ajouter le nouveau compte d’utilisateur.
Lorsque le nouveau compte d'utilisateur est répertorié sur la page « Utilisateurs », l’opération est terminée. Remarque :
Si vous avez accordé l'accès au portail à l'utilisateur et que son adresse courriel n'a pas été enregistrée sur un compte actif, l’état de son compte affichera « En attente » jusqu’à ce que l’utilisateur reçoive son courriel et configure son compte en suivant les étapes décrites à la section Activer votre compte d’utilisateur du portail Moneris Go par l’entremise du lien dans le courriel d’activation.
Remarque : Si l’utilisateur n’a pas reçu de courriel d’activation, dites-lui de consulter son dossier de courriels indésirables. Si le courriel n’y est pas, vérifiez que vous avez entré une adresse courriel valide dans le champ Courriel de la section « Accès au portail ». Au besoin, répétez la procédure Ajouter un nouveau compte d’utilisateur. Vous pouvez aussi essayer d’inscrire une adresse courriel différente.
Si vous avez accordé à l'utilisateur l'accès au portail et que son adresse courriel est déjà enregistrée sur un compte actif, l'utilisateur ne recevra pas de courriel d'activation. Au contraire, l'utilisateur a un accès immédiat au magasin lorsqu'il se connecte.
Pour que l’utilisateur puisse accéder à un autre commerce lié au compte de l’utilisateur principal, accédez au commerce souhaité, puis répétez la procédure Ajouter un nouveau compte d’utilisateur (vous pouvez configurer les mêmes identifiants pour l’autre commerce).