
Si vous avez reçu un courriel d’activation du portail Moneris Go (voir la section Pour commencer), suivez les étapes ci-dessous pour activer votre compte d’utilisateur du portail Moneris Go. Une fois votre compte activé, vous pourrez accéder à l’application du portail Moneris Go par l’entremise du portail Moneris, notre plateforme à authentification unique.
Ouvrez le courriel « Activation du compte utilisateur » et cliquez sur le lien (ou le bouton) Activer mon compte dans le message (illustrée ci-dessous).
Remarque : Si vous n’avez pas reçu de courriel d’activation, consultez la section Dépannage.

Lorsque la boîte de dialogue « Confirmer les détails suivants » s’affiche (illustré ci-dessous), faites ce qui suit :
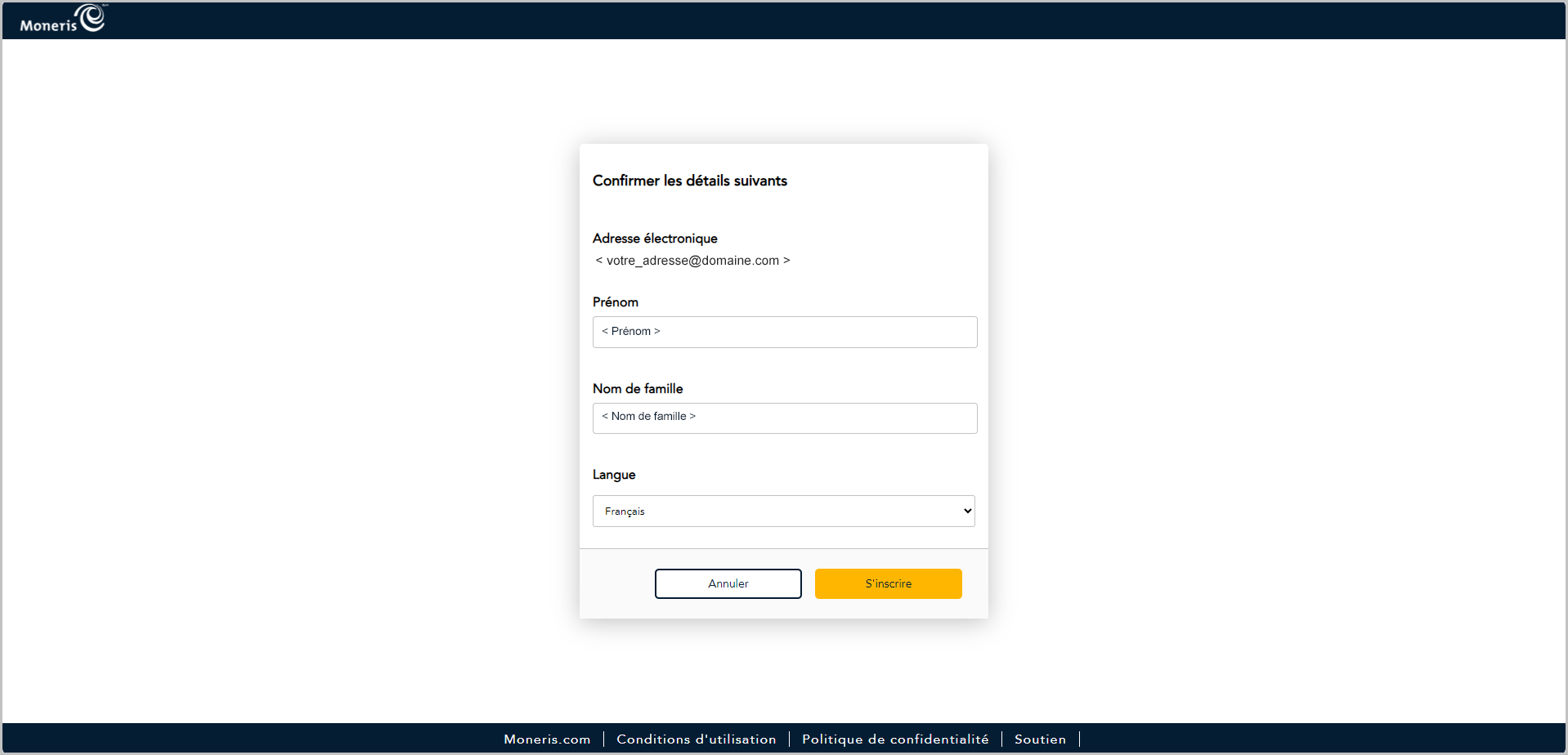
a. Confirmez que les informations pré-remplissant les champs Prénom et Nom de famille sont correcte
Remarque : Si vous le souhaitez, vous pouvez modifier les informations dans l'un de ces champs de données.
b. Dans le menu déroulant « Langue », sélectionnez la langue d’affichage par défaut (Français ou Anglais) que vous désirez pour continuer le transfert.
c. Cliquez ensuite sur le bouton S’inscrire et patientez.
Lorsque la boîte de dialogue « Créer un mot de passe » s’affiche (illustrée ci-dessous), faites ce qui suit :
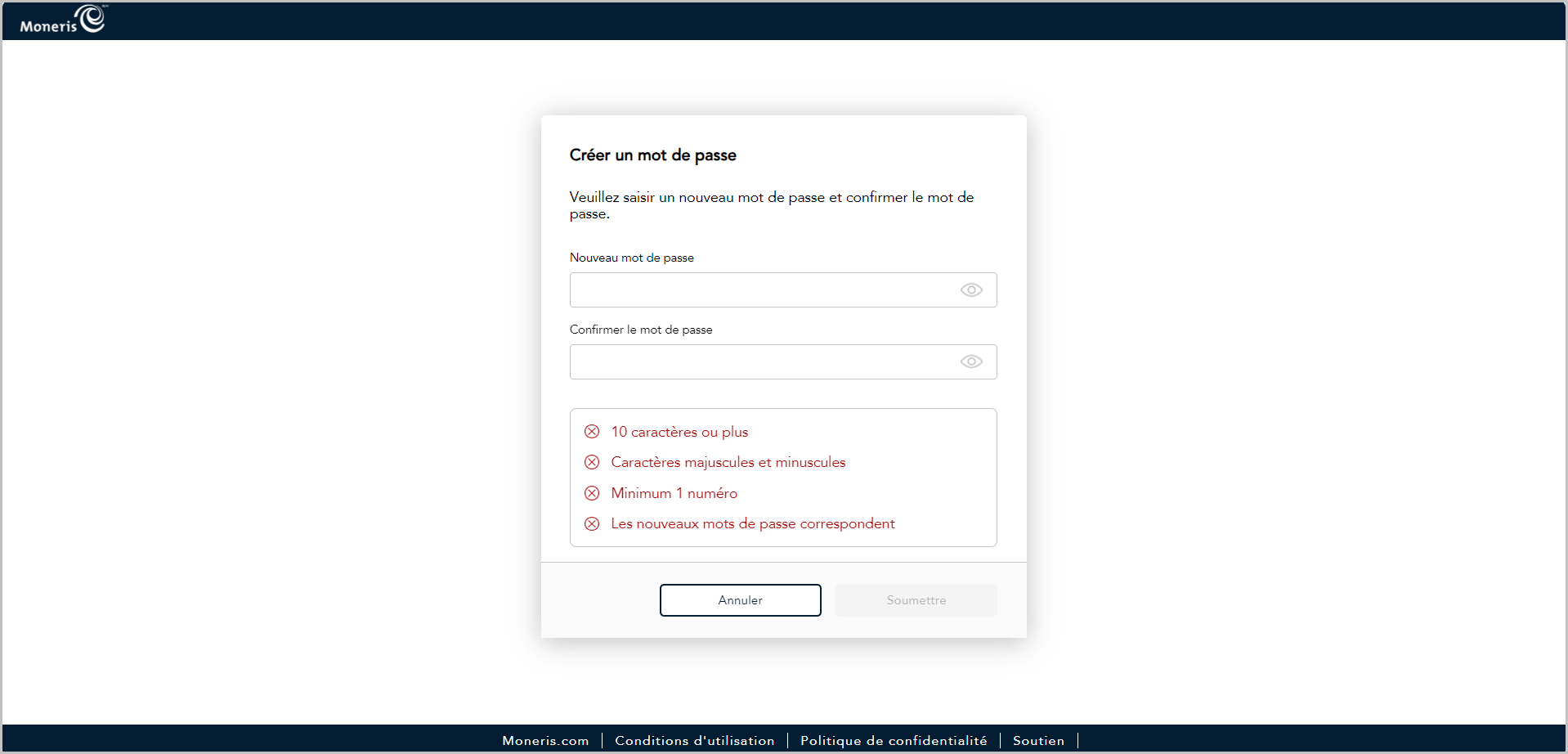
a. Dans le champ Nouveau mot de passe, saisissez le mot de passe que vous utiliserez pour vous connecter au portail Moneris.
Remarque : Vous pouvez saisir le même mot de passe que celui que vous utilisez pour vous connecter au portail Moneris Go, ou en créer un nouveau. (Vous pourrez toujours changer le mot de passe après la migration.) Dans tous les cas, votre mot de passe devra :
Être composé d’au moins 10 caractères
Contenir des lettres minuscules et majuscules
Inclure au moins un chiffre
b. Dans le champ Confirmer le mot de passe, saisissez à nouveau le mot de passe.
Remarque : Les données saisies dans le champ « Confirmer le mot de passe » doivent correspondre avec celles du champ « Nouveau mot de passe ».
c. Cliquez ensuite sur le bouton Soumettre et patientez.
Lorsque la page « Questions de sécurité » s’affiche (illustrée ci-dessous), vous pouvez choisir vos questions de sécurité et y répondre :
Remarque : Vous avez 10 minutes pour choisir vos questions de sécurité et y répondre. Si vous ne pouvez pas choisir vos questions de sécurité et y répondre dans le temps, vous devrez recommencer le processus de transfert.
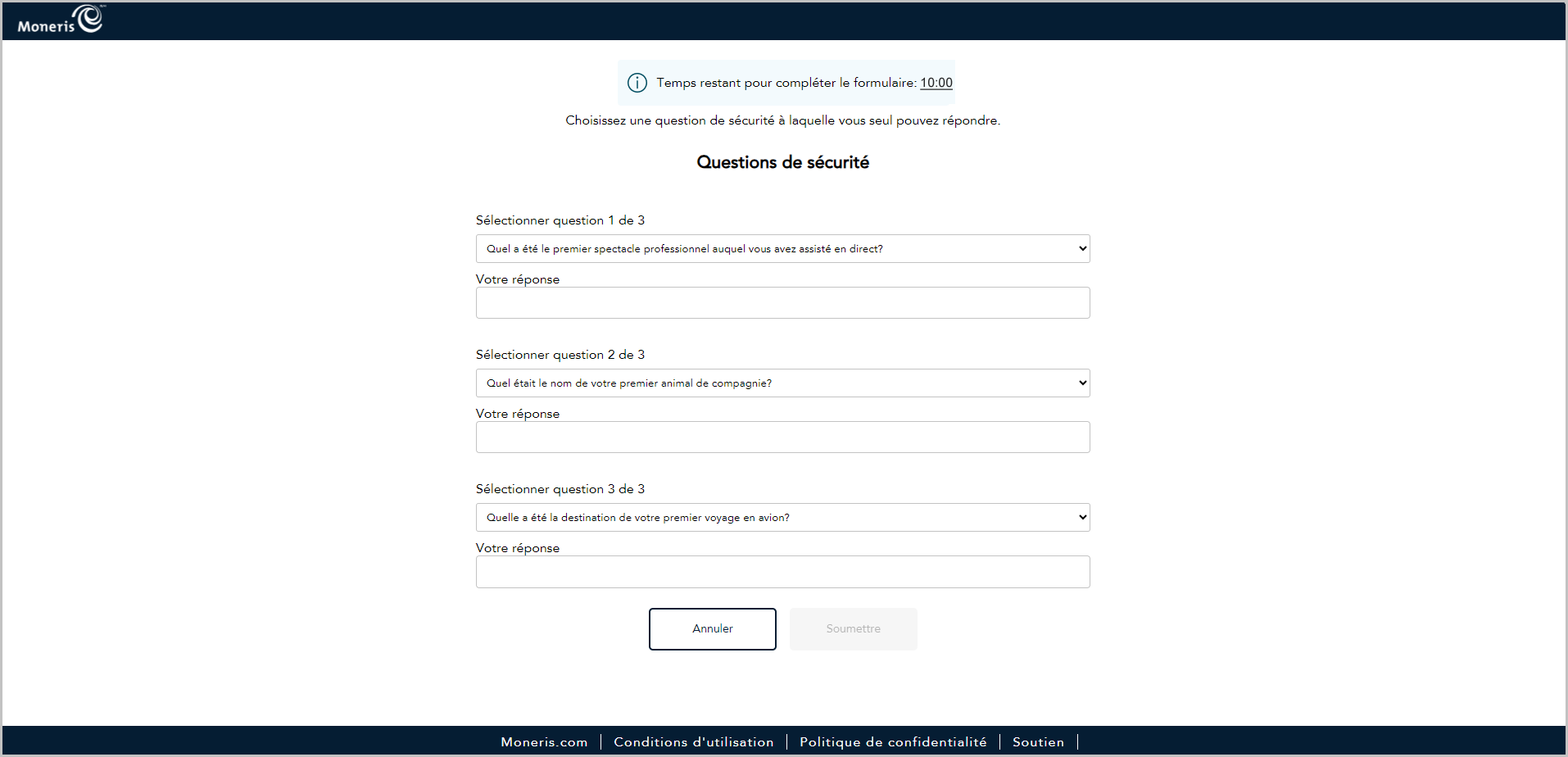
a. Cliquez sur chaque menu déroulant sous Sélectionner question # de # puis sélectionnez une question.
b. Dans chaque champ Votre réponse, entrez une réponse à la question sélectionnée.
Remarque : Si vous devez réinitialiser votre mot de passe du portail Moneris après le transfert de votre compte, le portail vous demandera de répondre à l’une de ces questions de sécurité afin de confirmer votre identité.
c. Cliquez ensuite sur le bouton Soumettre et patientez.
Lorsque la fenêtre contextuelle « Nouveau compte : Le compte a été créé avec succès » (illustrée ci-dessous) s’affiche, cliquez sur le bouton Connexion.
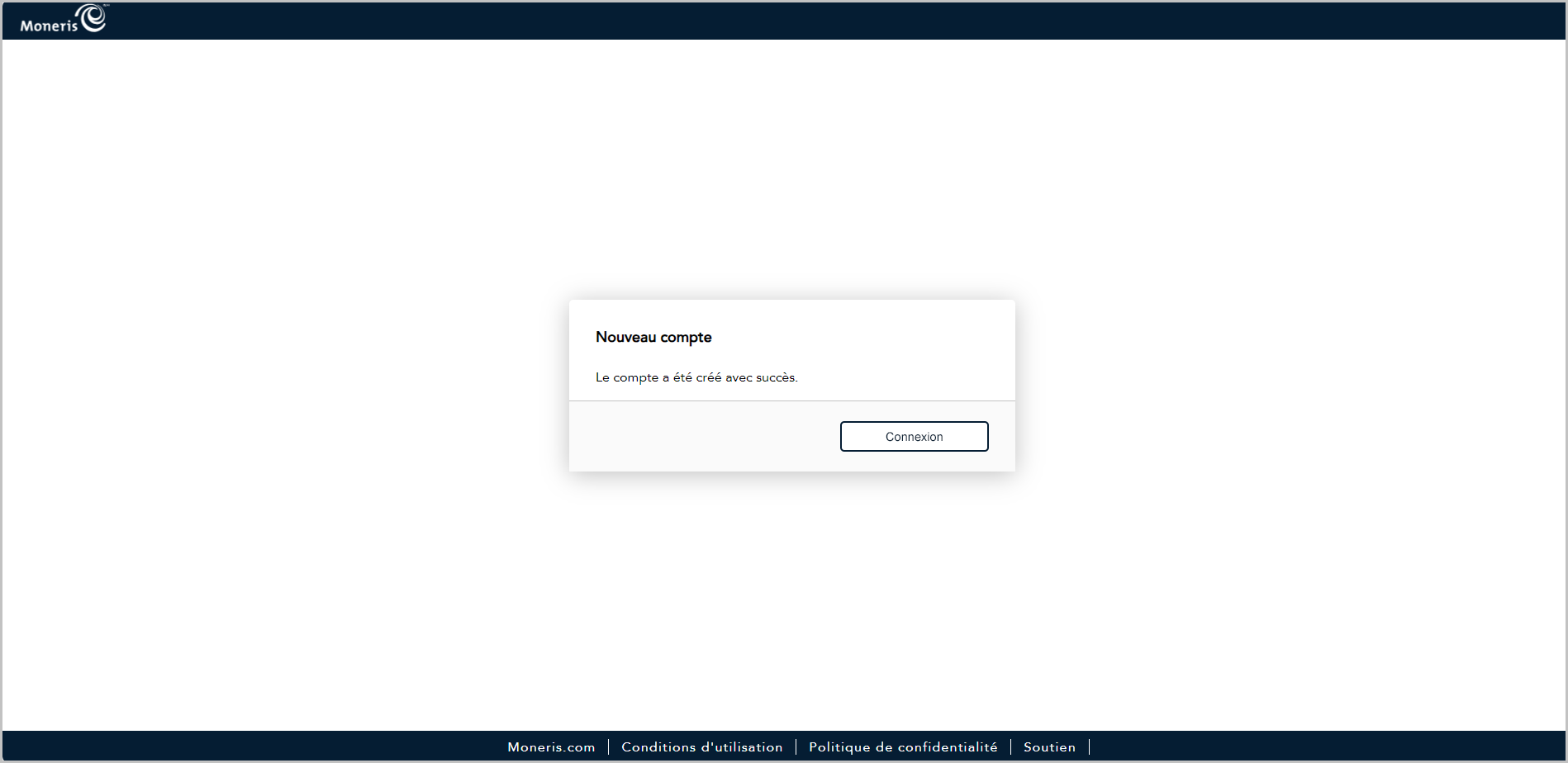
Lorsque la page « Connexion » du portail Moneris s’affiche (illustrée ci-dessous), connecter au portail:
Remarque : Vous pouvez également accéder à la page de connexion en vous rendant au site https://login.moneris.com/fr/login.
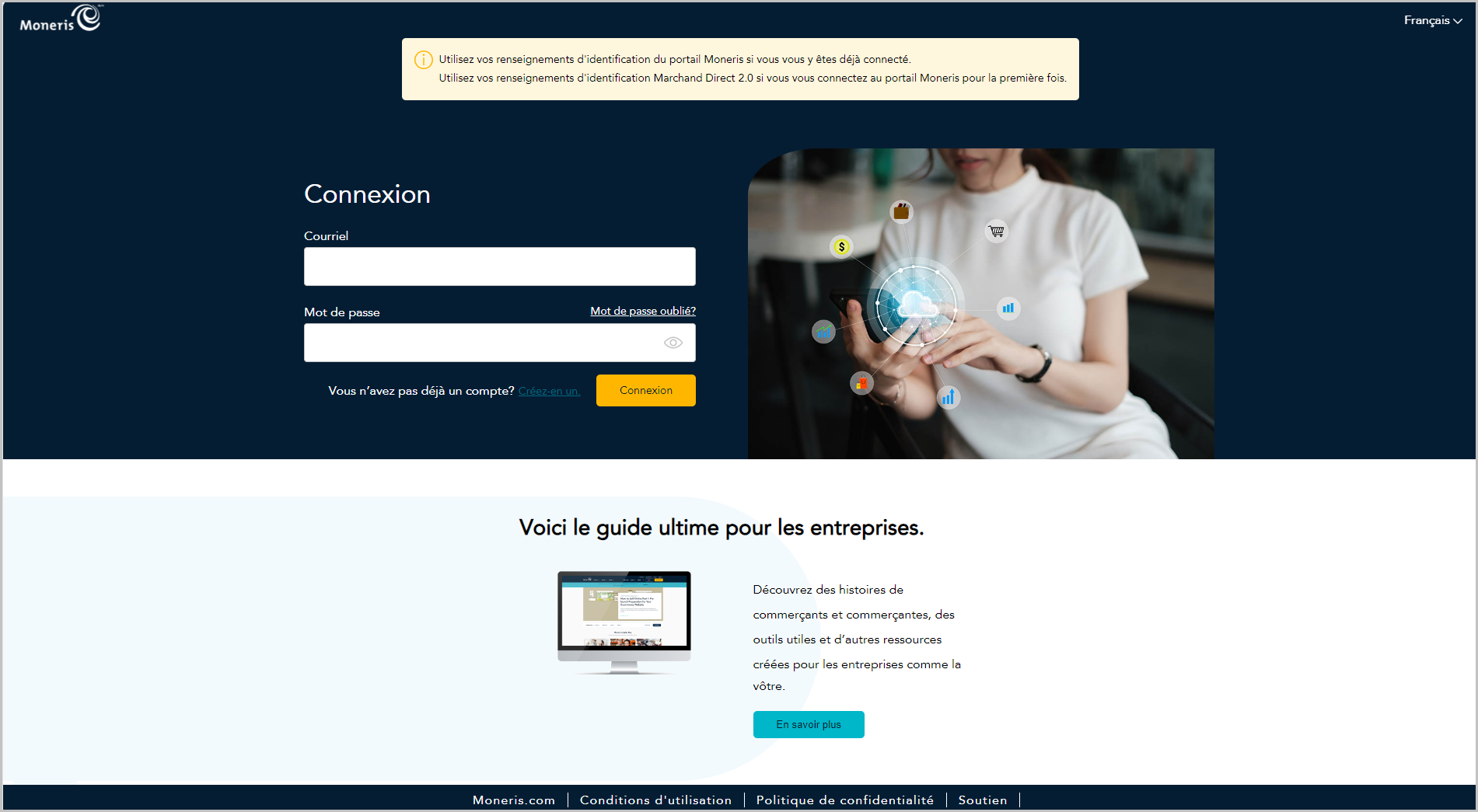
a. Dans le champ Courriel, entrez l’adresse courriel sur laquelle vous avez reçu le courriel d’activation de compte.
b. Dans le champ Mot de passe, entrez le mot de passe que vous avez créé à l’étape 2.
c. Cliquez ensuite sur le bouton Connexion et patientez.
Lorsque la boîte de dialogue « Vérification de l’adresse électronique » s’affiche (illustrée ci-dessous), cela signifie que nous vous avons envoyé un courriel contenant un code d’authentification à 6 chiffres. Faites alors ce qui suit :
Remarque : Si vous voulez recevoir un nouveau code, cliquez sur Envoyer un nouveau code.
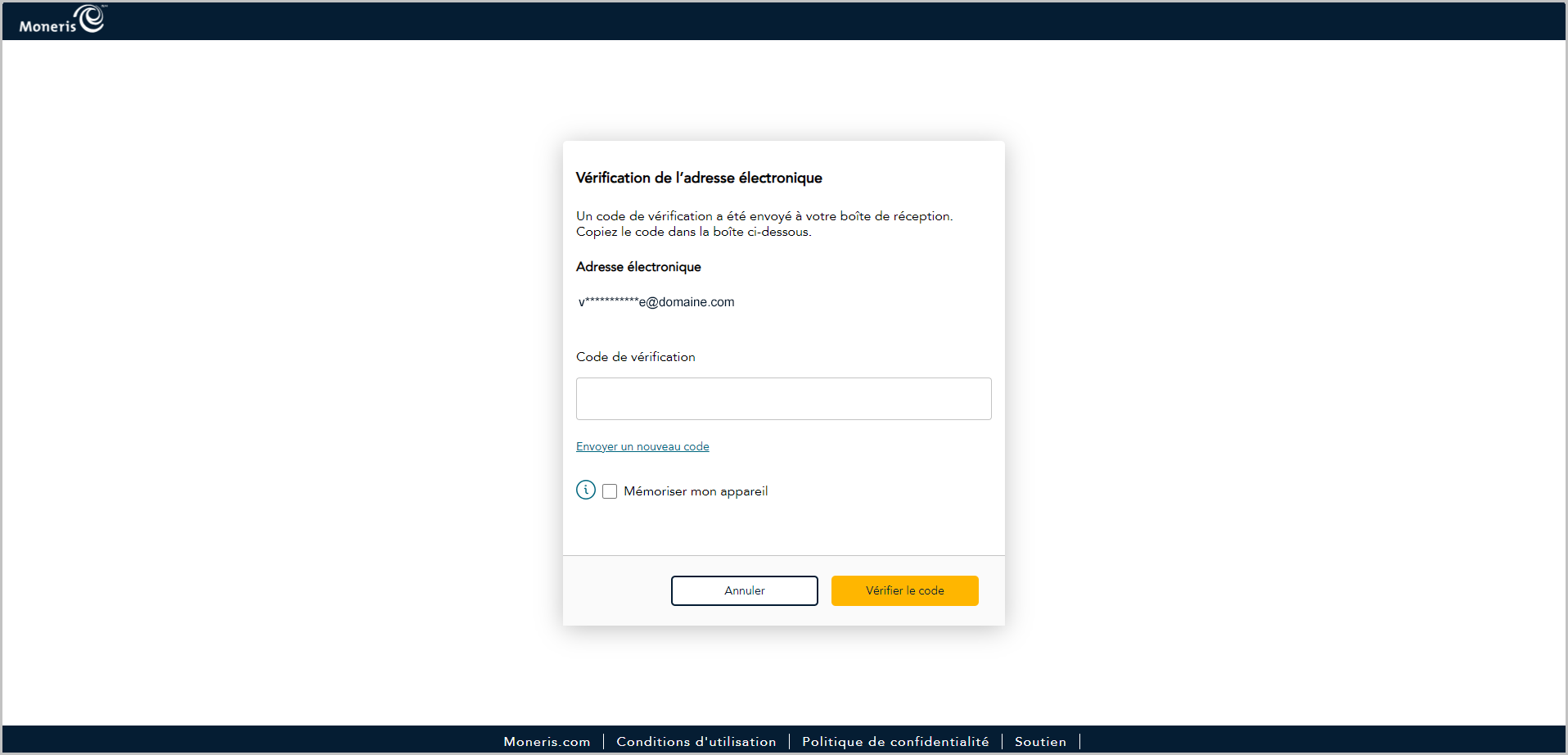
a. Ouvrez le courriel « Moneris verification code / Code de vérification de Moneris » et copiez le code à 6 chiffres (illustré ci-dessous) dans le presse-papier de votre appareil.
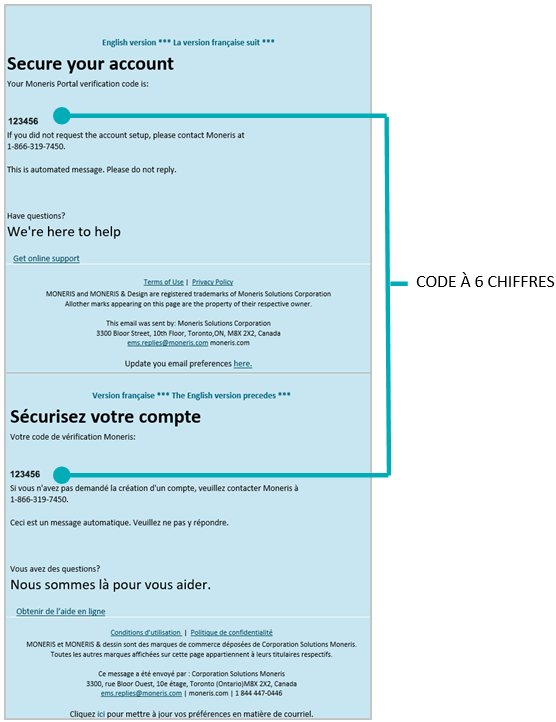
b. Collez-le ensuite dans le champ Code de vérification de la boîte de dialogue « Vérification de l’adresse électronique ».
▪Si vous ne voulez pas avoir à saisir un code chaque fois que vous ouvrez une session depuis le même appareil et le même navigateur, cochez la case Mémoriser mon appareil.
Remarque : Si ce paramètre est activé (coché), il sera actif pendant 30 jours tant que vous vous connectez depuis le même appareil et le même navigateur. Passé ce délai, le portail Moneris vous demandera de nouveau de vous connecter en utilisant l’authentification à deux facteurs. Lorsque ce sera le cas, vous pourrez activer le paramètre « Mémoriser mon appareil » de nouveau.
c. Cliquez ensuite sur le bouton Vérifier le code et patientez.
Lorsque la page « Votre portail » s’affiche (illustrée partiellement ci-dessous), cliquez sur le bouton Lancer (illustré ci-dessus) de la vignette « Portail Moneris Go » pour vous connecter à l’application du portail Moneris Go.
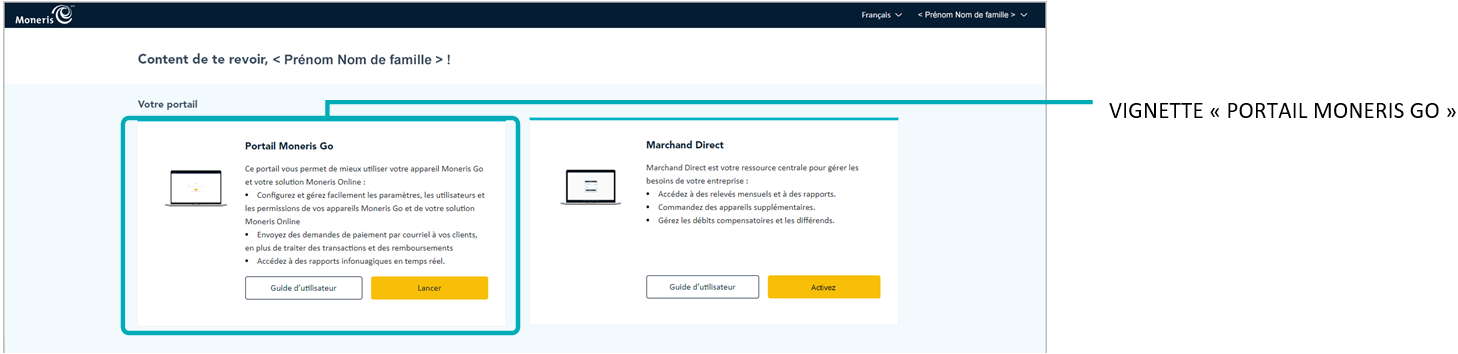
Continuez à la section Accéder à un commerce après une ouverture de session dans le portail Moneris Go.