The steps below describe how to modify a Moneris Go portal user account's name profile, assign a new user role, enable Moneris Go portal access, and update the user's terminal login credentials (affects terminals synched to a specific Moneris Go portal store).
Note: If you have Moneris Portal access and you want to modify your own account, please refer to "My account" settings: Moneris Portal user.
Log into the Moneris Go portal, and access the store containing the active user account that you want to modify (see Logging into the Moneris Go portal).
Note: If you have multiple stores linked to your user account, you can use the My Stores function to move between your stores (see Using My Stores).
On the sidebar menu (shown below), click on Users.
Note: If the sidebar menu is not displayed on your screen, click on the "menu" ![]() icon in the top left corner of your screen, or expand your browser window to display the sidebar menu.
icon in the top left corner of your screen, or expand your browser window to display the sidebar menu.
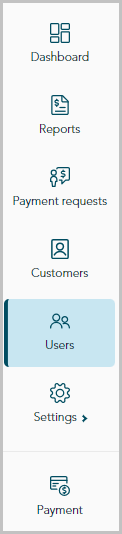
When the "Users" page displays (shown below), locate the user account that you want to modify, and click on it.
Note: To do a general search for an account, enter a full/partial name or a full email address in the Search by name or email field. To use filters to refine the search, see Using filters to search for users.
To change the number of hits listed on the page, click on the "Show # items per page" drop-down, and select a number (10, 25, or 50). To advance to the next page or last page, click on the Next page > icon or the Last page >> icon respectively. To go back to the previous page or the first page, click on the Previous < icon or the First page << icon respectively..
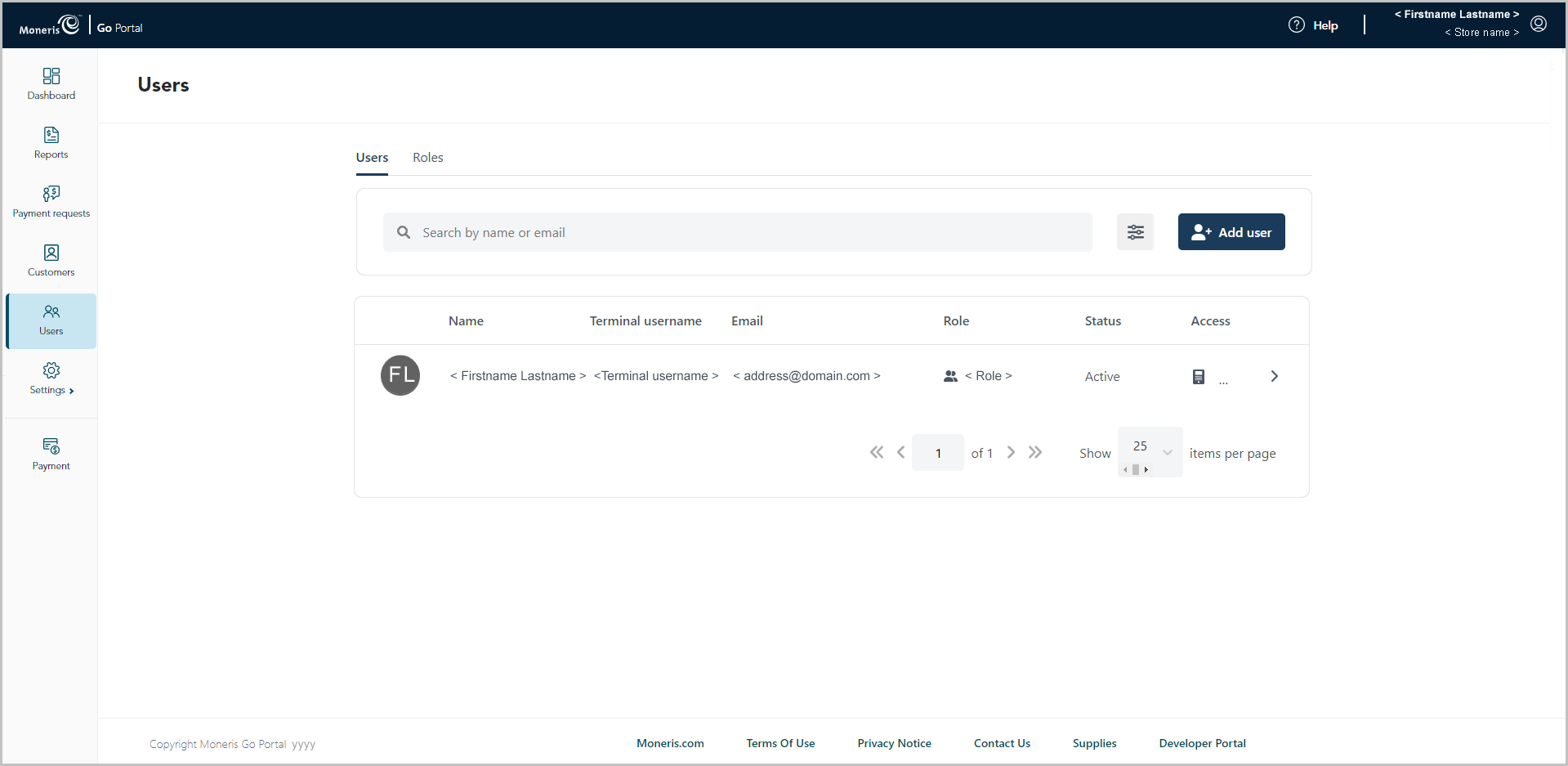
When the "Edit user" window displays (shown here), edit the user account profile as desired:
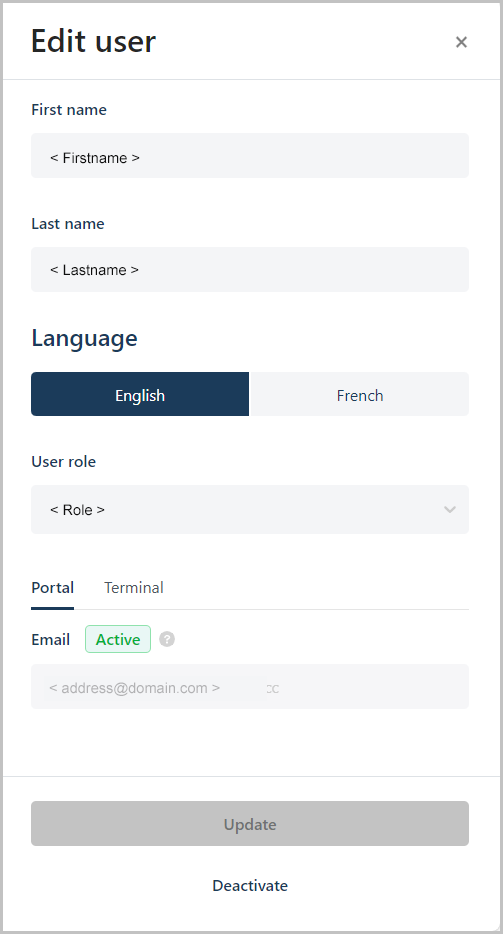
To change user name information:
Note: This option is not supported if the user is already migrated to Moneris Portal.
a. In the First name field, enter the user's given name.
b. In the Last name field, enter the user's surname.
c. Click on a "Language" button (English or French) to change the user's default display language when they activate their account for the first time.
d. Click on the Update button.
e. When the "User updated successfully" response displays, the operation is complete.
a. Click on the "User role" drop-down, and select the new role that you want to assign to this user:
Note: Default user roles and descriptions are listed in the table below. To view/modify the parameters of a user role (e.g., change role name or define new permissions for a role) or add/delete a user role, see the User and role management section.
| User role | Portal access | Terminal access | Description |
| Admin | Yes | Yes | Access to all functionality in the application. |
| High | No | Yes | Access to all transactions types and reports but limited access to settings. |
| Low | No | Yes | Access to all transaction types but limited to their own transactions within reports. |
b. Click on the Update button.
c. When the "User updated successfully" response displays, the operation is complete.
To update the existing Moneris Go terminal login credentials:
a. Click on the Terminal tab (shown below).
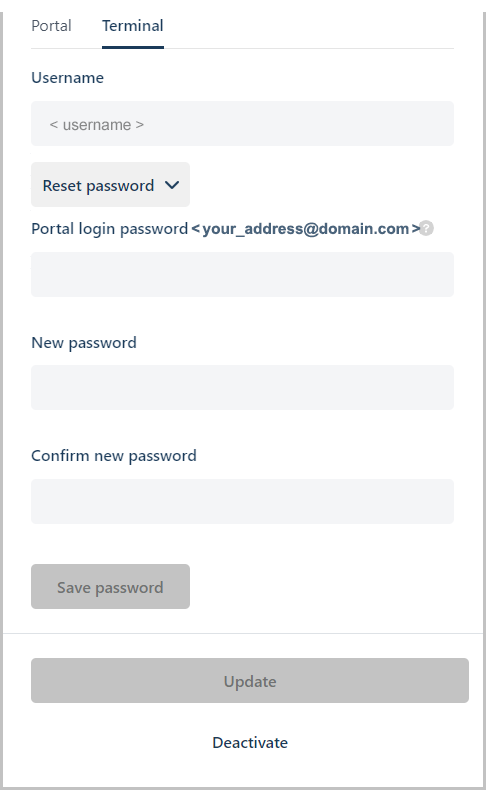
b. Click on the Reset password > button.
c. In the Portal login password field, enter your current Moneris Go portal login password.
Note: If you are a Moneris Portal user, enter your current Moneris Portal login password.
d. In the Username field, enter a new terminal login user name.
e. In the Password field, enter a new terminal login password.
f. In the Confirm new password field, re-enter the new terminal login password.
g. Click on the Save password button.
h When the "Password changed successfully" response displays, the operation is complete.
Note: The user must enter the new credentials to log into any terminal that is synched to this store.
To enable terminal access:
a. Click on the Terminal tab (shown below).
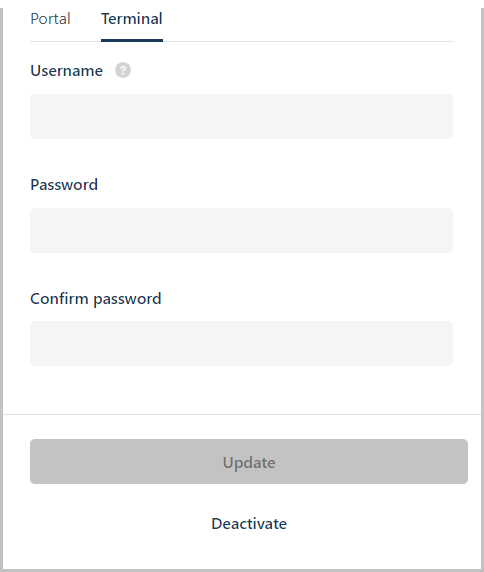
b. In the Username field, enter the user’s terminal login username.
c. In the Password field, enter the user’s terminal login password.
d. In the Confirm password field, re-enter the user's terminal login password.
e. Click on the Update button.
f. When the "User updated successfully" response displays, the operation is complete.
Note: The user must enter these credentials to log into any terminal that is synched to this store.
To enable Moneris Go portal access:
Note: This option is supported only if the user role assigned to this user is configured with the "Access to portal" permission enabled (see To change the user role above).
a. Click on the Portal tab (shown below).
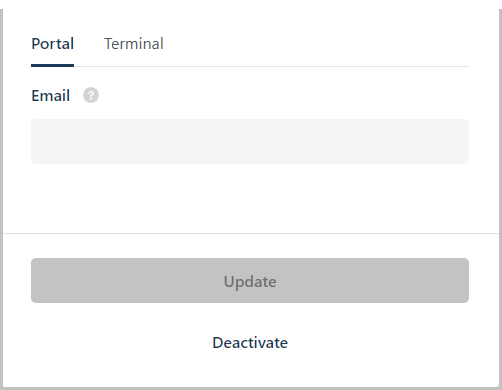
b. In the Email field, enter the user’s email address.
c. Click on the Update button.
d. When the "User updated successfully" response displays, the operation is complete.
Note: An email containing an activate hyperlink will be sent to the user so that they can activate and complete the setup of their user account. If the user did not receive their activation email, advise them to check their email spam filter.