The steps below describe how to change the settings for receipts issued from all terminals that are synched to your Moneris Go portal store. Receipt settings include transaction receipt format choice, print QR code, print delay, and customizeable greeting headers and footers.
Log into the Moneris Go portal, and access the store that is synched to the terminal(s) that you want to modify (see Logging into the Moneris Go portal).
Note: If multiple stores are linked to your user account, you can use the My Stores function to move between your stores (see Using My Stores).
On the sidebar menu (shown below), click on Settings > Terminal.
Note: If the sidebar menu is not displayed on your screen, click on the "menu" ![]() icon in the top left corner of your screen, or expand your browser window to display the sidebar menu.
icon in the top left corner of your screen, or expand your browser window to display the sidebar menu.
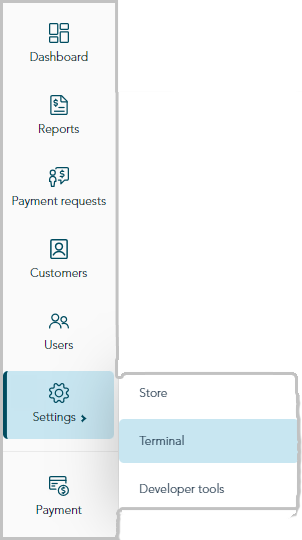
When the "Terminal settings" page displays (shown below), continue to the next step.
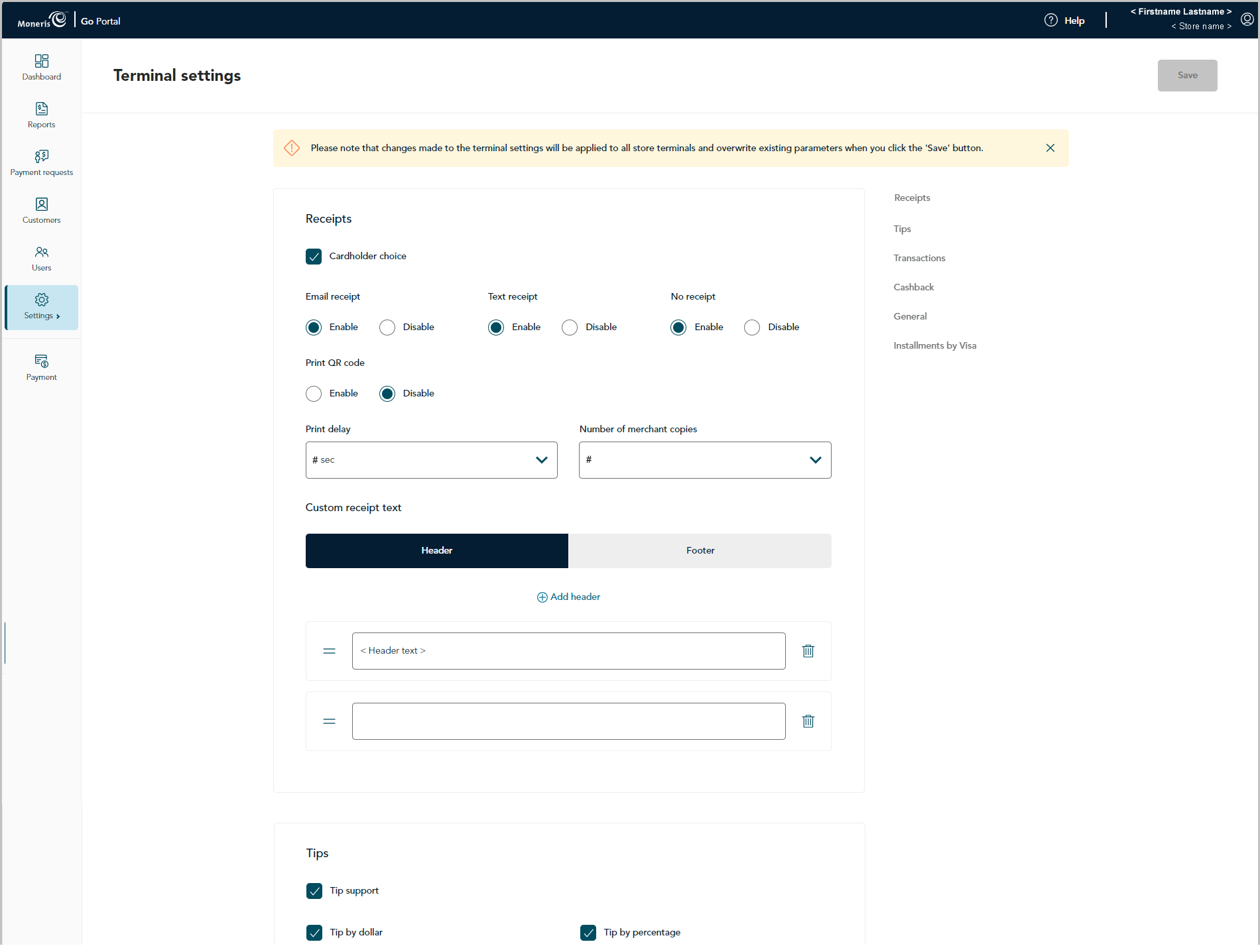
Scroll to the "Receipts" module (shown below), and configure the transaction settings as desired:
Note: To jump directly to the "Receipts" module, click on Receipts in the navigation pane (shown below).
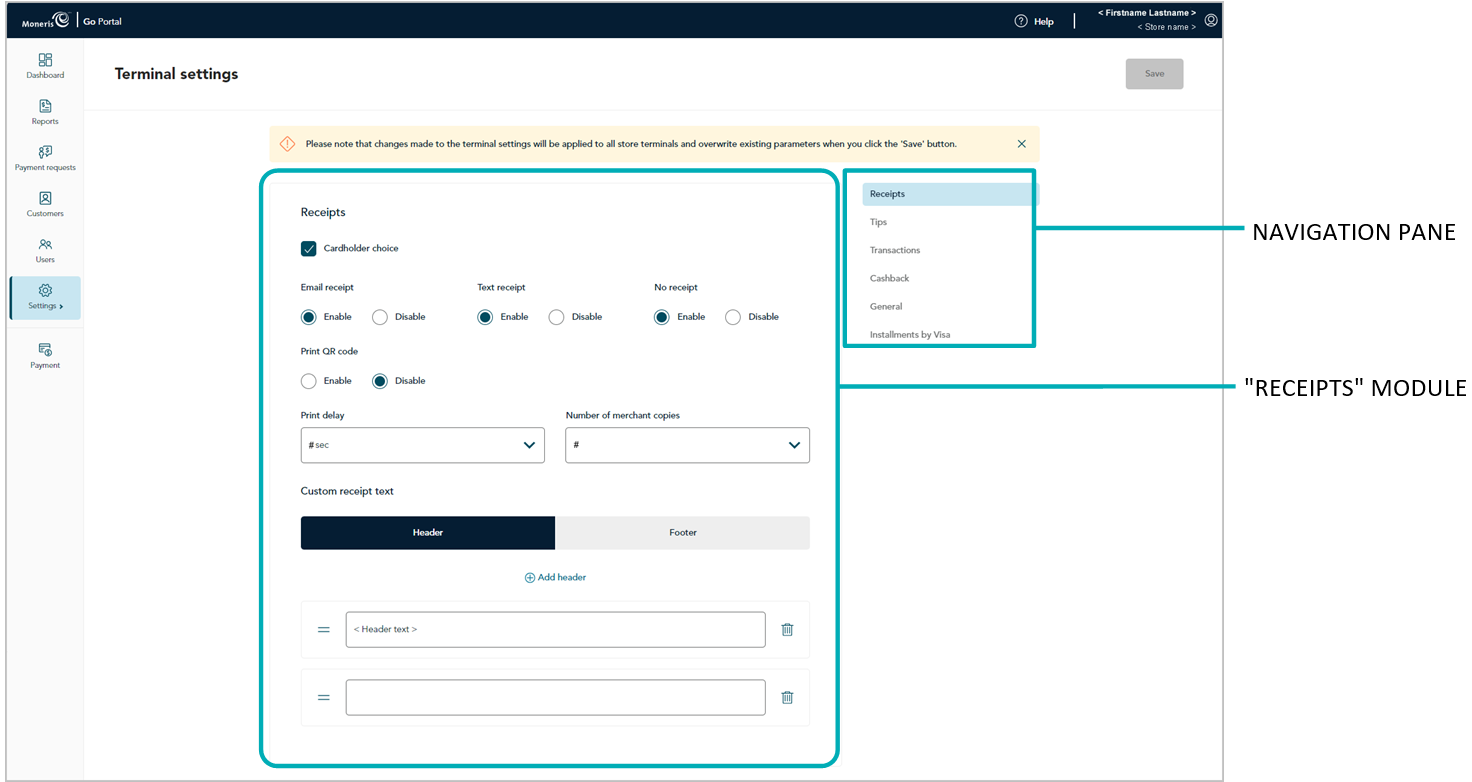
Enable/disable receipt format prompting on the terminal.
Note: If you save a new configuration for this setting, it will be overwrite the corresponding setting on every terminal that is synched to this store. The overwrite will be effected on each terminal as described below in the note at step c.
a. Do one of the following:
To enable, checkmark the Cardholder choice box.
To disable, unmark the Cardholder choice box.
b. Click on the Save button.
c. When the "Changes saved" response displays, the operation is complete.
Note: On a synched standalone terminal, the change is effected when a user ends their login session on the terminal, reboots the terminal, or performs a manual Sync on the terminal. On a synched integrated terminal, the change is effected when the terminal reboots or receives a manual Sync command from the ECR to which the terminal is connected.
Email receipt11
Enable/disable the "Email receipt" option on the terminal.
Note: If you save a new configuration for this setting, it will be overwrite the corresponding setting on every terminal that is synched to this store. The overwrite will be effected on each terminal as described below in the note at step c.
a. Go to the "Email receipt" setting, and do one of the following:
To enable, select the Enable radio button.
To disable, select the Disable radio button.
b. Click on the Save button.
c. When the "Changes saved" response displays, the operation is complete.
Note: On a synched standalone terminal, the change is effected when a user ends their login session on the terminal, reboots the terminal, or performs a manual Sync on the terminal. On a synched integrated terminal, the change is effected when the terminal reboots or receives a manual Sync command from the ECR to which the terminal is connected.
Text receipt22
Enable/disable the "Text receipt" option on the terminal.
Note: If you save a new configuration for this setting, it will be overwrite the corresponding setting on every terminal that is synched to this store. The overwrite will be effected on each terminal as described below in the note at step c.
a. Go to the "Text receipt" setting, and do one of the following:
To enable, select the Enable radio button.
To disable, select the Disable radio button.
b. Click on the Save button.
c. When the "Changes saved" response displays, the operation is complete.
Note: On a synched standalone terminal, the change is effected when a user ends their login session on the terminal, reboots the terminal, or performs a manual Sync on the terminal. On a synched integrated terminal, the change is effected when the terminal reboots or receives a manual Sync command from the ECR to which the terminal is connected.
No receipt33
Enable/disable the "No receipt" option on the terminal.
Note: If you save a new configuration for this setting, it will be overwrite the corresponding setting on every terminal that is synched to this store. The overwrite will be effected on each terminal as described below in the note at step c.
a. Go to the "No receipt" setting, and do one of the following:
To enable, select the Enable radio button.
To disable, select the Disable radio button.
b. Click on the Save button.
c. When the "Changes saved" response displays, the operation is complete.
Note: On a synched standalone terminal, the change is effected when a user ends their login session on the terminal, reboots the terminal, or performs a manual Sync on the terminal. On a synched integrated terminal that is connected to an ECR, the change is effected when the terminal reboots or receives a manual Sync command.
Number of merchant copies
Set the number of merchant copy receipts that the terminal prints for each transaction.
Note: If you save a new configuration for this setting, it will be overwrite the corresponding setting on every terminal that is synched to this store. The overwrite will be effected on each terminal as described below in the note at step c.
a. Click on the Number of merchant copies drop-down, and select a number (0 to 2).
b. Click on the Save button.
c. When the "Changes saved" response displays, the operation is complete.
Note: On a synched standalone terminal, the change is effected when a user ends their login session on the terminal, reboots the terminal, or performs a manual Sync on the terminal. On a synched integrated terminal, the change is effected when the terminal reboots or receives a manual Sync command from the ECR to which the terminal is connected.
Print QR code
Enable/disable the appearance of a QR code on terminal transaction receipts. (If the QR code is printed on a receipt, you can use the terminal to scan the receipt and retrieve the transaction record.)
Note: If you save a new configuration for this setting, it will be overwrite the corresponding setting on every terminal that is synched to this store. The overwrite will be effected on each terminal as described below in the note at step c.
a. Go to the "Print QR code" setting, and do one of the following:
To enable, select the Enable radio button.
To disable, select the Disable radio button.
b. Click on the Save button.
c. When the "Changes saved" response displays, the operation is complete.
Note: On a synched standalone terminal, the change is effected when a user ends their login session on the terminal, reboots the terminal, or performs a manual Sync on the terminal. On a synched integrated terminal, the change is effected when the terminal reboots or receives a manual Sync command from the ECR to which the terminal is connected.
Print delay
Set the delay time (in seconds) between when the terminal prints the cardholder copy receipt and when it prints the merchant copy receipt.
Note: If you save a new configuration for this setting, it will be overwrite the corresponding setting on every terminal that is synched to this store. The overwrite will be effected on each terminal as described below in the note at step c.
a. Click on the Print delay drop-down, and select a value (2 sec to 5 sec).
b. Click on the Save button.
c. When the "Changes saved" response displays, the operation is complete.
Note: On a synched standalone terminal, the change is effected when a user ends their login session on the terminal, reboots the terminal, or performs a manual Sync on the terminal. On a synched integrated terminal, the change is effected when the terminal reboots or receives a manual Sync command from the ECR to which the terminal is connected.
Header
Configure a customized greeting message in the header line(s) on terminal transaction receipts.
To configure a header line:
Note: If you save a new configuration for this setting, it will be overwrite the corresponding setting on every terminal that is synched to this store. The overwrite will be effected on each terminal as described below in the note at step c.
a. Go to the "Custom receipt text" area, and click on the Header button to display the header settings.
To add a new header line, click on Add header, and enter your greeting text in the new header field (or leave the field unfilled if you want to add a blank header line).
To reposition a header line, click on it and drag the header line to the desired position above/below another header line.
b. Click on the Save button.
c. When the "Changes saved response displays, the operation is complete.
Note: On a synched standalone terminal, the change is effected when a user ends their login session on the terminal, reboots the terminal, or performs a manual Sync on the terminal. On a synched integrated terminal, the change is effected when the terminal reboots or receives a manual Sync command from the ECR to which the terminal is connected.
To remove one or more header lines:
Note: If you save a new configuration for this setting, it will be overwrite the corresponding setting on every terminal that is synched to this store. The overwrite will be effected on each terminal as described below in the note at step d.
a. Go to the "Custom receipt text" area, and click on the Header button to display the header settings.
b. Locate any header line that you want to remove, and click on its Delete ![]() icon.
icon.
c. Click on the Save button.
d. When the "Changes saved" response displays, the operation is complete.
Note: On a synched standalone terminal, the change is effected when a user ends their login session on the terminal, reboots the terminal, or performs a manual Sync on the terminal. On a synched integrated terminal, the change is effected when the terminal reboots or receives a manual Sync command from the ECR to which the terminal is connected.
Footer
Configure a customized greeting message in the footer line(s) on terminal transaction receipts.
To configure a footer line:
Note: If you save a new configuration for this setting, it will be overwrite the corresponding setting on every terminal that is synched to this store. The overwrite will be effected on each terminal as described below in the note at step c.
a. Go to the "Custom receipt text" area, and click on the Footer button to display the footer settings.
To add a new footer line, click on Add footer, and enter your greeting text in the new footer field (or leave the field unfilled if you want to add a blank footer line).
To reposition a footer line, click on it and drag the footer line to the desired position above/below another footer line.
b. Click on the Save button.
c. When the "Changes saved" response displays, the operation is complete.
Note: On a synched standalone terminal, the change is effected when a user ends their login session on the terminal, reboots the terminal, or performs a manual Sync on the terminal. On a synched integrated terminal, the change is effected when the terminal reboots or receives a manual Sync command from the ECR to which the terminal is connected.
To remove one or more footer lines:
Note: If you save a new configuration for this setting, it will be overwrite the corresponding setting on every terminal that is synched to this store. The overwrite will be effected on each terminal as described below in the note at step d.
a. Go to the "Custom receipt text" area, and click on the Footer button to display the footer settings.
b. Locate any footer line that you want to remove, and click on its Delete ![]() icon.
icon.
c. Click on the Save button.
d. When the "Changes saved" response displays, the operation is complete.
Note: On a synched standalone terminal, the change is effected when a user ends their login session on the terminal, reboots the terminal, or performs a manual Sync on the terminal. On a synched integrated terminal, the change is effected when the terminal reboots or receives a manual Sync command from the ECR to which the terminal is connected.