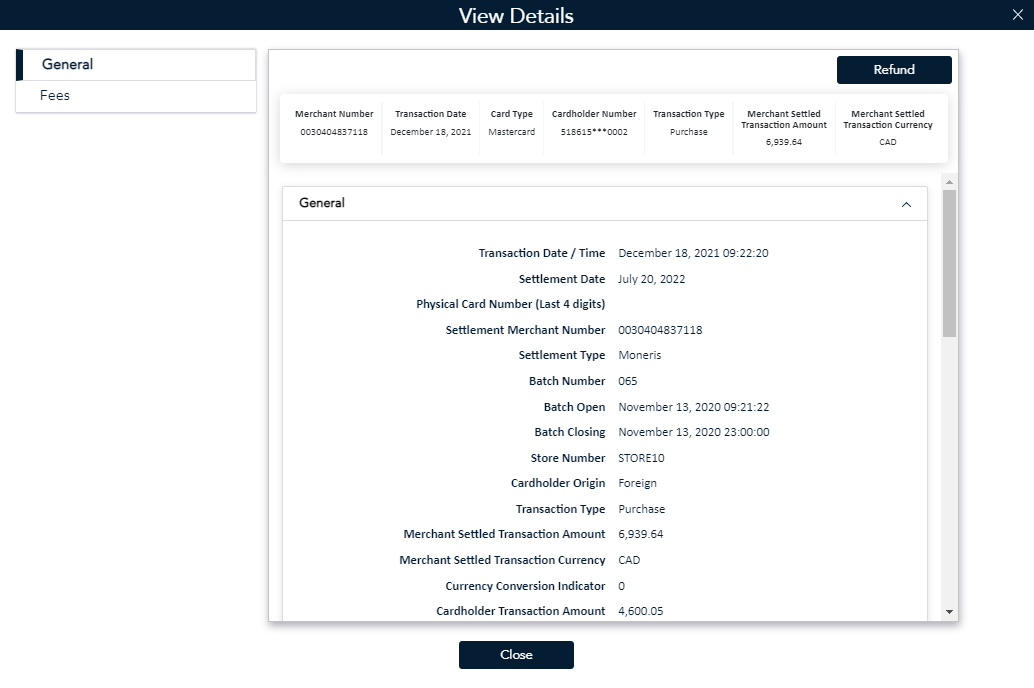
Both basic and administrator users can process refunds for their business. However, administrator users can disable or enable this functionality for a basic user. As a basic user, you will need to contact your administrator to ensure you have this setting enabled. You can also review user account settings to check if you have the ability to process refunds. Follow the instructions below to begin the refund process.
Here is a helpful video to quickly get you started.
Disclaimer: The Refund button is only available when Settled Transaction is selected as a search criteria under Find a Transaction.
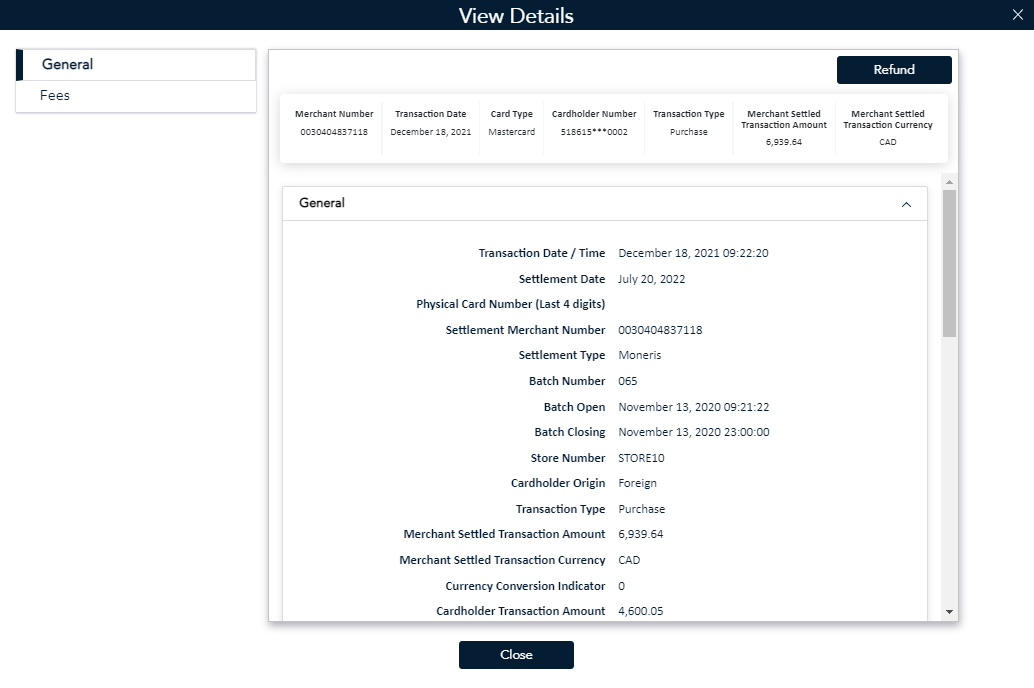
Now that you have identified the transaction you want to refund, follow the steps below to complete the refund for the selected transaction.
The Self Serve Refunds popup appears.
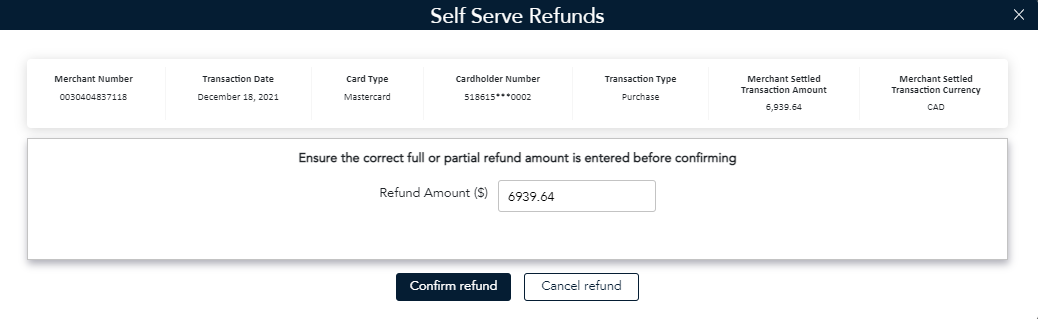
Note: This amount should be equal or less than the Merchant Settled Transaction Amount. Review the Associated Transactions to ensure the correct amount is entered. The system will automatically subtract all previously refunded amounts for you.
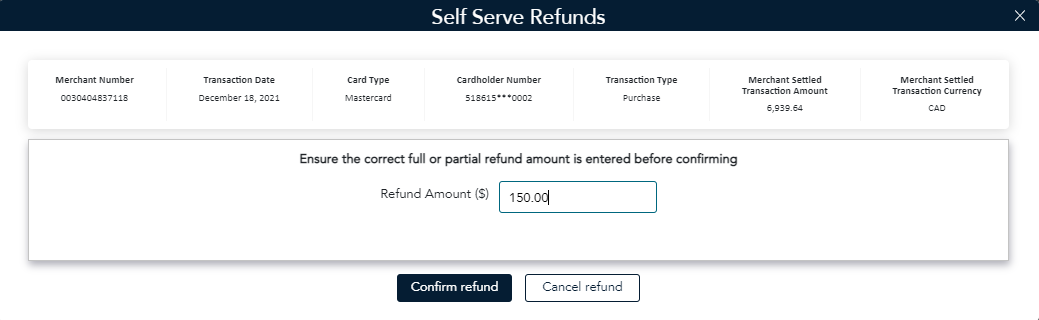
The Self Serve Refunds popup updates with a Moneris Service Center message, which indicates the refund process will credit the cardholder and debit the merchant.
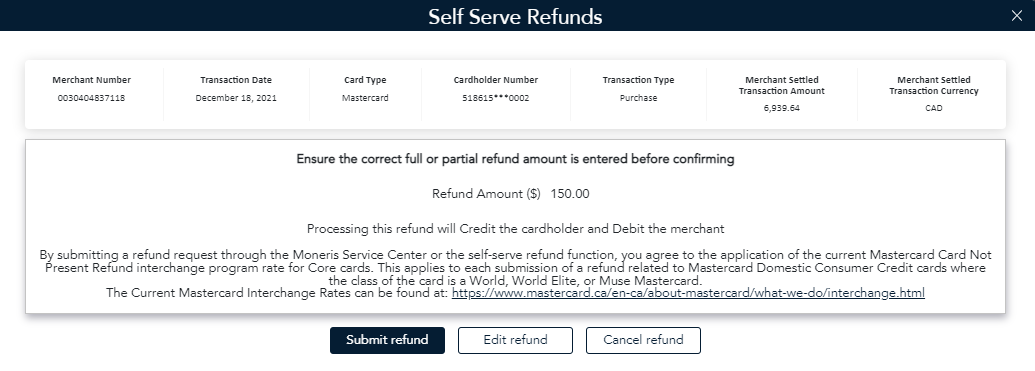
The Self Serve Refunds popup updates with a confirm process message.
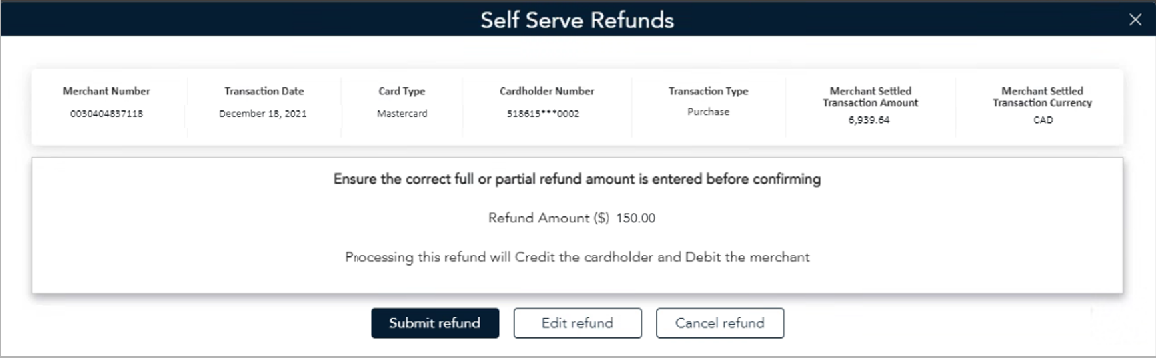
Note: You can also choose to Edit refund or Cancel refund,
The Find A Transaction screen appears with the successfully submitted refund message at the top.
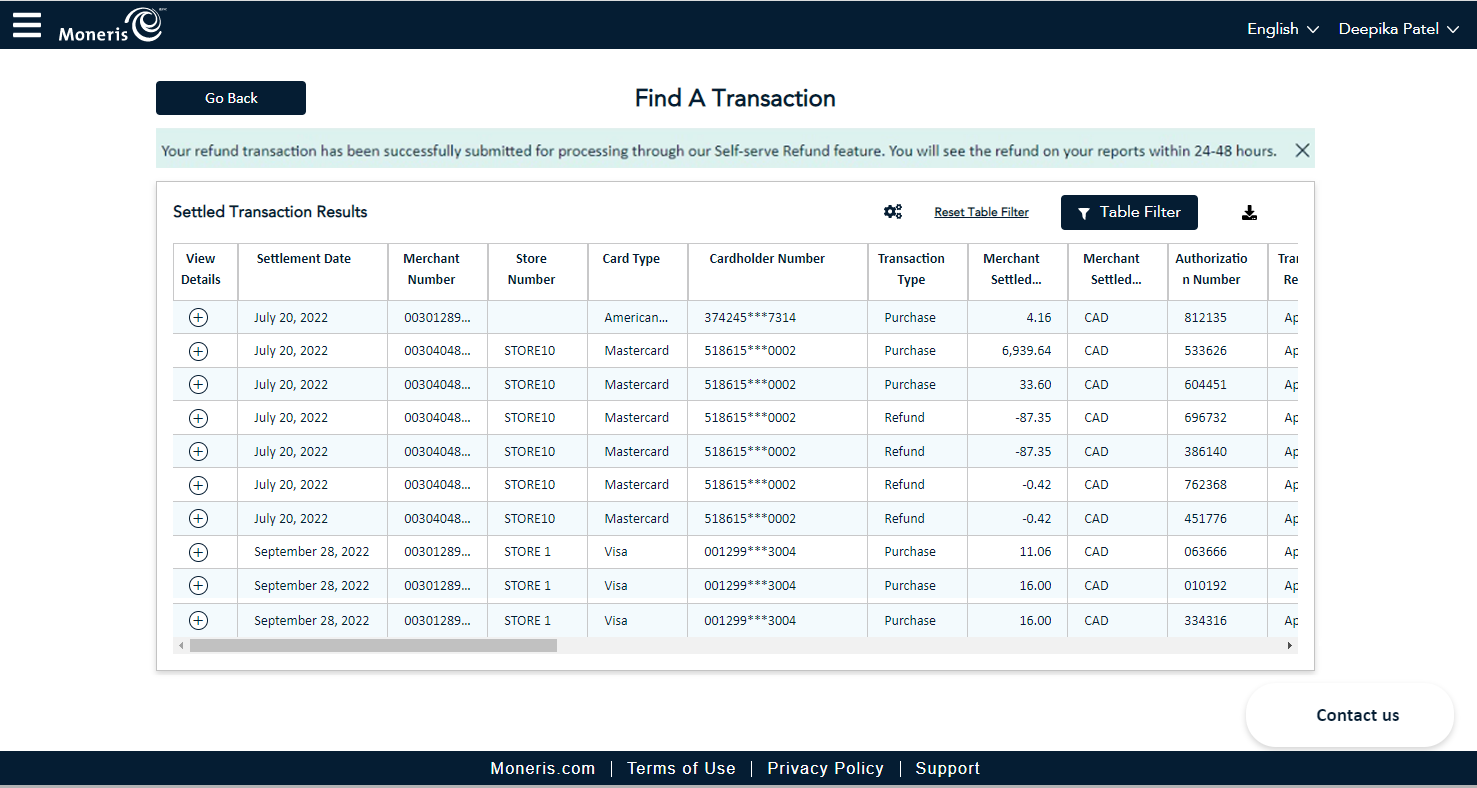
Note: The View Details screen of the refunded transaction will display the Authorization Number. This is the confirmation of the refund processed should you need to reference it.
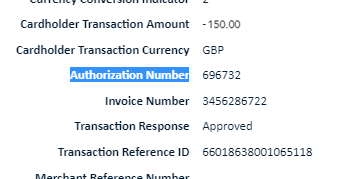
You can choose to edit the refund that you are about to process.
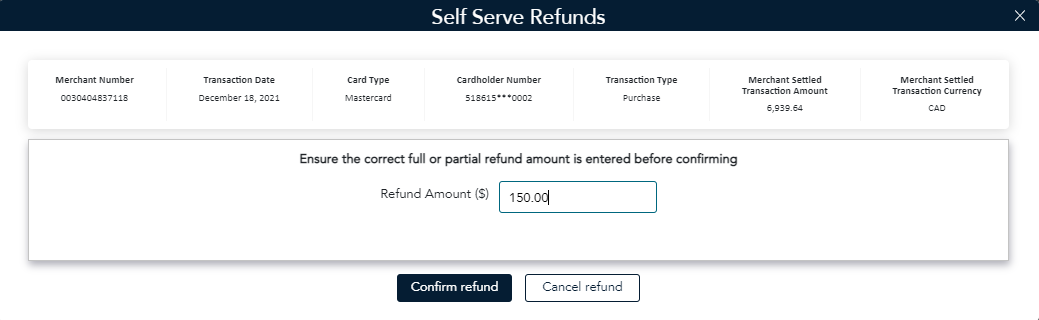
Note: You can edit this refund amount to be lower but not higher than the settled transaction amount, as it would exceed the limit.
You can choose to cancel the refund process at any time.
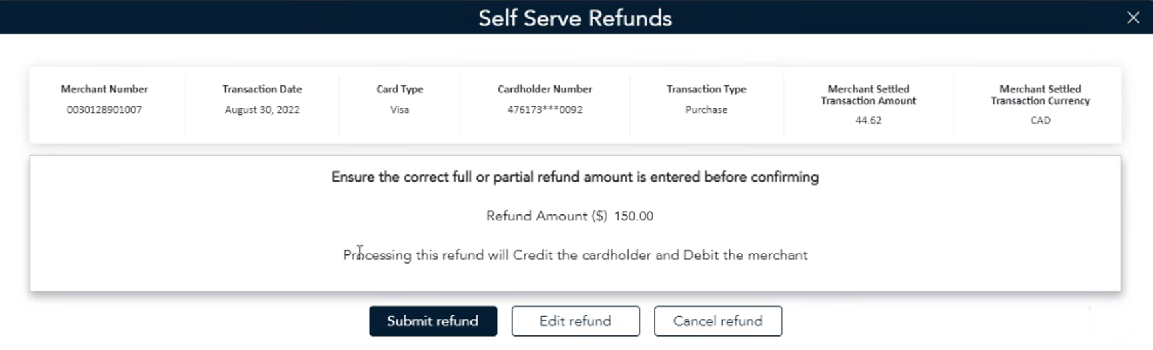
The Cancel refund popup will appears.
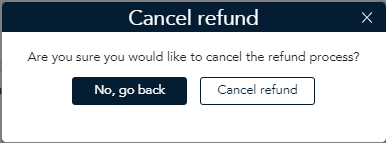
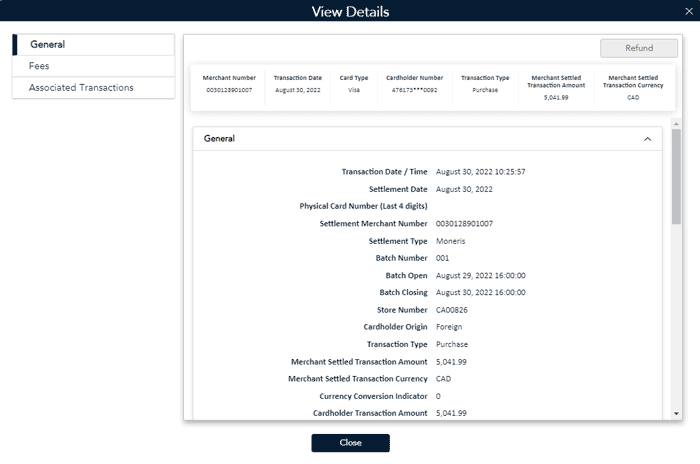
The refund button is disabled on the transaction you want to refund, because of the following reasons:
The disabled refund button will display the following messages when you hover over the refund button:
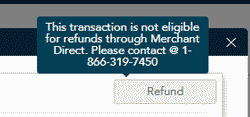
If the refund button does not appear on the transaction you want to refund, this means the user is not eligible for a refund. The user will need to contact their administrator to update settings. You can also review user account settings to check if you have the ability to process refunds.
The view details page of the selected transaction displays a section for associated transactions which only appears for transactions made by any credit cards, for the Interac card type. It displays all the details which are associated to the initial transaction.
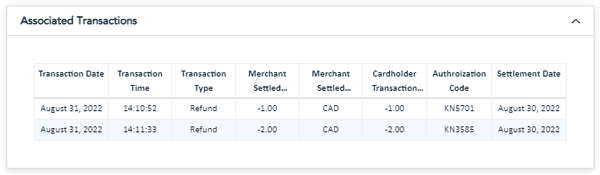
The Associated Transaction section displays: