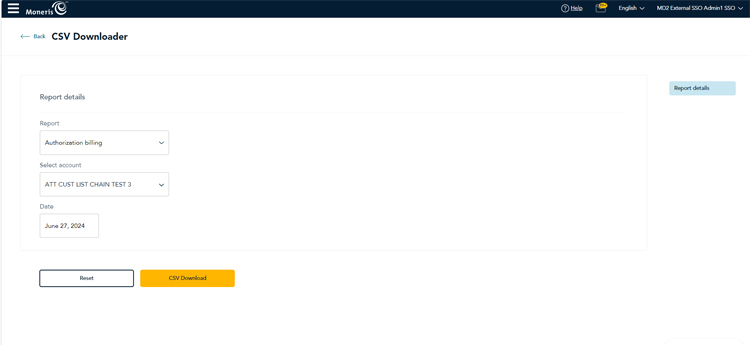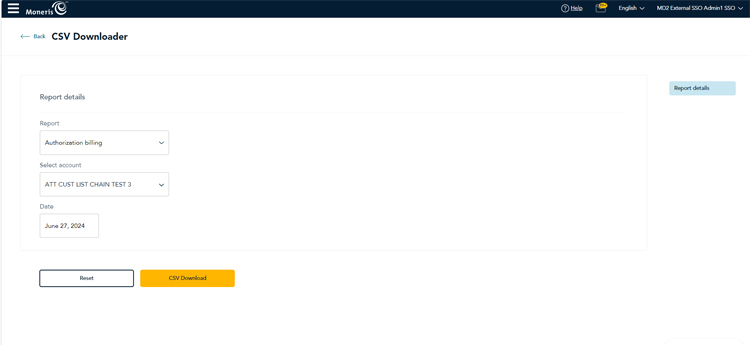Download CSV reports
This topic explains how to download CSV reports, and how to reset the criteria to start again. Refer to the instructions below.
Note: Depending on how you configured your user account, the CSV reports may or may not contain headers. Refer to the Update Your User Account topic for more information.
Note: CSV reports that do not have headers automatically add padding spaces around the values; conversely CSV files that contain headers do not have padding spaces around the values.
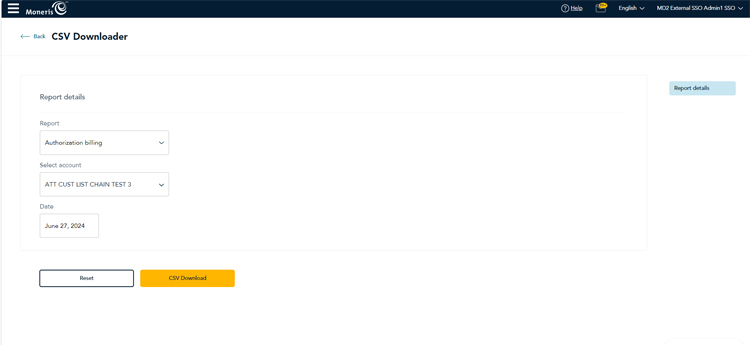
Download reports
Note: Some reports like Payment Order Details and Financial Details provide a series of options to select which filter the types of data included in the report. However, most of the reports in the CSV Downloader tool require no additional option selection.
-
From the main menu, under the Reports section, select CSV Downloader. The CSV Downloader screen appears.
-
Select your desired report from the Report drop-down menu.
-
Select the account you wish to report on from the Select account drop-down menu.
-
Click inside the Date field and use the on-screen calendar to select a date for the report.
-
Click the CSV Download button. The report downloads to your computer's hard drive into the default Downloads folder (this folder's location is dependant on your browser and computer operating system).
Reset report criteria
In the CSV Downloader screen, click the Reset button. This resets the selected report, but retains the selected account and specified date/date range.