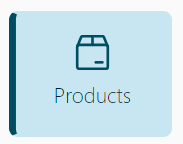
- On the main menu, click Products.
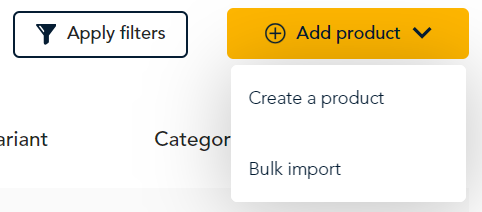
- On the Products page, click Add product.
- On the drop-down menu, click Create a product.
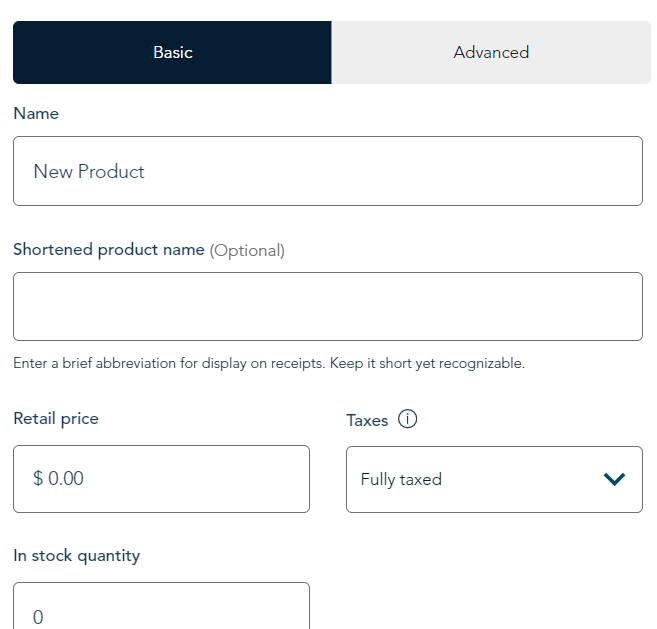
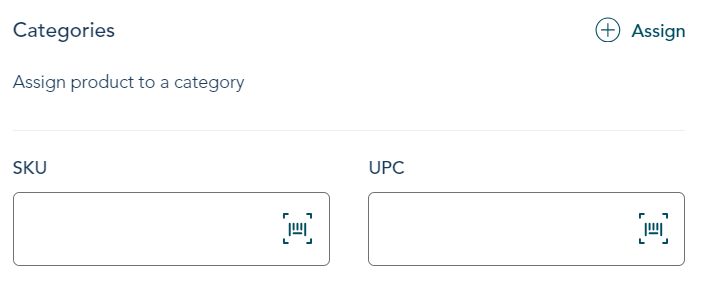
- The “Add a new product” panel appears displaying the Basic tab.
- Enter a name for the product. This field is required.
- Enter an optional shortened product name.
- Enter the retail price. This field is required.
- Taxes: Select a tax setting for this product. The default setting is "Fully taxed". You can also select "PST-exempt" or "Tax-free" if the product is exempt from provincial tax or from all taxes.
- Enter the In-stock quantity.
- Under Categories, click Assign to choose one or more categories for this product.
- In the “Assign product to category” panel, select one or more categories then click Confirm. The new product panel reappears.
- Enter a SKU, manually or by scanning a barcode. This field is optional but recommended (if applicable).
- Enter the product's universal product code (UPC) either manually or by scanning a barcode. This field is optional but recommended (if applicable).
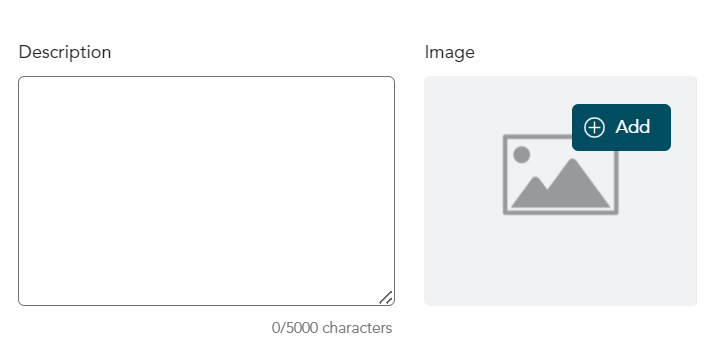
- In the Description field, enter a description of the product. This field is optional.
- Under Image, click Add to include an image. This step is optional but highly recommended.
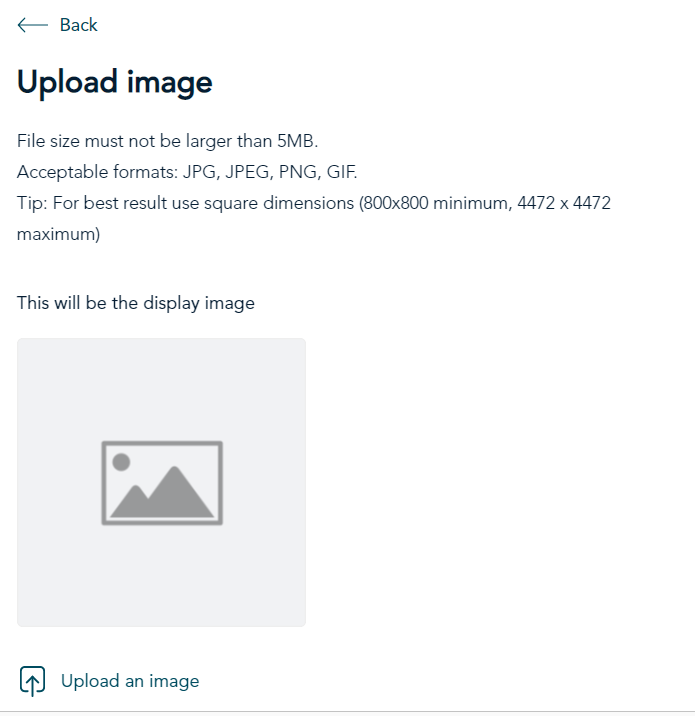
- The "Upload image" panel appears. Click Upload an image. Follow the recommended format and dimensions shown on screen.
- Navigate to the location where the image is stored.
- Select the image and click Open. A preview of the image appears.
- Click Save. The Basic tab reappears.
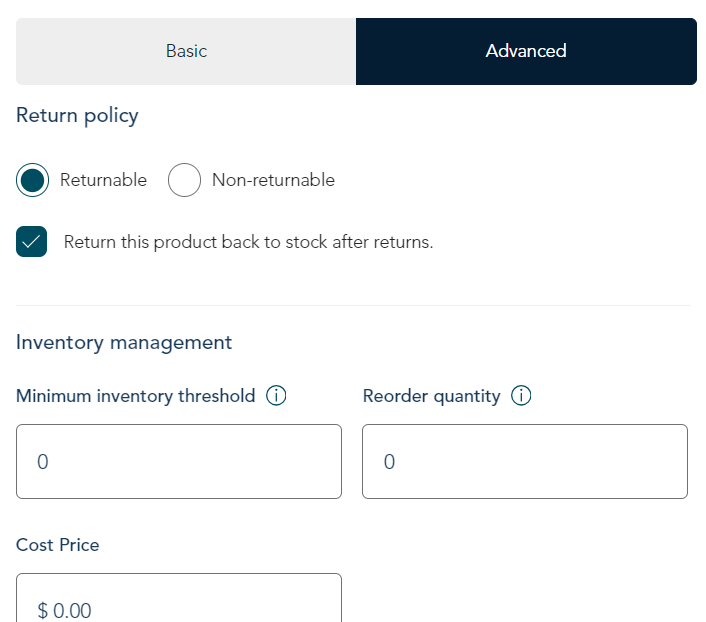
- Click Advanced to display the Advanced tab.
- Under Return policy, select Returnable or Non-returnable to indicate whether a customer can return the product.
- Next to Return this product back to stock after returns, check or uncheck the box to indicate whether a returned product can be placed back in your inventory immediately.
- In the Minimum inventory threshold field, enter the minimum number of units to keep in stock. If your inventory falls below the threshold, the product quantity will be indicated in red in the Inventory count report. This field is optional.
- In the Reorder quantity field, enter the number of units to reorder. This field is optional. The value you enter will be included in the Low Inventory report so that you know how many units to reorder.
- In the Cost Price field, enter your cost. This field is optional.

- Choose one of the following:
- If you’re finished editing this product, click Save and publish.
- If you want to continue editing this product later, click Save as draft.
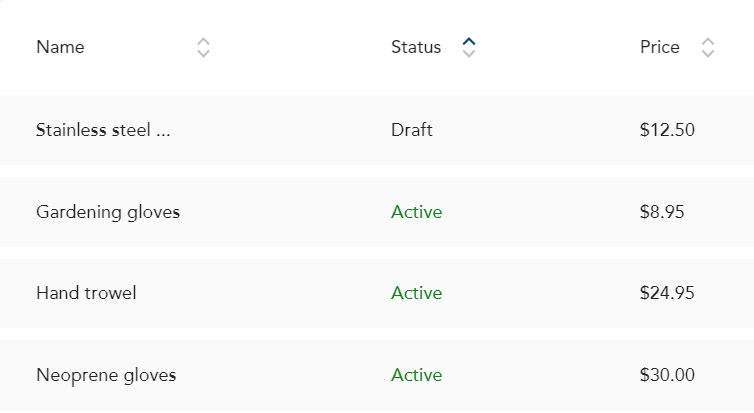
- The Products page appears showing the product you added. The value under the Status column will vary:
- If you clicked “Save and publish,” the product appears as Active.
- If you clicked “Save as draft,” the product appears as Draft. (To make it active, click on the product, finish editing, and click Save and publish.)
Note: If you add variants to this product at a later time, the first variant will inherit the inventory details of the original product. Refer to Add a product with variants.