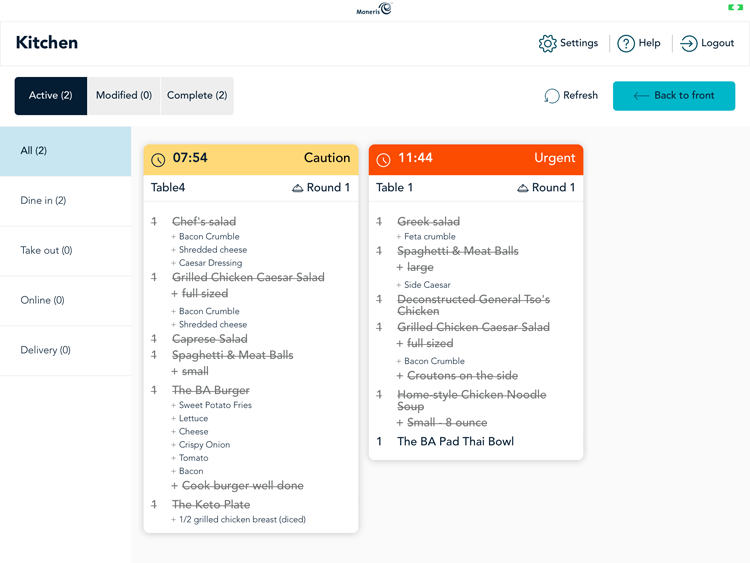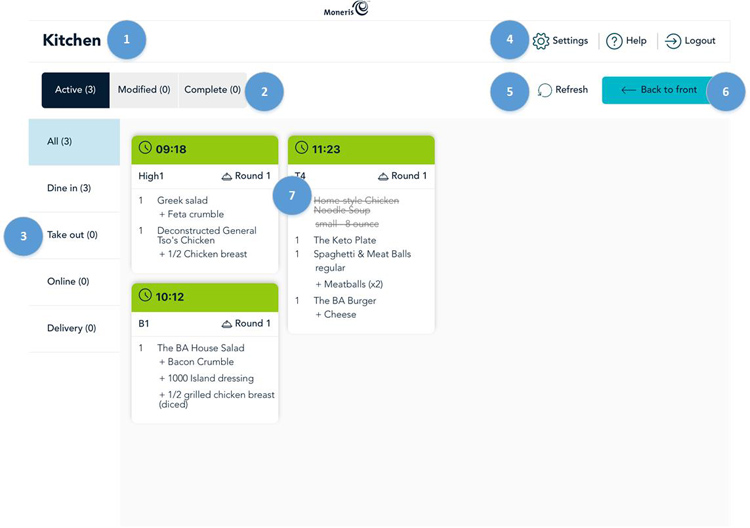
Refer to the diagram below to familiarize yourself with the various on screen elements of the Kitchen Display app.
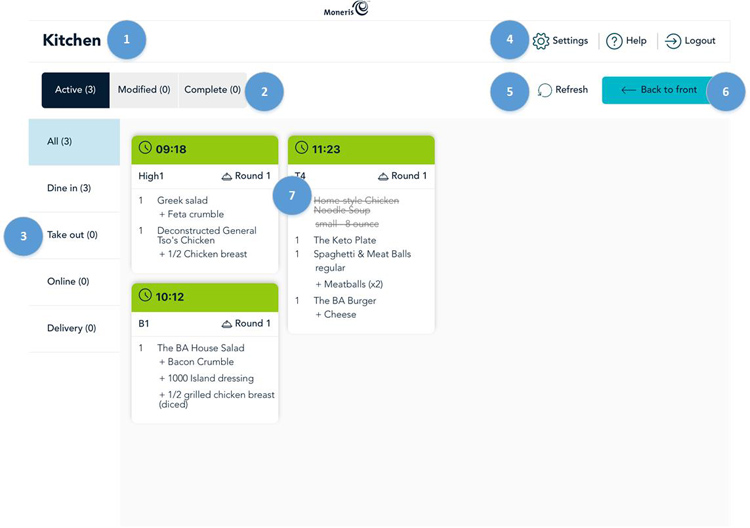
| Number | Description |
| 1 | Kitchen name – This indicates the name of the kitchen that the Kitchen Display app is currently logged into. |
| 2 | Order tabs – These tabs enable you to view active orders, orders that have been modified from the original, and completed orders. Each time a new order comes in, it appears in the Active tab. Each time an order is modified in the app (because a customer has added to their original order or changed their minds about something), a copy of it appears in the Modified tab (and the modified order stays in the Active tab as well while it is being prepared). As orders are completed and sent out to the front of the house and marked as complete, they appear in the Completed tab. |
| 3 | Order channels – These tabs indicate order channels or delivery methods. Take out displays orders that have been marked for takeout. Online displays orders that were ordered through the Online Ordering system. Kiosk displays orders placed on your kiosk. Delivery displays orders that have been set for delivery. |
| 4 | Settings – Tap this to access the Kitchen Display settings. Refer to the Configure kitchen display settings topic for more information. |
| 5 | Refresh – Tap this option to refresh the kitchen display, to see new orders arriving and to clear the screen of completed orders. |
| 6 | Back to front – Tap this button when the order tiles exceed the number of columns you have configured to display on the screen. For example, if your display is configured to show 3 columns of tiles, and you have orders that fill 7 columns, and you have swiped right to see column 5, tap the Back to front button to return to columns 1, 2, and 3. |
| 7 | Order tiles – These tiles display the items ordered by the guests. Refer to The elements of the order tiles section below to understand the information displayed on the tiles. |
The order tile displays the time, the specific menu items and quantities, and any modifiers. Refer to the diagram below to familiarize yourself with the contents of an order tile.
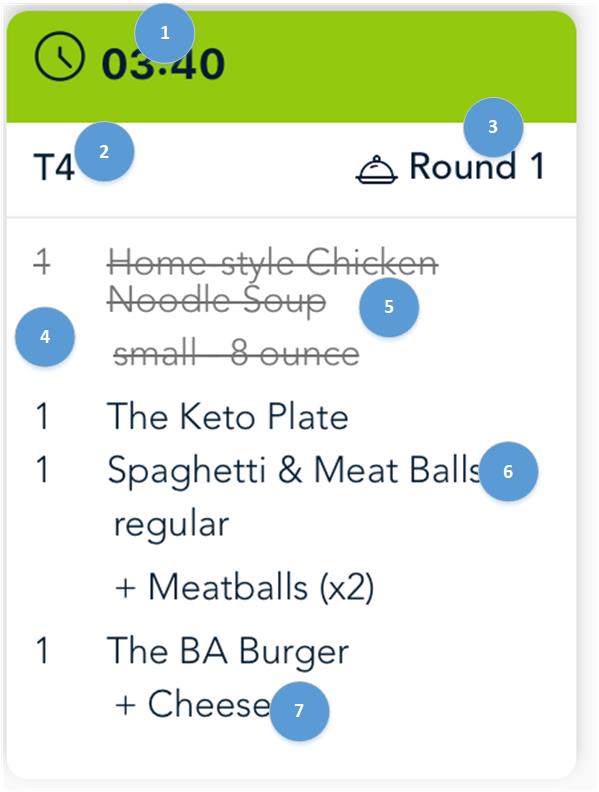
| Number | Description |
| 1 | Timer - The timer indicates the time in minutes and seconds in which the order has been on the system. See the Understanding order timing section below for more information. |
| 4 | Quantity - The quantity of items on order. |
| 5 | Item complete - A completed order item appears crossed out once it has been marked as completed. |
| 6 | Ordered items - The items ordered are shown by their name on the menu |
| 7 | Modifiers/Extras/Notes - If the order was modified or if notes were taken, this is where they would appear. |
When an order is sent to the kitchen, it appears on the kitchen display as a tile, and that tile contains a timer that counts up from 0 in minutes and seconds. Therefore, the higher the number visible on the timer, the longer it is taking to prepare. In our example below, we can see four orders that are sitting at 2 minutes, 2 minutes and 40 seconds, 3 minutes 41 seconds, and 7 minutes 32 seconds.
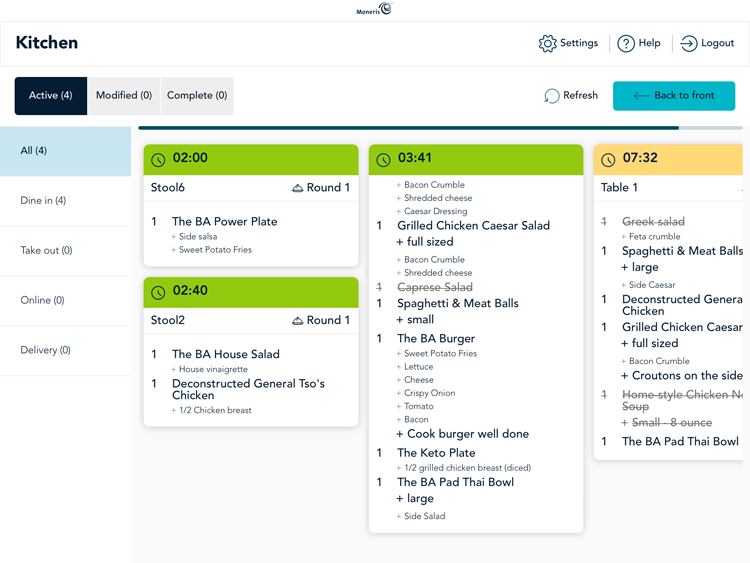
You can configure the tiles to change colour the longer they sit in order to provide a visual cue to kitchen staff about an order’s urgency. The image below shows an example of orders that have been in progress for longer than 8 minutes; note the colour change. Refer to the Configure Kitchen Display settings topic for more information on configuring the tile colours.