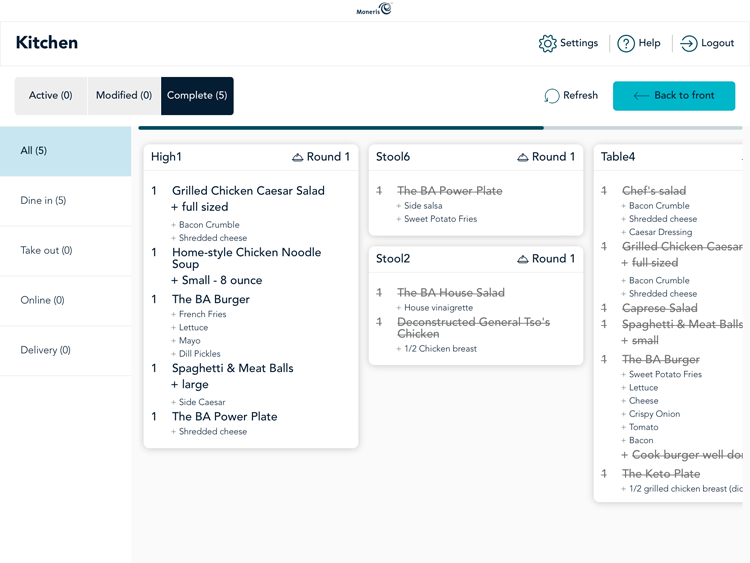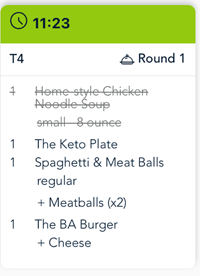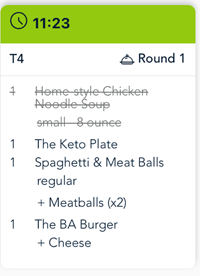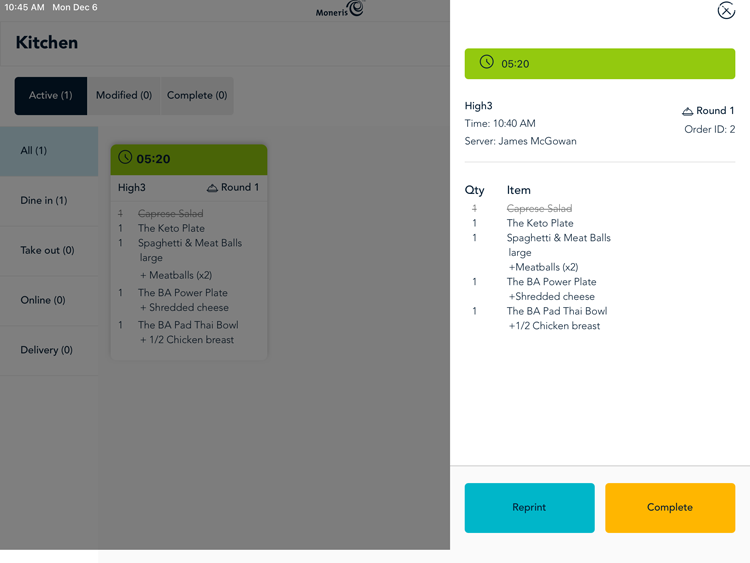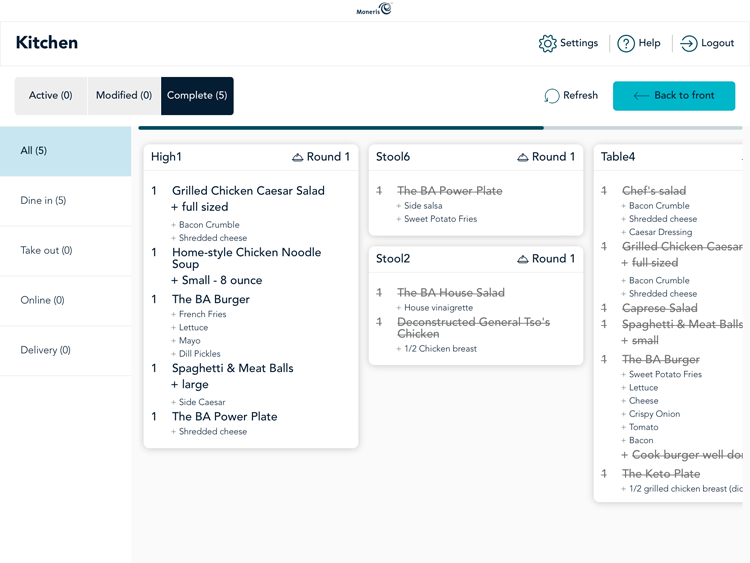Complete orders
Once the food has been prepared and is ready to go out to the guests, you can complete the individual items, or complete the entire order.
Complete order items individually
Follow the instructions below to complete order items one by one.
- On the Active or Modified tab, locate the tile containing the item you have completed preparing.
- Long press on the item you have completed. The item will be crossed out on the tile.
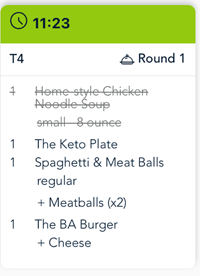
- Repeat step 2 to cross off other completed items as needed.
Complete an entire order
Follow the instructions below to complete an entire order once all of the individual items have been completed.
Note: You can also complete an entire order without completing any of the items individually as described above; the process is the same for both instances.
- On the Active or Modified tab, locate the tile containing the order you have completed preparing.
- Long press on the order’s timer bar. A side panel appears with the order details.
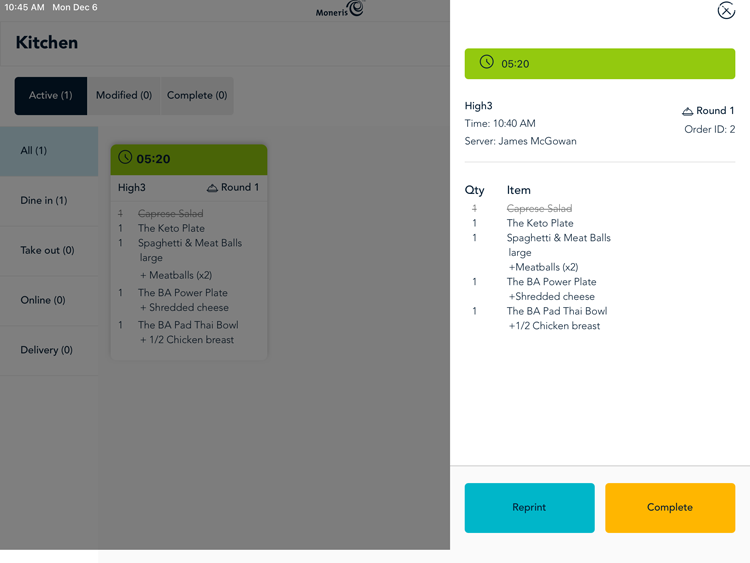
- Tap the Complete button in the bottom right corner of the screen. A confirmation popup appears at the bottom of the screen.
- Repeat steps 1-3 to complete other orders.
Viewing completed orders
Tap on the Complete tab at the top of the screen to see a list of completed orders. You can scroll left and right through the completed orders, but you can not alter them in any way.