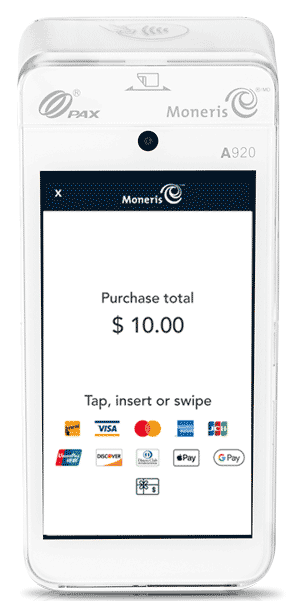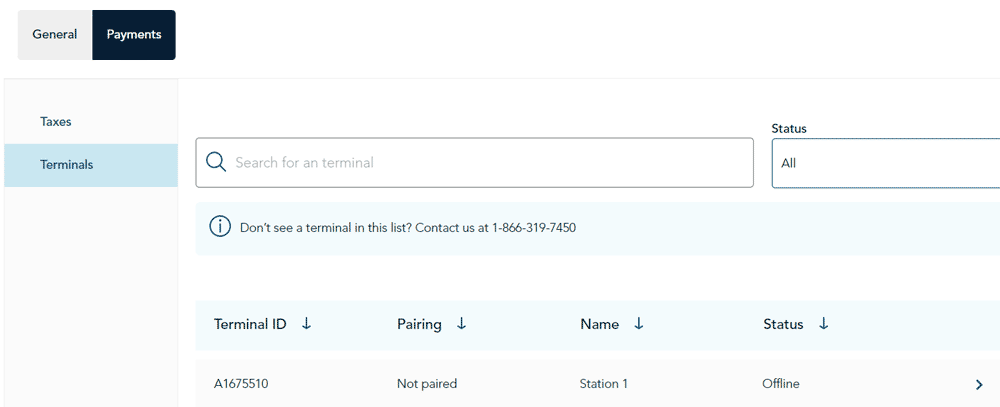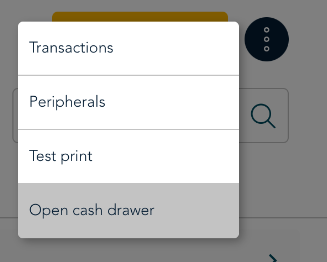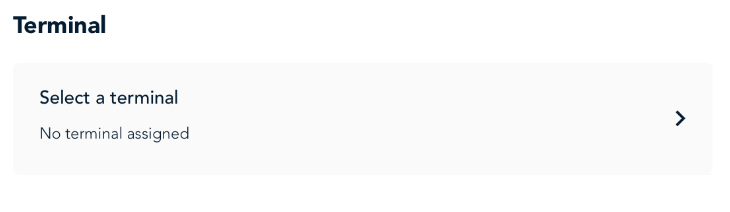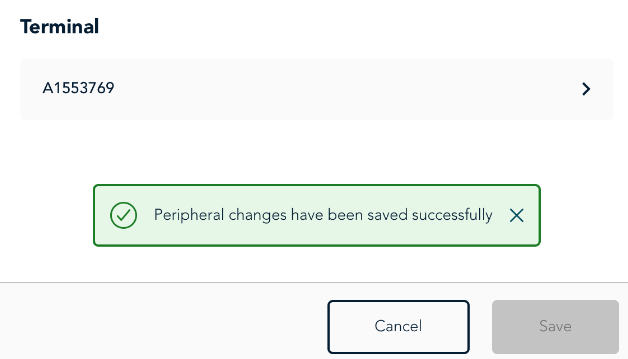Integrate your Go terminal with Go Restaurant - Cloud mode
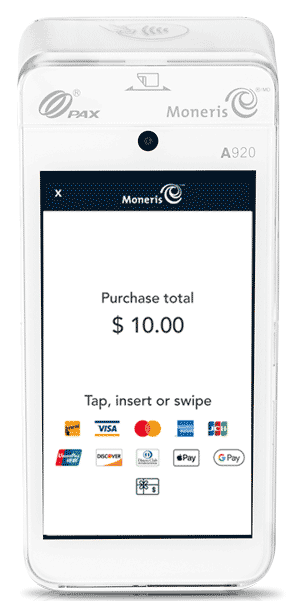 |
In order to accept payments through the Go Restaurant application on your tablet, you must integrate your Moneris Go terminal with the Go Restaurant POS using cloud integration mode.
What is cloud mode or cloud payment? It is a type of payment integration in which the Go Restaurant app on your tablet is connected to your Moneris Go terminal through the Moneris cloud. In this payment integration, you enter takeout orders using the Go Restaurant app on your tablet. The tablet app sends the payment request information to your Go terminal through the Moneris cloud. Your customer views the payment prompts on the terminal and uses the terminal to enter a payment card. The terminal sends payment information back to the tablet so that the tablet app knows how much has been paid and how much is still owing.
This topic explains how to set up your Moneris Go terminal to communicate with the Moneris Go app on your tablet where you will be entering orders and managing payments. This payment integration applies to quick service where customers place an order at the counter and pay immediately.
Make sure the terminal is located close to the tablet on which you will be entering orders and managing payments. Follow each section of this topic to set up cloud payment.
|
Place the terminal in cloud mode
The terminal is in stand-alone mode by default unless you change it to cloud mode. Visit moneris.com/en/support to locate the support page for your terminal, for example, the Moneris Go terminal or the Moneris Go Plus terminal. On the support page for your terminal, you will find instructions to complete these tasks:
- To install the paper roll, charge the battery, and walk through the initial setup, refer to the Online user manual, the Setting up your terminal guide (PDF), or the Setting up your terminal video .
- To place your terminal into cloud mode (cloud integration) using the Go Integrated app, refer to the Moneris Go Integrated Getting Started Guide (PDF).
Verify your terminal appears in the Go Restaurant portal
Verify that your terminal appears in the Go Restaurant portal. You can also give the terminal a more meaningful name, for example, Station 2.
If your terminal does not appear in the portal, make sure you installed the Go Integrated app and placed your terminal in cloud mode as described in the section Place the terminal in cloud mode above. Sign out of the portal and sign back in. If the terminal still does not appear on the portal, contact Moneris.
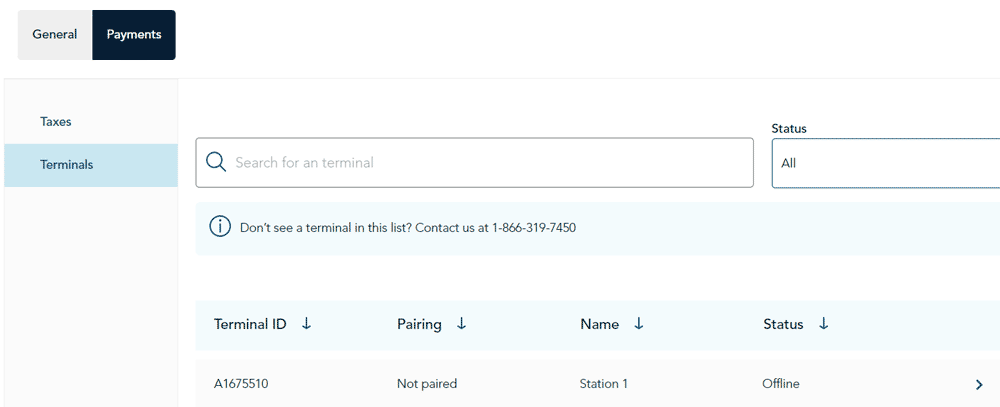
- Sign into the Go Restaurant portal.
- On the main menu, click Settings.
- On the Settings screen, click the Payments tab.
- On the Payments screen, click Terminals.
- Verify that your terminal is listed under the terminal ID. You can find the terminal ID on the back or side of the terminal.
- To give the terminal a name, click on the terminal in the list. In the "Name (optional)" field, enter the name, and click Save.
Connect the terminal to the Go Restaurant tablet app
Now that the terminal is available in the Go Restaurant portal, you must connect it to the tablet on which you will be entering orders and managing payments.
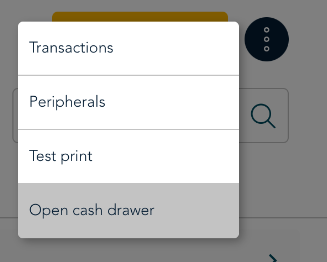 |
- Sign into the Go Restaurant app on your tablet.
- Select Takeout.
- Tap the options
 icon. icon.
- Tap Peripherals.
Note: Peripherals settings are available under Takeout only.
|
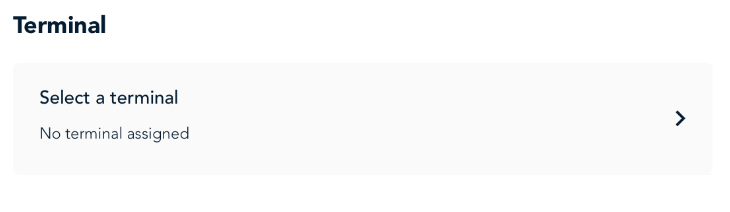 |
- Under Terminal, tap Select a terminal.
- On the list of terminals, select a terminal and tap Done. If your terminal does not appear, make sure you installed the Go Integrated app and placed your terminal in cloud mode as described in the section Place the terminal in cloud mode above.
|
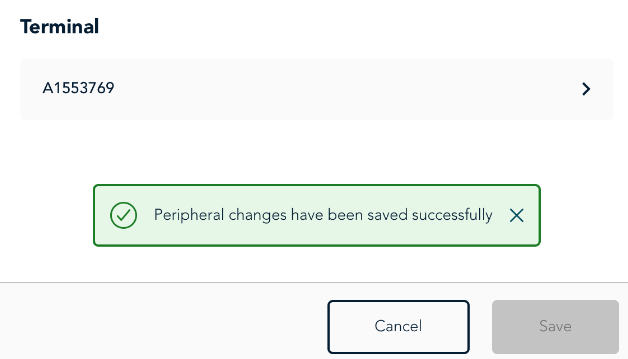 |
- The Peripherals window reappears showing the terminal you selected.
- Tap Save to save your selection. If you unable to save changes successfully, contact Moneris.
Your terminal is now ready to process payment requests sent from the Go Restaurant POS app on your tablet.
|
Return to Getting started with Moneris Go Restaurant POS.