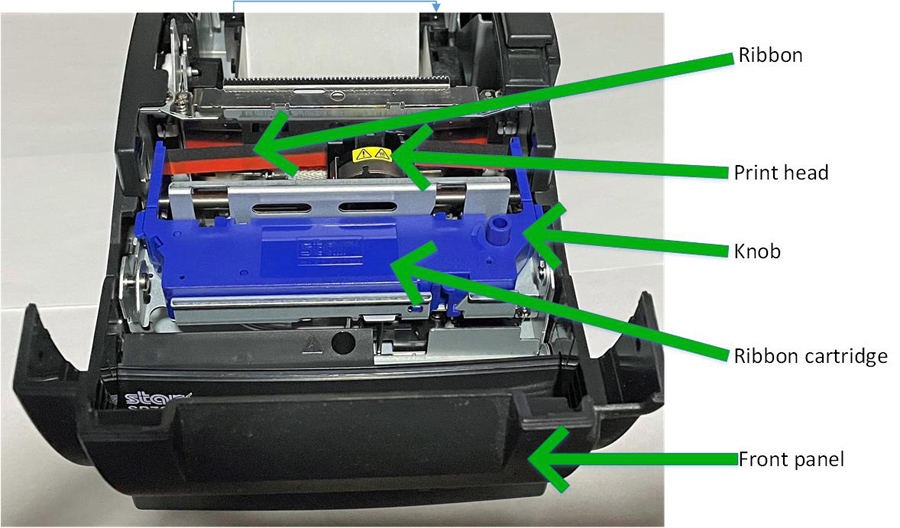The ribbon may be installed incorrectly in the printer’s housing, or the section of the ribbon you are using has dried out. Try the following steps to resolve:
- Power off the printer.
- Open the lid of the printer where you insert the paper roll, then open the front panel to expose the ribbon.
- Ensure the ribbon is situated correctly, with the black portion of the ribbon on top and the red portion on the bottom, and that the ribbon is situated between the print head and the paper. Refer to the image below for more information on the interior of the printer.
- (Optional) Turn the blue knob on the ribbon cartridge clockwise to advance the ribbon.
- Close up the front panel, then close up the lid.
- Hold down the FEED button on the front of the printer, and use the toggle switch to power it back on again.
The printer will print two long receipts. If you see printing on the paper, it is working.
The Go Restaurant app (not the Kitchen Display app) now controls the print queue. Ensure that the tablet running the Go Restaurant app is on the same network as the kitchen printer. Network misalignment can occur when there are multiple routers in a building, and the Go Restaurant tablet is accessing the network from a different router than the one the kitchen printer is physically connected to.
Before you begin troubleshooting, be sure you have the IP address obtained from the second report. Refer to "Obtain the printer's IP address" in the Set up the kitchen printer topic.
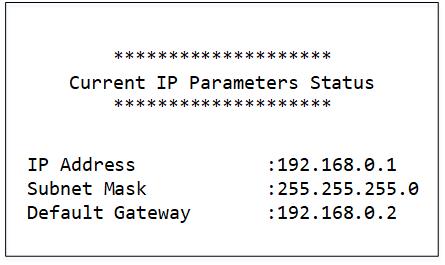
- Open your tablet’s Settings page, and locate the Wi-Fi settings.
- In the Wi-Fi settings, tap the Information icon beside your network to locate its IP address.
- Check if the first 3 segments in the IP address printed on the report match the first 3 segments of the IP address displayed on the tablet’s screen. For example, if your tablet IP address is 192.168.10.20, and your printer shows 192.168.8.5, then they are indeed on different networks.
- Try changing the tablet to a different network in its Wi-Fi settings page, then comparing the IP addresses until you can ensure that they are on the same network following step 3 above.