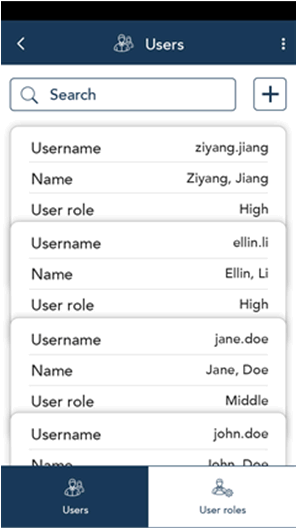
- Tap the Main menu
 icon, then tap Settings.
icon, then tap Settings. - On the Settings menu, tap User management.
The Users screen appears.
- Choose from the following tasks:
- View and edit user details. The application displays all users, in a compact format. Tap a specific user to see complete details for that user, then go to step 4.
- Search for a user. Tap the Search field then go to step 5.
- Create a new user. Tap the + sign next to the Search field. The new user screen appears. Go to step 6.
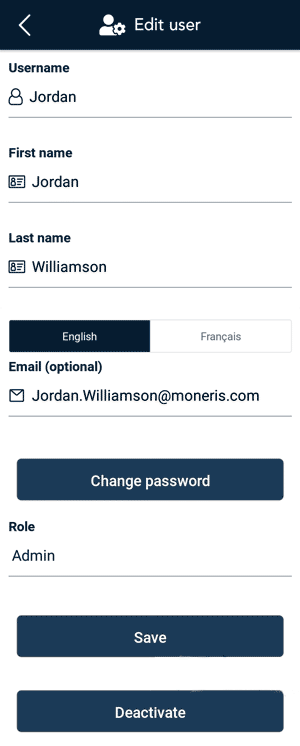
- On the Edit user screen, you can change a user profile.
- To change a field (Username, First name, Last name, Email, Role), tap it and enter a new value.
- To change the language, tap English or French.
- To change the user role, tap the field and select a new user role.
- To change the user password, tap Change password and enter a new password using at least 4 characters.
Note: If your user role allows, you can change your own password. For users who do not have access to the User Management screen, refer to Changing your password - for non-Admin users.
- To disable the user profile so they can no longer sign in, tap Deactivate.
Note: You cannot delete your own user profile.
- Tap Save.
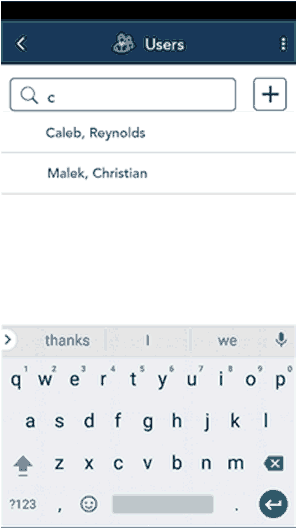
- In the Search field, enter a specific value, such as a username, a user’s first or last name, or even their role.
- The application displays all users that match your search terms.
- Tap on a user to display full details.
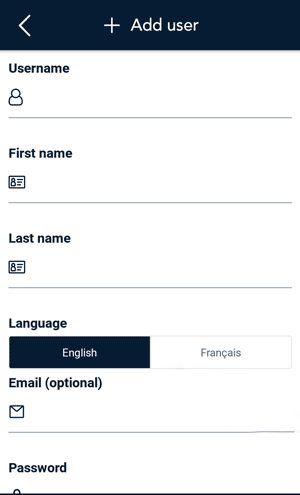
- On the New user screen, tap each field and fill in the required information:
- Username. For example, rsmith
- First name. Enter the person's first name.
- Last name. Enter the person's last name.
- Language. Tap English or French.
- Email. This is an optional but recommended field. An email address allows the user to reset their password if they forget it.
- Password. Enter a password using at least 4 characters. The user can change it later if they wish.
- Confirm password. Re-enter the password. The two fields must match.
- User role. User roles control access to the application. Before creating any new users, refer to the User roles topic.
- Tap Save to save the new user.