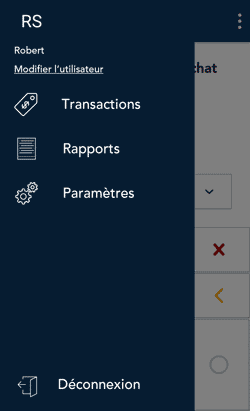
- Appuyez sur l'icône
 du menu principal,
puis sur Rapports.
du menu principal,
puis sur Rapports.
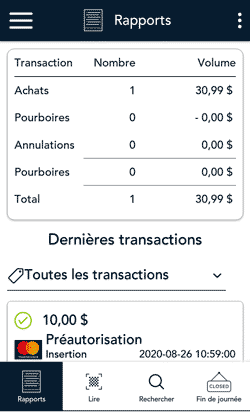
- Regardez dans la section « Dernières transactions », puis appuyez sur la transaction à annuler.
Vous pouvez également appuyer sur Lire afin de lire le code QR du reçu ou appuyez sur Rechercher pour trouver la transaction à rembourser. Pour connaître la façon de faire, consultez la section Façons de trouver une transaction .
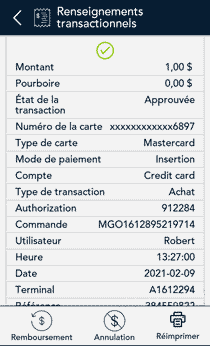
- Les renseignements sur la transaction s’affichent.
- Vérifiez qu’il s’agit de la bonne transaction, puis appuyez sur Annuler.
- Sinon, appuyez sur l’icône Précédent < dans la barre de titre pour revenir à l’écran précédent.
Remarque : Que faire si l’option Annuler ne s’affiche pas au bas de l’écran? Si l’option ne s’affiche pas, cela signifie que la transaction ne fait pas partie du lot actuel. Seules les transactions du lot actuel peuvent être annulées. Si vous devez annuler la transaction, effectuez un remboursement au lieu d’une annulation.
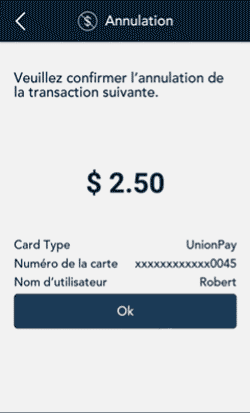
- L’application vous invite à confirmer que vous souhaitez continuer la transaction d’annulation.
- Pour continuer, appuyez sur OK. Rendez-vous à l'étape 5.
- Sinon, appuyez sur l’icône Précédent < dans la barre de titre pour revenir à l’écran précédent.
- Deux options s'offrent a vous :
- Si la transaction originale a été traitée avec une carte de crédit, passez à l’étape 9.
- Si la transaction originale a été traitée avec une carte de débit, continuez à l’étape 6.
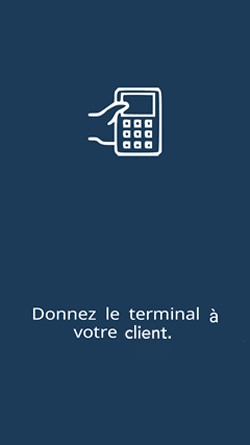
- Donnez le terminal au client pour qu’il utilise sa carte et réponde aux invites à l’écran.
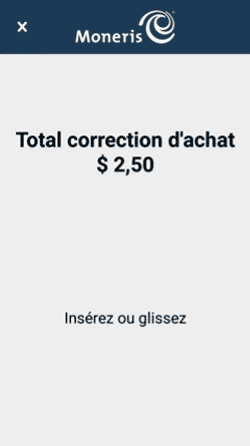
- L’écran de l’annulation totale s’affiche et demande au client de « Insérer ou glisser » sa carte.
- Le client insère ou glisse sa carte, selon le type de carte utilisée pour le paiement. Pour en savoir plus, consultez Méthodes de saisie de la carte.
- Le client répond aux invites supplémentaires. Par exemple :
- Choisir un compte (compte chèques ou compte d’épargne) ;
- Entrer le NIP.
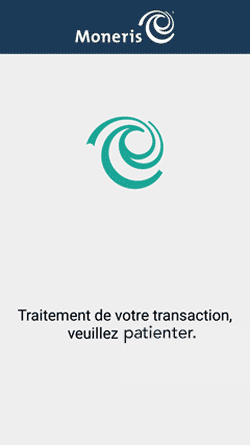
- Le message « Traitement de votre transaction, veuillez patienter » s’affiche.
Si le client insère une carte à puce, le message « Ne retirez pas votre carte » s’affiche également.
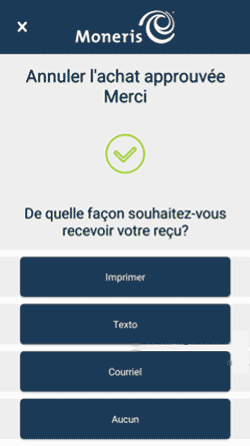
- Une fois l’annulation approuvée, l’invite « De quelle façon souhaitez-vous recevoir votre reçu? » s’affiche et présente les options d’envoi du reçu suivantes : Imprimer, Texto, Courriel, et
Aucun.
- Le client choisit un format de reçu (ou aucun reçu) en appuyant sur l’une des options affichées à l’écran.
- Si le client choisit de recevoir le reçu par Texto ou par Courriel, il devra entrer les renseignements requis.
Remarque : Vous pouvez choisir les options de reçu offertes à vos clients. Consultez Paramètres de reçu.
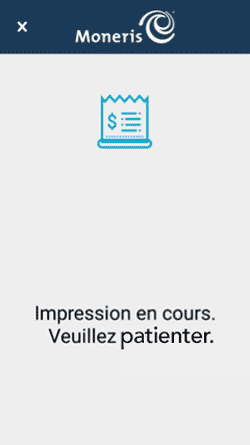
- Si le client a choisi d’imprimer son reçu :
- L'application imprime le reçu.
- Le client détache le reçu.
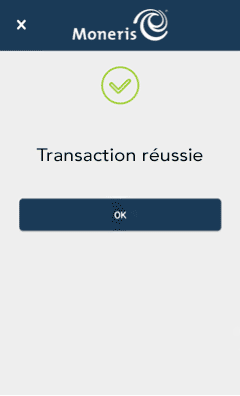
- Le message « Transaction réussie » s'affiche.
- Le client vous redonne le terminal.
- Appuyez sur OK pour revenir à l’écran par défaut (Achat).
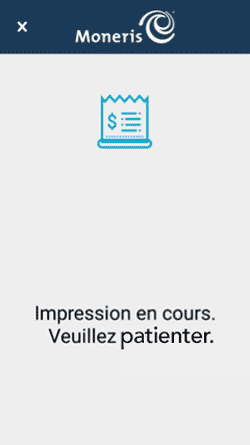
- Si vous activez la fonction d’impression du reçu du commerçant, le terminal imprime le reçu du commerçant.
Gardez ce reçu pour vos dossiers.
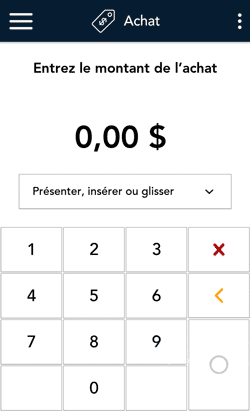
- L’écran par défaut s’affiche.
L’application peut alors traiter la prochaine transaction.