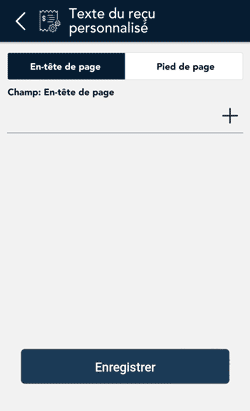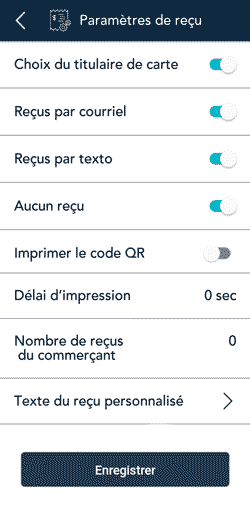
- Appuyez sur l'icône
 du menu principal, et puis sur Paramètres.
du menu principal, et puis sur Paramètres. - Dans le menu Paramètres, appuyez sur Reçus.
L’écran « Paramètres de reçu » s’affiche.
-
Options de reçu. Pour permettre à vos clients de choisir une option de reçu, activez le paramètre Choix de titulaire de carte.
- Les options de reçu s'affichent : Courriel, Texto, et Aucun reçu.
- Activez ou désactivez chaque option en appuyant sur la bascule correspondante.
Remarque : Si vous désactivez le paramètre « Choix du titulaire de carte », l'application imprimera automatiquement un reçu du client.
- Imprimer le code QR. Par défaut, l’application imprime un code QR sur chaque reçu. Pour désactiver l’impression des codes QR, appuyez sur la bascule correspondante.
- Délai d’impression. Ce paramètre détermine le délai (en secondes) entre l’impression du reçu du client et celui du commerçant. Le délai par défaut est de 0 seconde.
- Pour modifier ce paramètre, appuyez sur le champ Délai d’impression et choisissez un autre délai.
- Nombre de reçus de commerçant. Par défaut, le terminal n’imprime aucun reçu du commerçant. Si vous voulez imprimer un reçu pour chaque transaction, appuyez sur le champ et sélectionnez une nouvelle valeur (c.-à-d. 1 ou 2 reçus).
- Texte du reçu personnalisé. Pour ajouter du texte dans l’en-tête ou le pied de page du reçu, appuyez sur Texte du reçu personnalisé, puis consultez la section Personnaliser les en-têtes et les pieds de page ci-dessous
- Lorsque vous avez terminé de modifier les paramètres de reçu, appuyez sur Enregistrer.
Vous retournerez au menu Paramètres.
- Pour revenir à l’écran par défaut (Achat), appuyez sur l’icône
 du menu principal, et puis sur Transactions.
du menu principal, et puis sur Transactions.