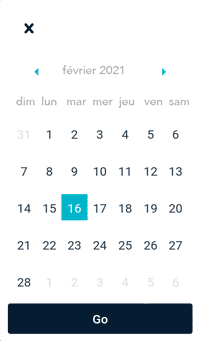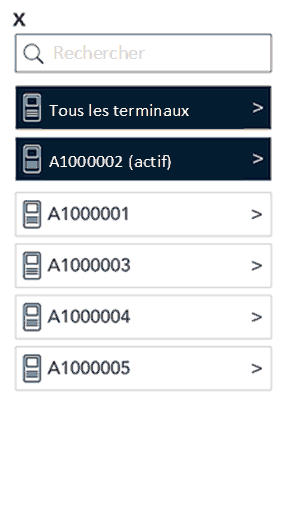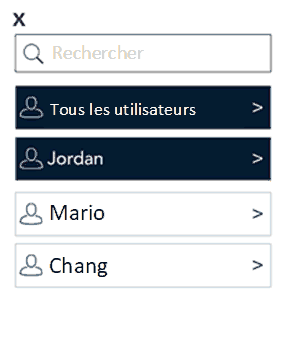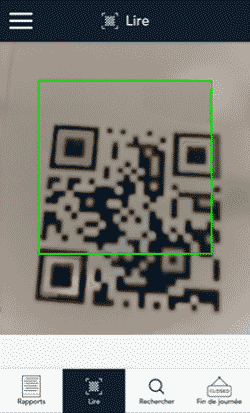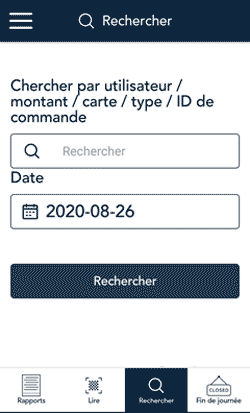Rapports
Vous pouvez accéder à vos rapports de transactions de deux façons : dans le portail Web de Marchand Direct et directement dans l’application Moneris Go sur votre terminal.
Production de rapports dans Marchand Direct
Rapports dans l’application Moneris Go
Filtrer les transactions aux écrans Rapports et Fin de journée
Trouver une transaction en utilisant Lire ou Rechercher
Production de rapports dans Marchand Direct
En plus de pouvoir consulter les rapports sur votre terminal Moneris Go, vous pouvez le faire en ligne en ouvrant votre session dans Marchand Direct. (Consultez les instructions d’inscription au section « S’inscrire à Marchand Direct » au besoin.) Marchand Direct vous permet de consulter et de télécharger les rapports de transactions par lot, date, ID de commis ou numéro d’appareil. Vous pouvez également consulter et télécharger les rapports mensuels réguliers des commerçants
ainsi que les rapports spéciaux.
Pour ouvrir une session :
- Visitez Moneris.com.
- Dans le coin supérieur droit de l’écran, cliquez sur Connexion .
- Dans la liste déroulante, sélectionnez Marchand Direct.
- Saisissez votre ID d’utilisateur et votre mot de passe.
Rapports dans l’application Moneris Go
Tous les renseignements de la transaction s’affichent directement à l’écran Rapports.
IMPORTANT! Seuls les utilisateurs dont l’option « Voir les autres utilisateurs dans les rapports » est activée pour leur rôle d’utilisateur peuvent voir toutes les transactions. Par exemple, si le niveau d’accès de rôle d’utilisateur est « Bas », seules vos transactions s’afficheront. Consultez la section Rôles des utilisateurs.
|
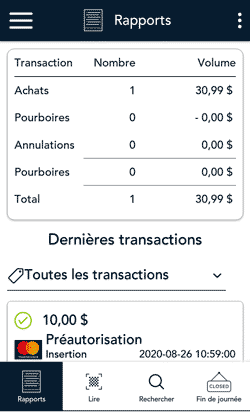
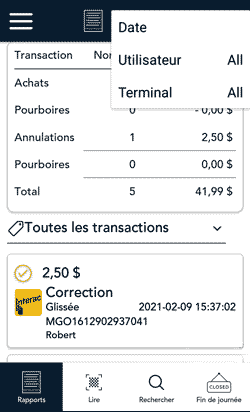
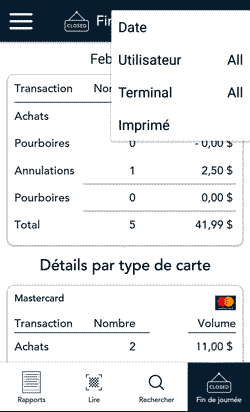
|
- Pour consulter l’écran Rapports, appuyez sur l’icône
 du menu principal, puis sur Rapports. Voici les renseignements qui s’affichent
à l’écran : du menu principal, puis sur Rapports. Voici les renseignements qui s’affichent
à l’écran :
- Sommaire quotidien : Il s’agit d’un sommaire de toutes les transactions traitées sur tous vos terminaux Moneris Go depuis l’heure de réinitialisation des rapports.
Ce sommaire montre le nombre de transactions de chaque type (achat, remboursement et annulation) ainsi que leur volume en dollars et la somme totale.
- Dernières transactions : Il s’agit d’une liste de toutes les transactions effectuées sur tous vos terminaux Moneris Go, y compris les transactions des lots fermés.
- Au besoin, appuyez sur le menu déroulant Toutes les transactions pour filtrer par type de transaction et méthode de saisie de la carte.
- Vous pouvez faire défiler l’écran pour voir plus de transactions.
- Appuyez sur une transaction pour consulter ses renseignements complets. À l’écran de renseignements sur la transaction, vous pouvez effectuer un remboursement , une annulation,
ou réimprimer le reçu, ansi que une conclusion de préautorisation.
- Options additionnelles : Appuyez sur l’icône des options additionnelles ⋮ pour afficher le menu des options. Ce menu
vous permet de filtrer les transactions par date, utilisateur et terminal. Vous pouvez appliquer le nombre de filtres que vous voulez. Pour savoir comment utiliser les filtres, consultez la section Filtrer les transactions aux écrans Rapports et Fin de journée. Pour
sortir du menu des options, appuyez n’importe où sur l’écran.
- Lire ou Rechercher : Utilisez l’une ou l’autre de ces fonctions pour trouver une transaction. Appuyez sur Lire afin d’utiliser la caméra arrière
du terminal pour lire le code QR d’un reçu. Appuyez sur Rechercher afin d’entrer des critères de recherche précis. Pour connaître la façon d’utiliser les fonctions Lire ou Rechercher, consultez la section Trouver une transaction en utilisant Lire ou Rechercher.
- Fin de journée : Appuyez sur Fin de journée pour consulter le rapport de fin de journée qui montre les totaux des transactions depuis l’heure
de réinitialisation des rapports, en plus des totaux des transactions pour chaque type de carte (Visa, Mastercard, Interac et autres). Vous pouvez utiliser le rapport de fin de journée pour diverses raisons, et les filtres peuvent
vous aider à obtenir les renseignements nécessaires.
- Pour filtrer les totaux des transactions par date, utilisateur ou terminal, appuyez sur l’icône des options additionnelles ⋮ afin d’afficher le menu des options.
Ce menu vous permet d’appliquer le nombre de filtres que vous voulez. Pour savoir comment utiliser les filtres, consultez la section Filtrer les transactions aux écrans Rapports et Fin de journée.
- Filtrer les totaux des transactions par utilisateur vous permet de connaître les totaux pour un utilisateur précis, peu importe si l’utilisateur est un commis, serveur, conducteur ou autre employé.
- Le rapport de fin de journée affiche également les pourboires. Dans le sommaire de tous les utilisateurs par défaut, vous pouvez voir les pourboires de votre compte entier, ce qui est pratique si vous souhaitez combiner les pourboires et les
partager. Lorsque vous ajoutez un filtre d’utilisateur, vous pouvez voir le total des pourboires pour une personne précise. Il s’agit d’une façon pratique de savoir le montant des pourboires reçus par une personne en particulier.
- Vous pouvez utiliser le filtre de date seul ou avec le filtre d’utilisateur ou de terminal pour obtenir un sommaire des transactions traitées durant une période de plusieurs jours. Cela peut être utile lorsqu’un travailleur contractuel prend
un terminal au début de la semaine et le remet une fois à la fin de sa période de travail. Vous pouvez ainsi filtrer les transactions par date et terminal, ou par date et utilisateur, afin de voir toutes les transactions que cet employé
a traitées.
- Les utilisateurs peuvent accéder au rapport et aux filtres de tous vos terminaux Moneris Go si l’option « Voir les autres utilisateurs dans les rapports » est activée pour leur rôle d’utilisateur. Vous
pouvez également simplifier vos processus d’affaires en demandant à une personne du bureau de produire tous ces rapports à partir d’un terminal central.
- Pour imprimer le rapport de fin de journée en appliquant différents filtres, appuyez sur l’icône des options additionnelles ⋮ , puis sur Imprimer.
Conservez les rapports imprimés pour vos dossiers au besoin.
|
Filtrer les transactions aux écrans Rapports et Fin de journée
Appuyez sur l’icône des options additionnelles ⋮ pour accéder aux filtres de date, d’utilisateur et de terminal et ainsi obtenir un aperçu personnalisé de vos transactions
ou de vos totaux. Vous pouvez appliquer le nombre de filtres que vous voulez.
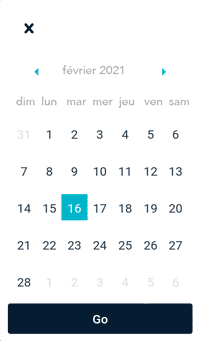 |
Filtre de date
- Au menu des options additionnelles, appuyez sur Date pour afficher le calendrier.
- Pour sélectionner une date en particulier, appuyez sur cette date.
- Pour sélectionner une période, appuyez sur la date de début, puis sur la date de fin de la période. L’application mettra la période en évidence.
- Appuyez sur Go pour appliquer le filtre de date.
Seuls les transactions ou les totaux des transactions qui correspondent au filtre de date s’affichent à l’écran.
Remarque : Chaque jour comprend 24 heures et commence à l’heure de réinitialisation des rapports. Par exemple, si l’heure de réinitialisation des rapports est 11pm et que vous sélectionnez le 5 novembre comme filtre de date,
l’application affichera les transactions ou les totaux des transactions traitées entre 23 h 01 le 4 novembre et 23 h le 5 novembre
|
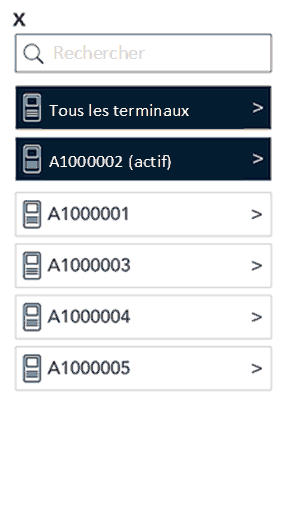 |
Filtre de terminal
- Au menu des options additionnelles, appuyez sur Terminal pour afficher la liste des terminaux.
- Tous les terminaux ainsi que le terminal actuel sont déjà sélectionnés.
- Appuyez sur un autre terminal pour le sélectionner.
- L’écran affiche seulement les transactions ou les totaux des transactions traitées sur terminal choisi.
Pour restaurer l’affichage par défaut (tous les terminaux), répétez l’étape 1 et sélectionnez Tous les terminaux.
|
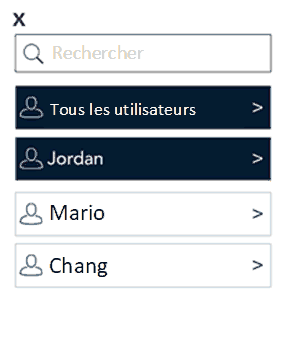 |
Filtre d'utilisateur
- Au menu des options additionnelles, appuyez sur Utilisateur pour afficher la liste des utilisateurs.
- Tous les utilisateurs ainsi que l’utilisateur actuel sont déjà sélectionnés.
- Appuyez sur un nom d’utilisateur pour le sélectionner.
- L’écran affiche seulement les transactions ou les totaux des transactions traitées par l’utilisateur choisi.
Pour restaurer l’affichage par défaut (tous les utilisateurs), répétez l’étape 1 et sélectionnez Tous les utilisateurs.
|
Trouver une transaction en utilisant Lire ou Rechercher
En plus de consulter la liste des transactions, vous pouvez trouver une transaction en appuyant sur Lire ou Rechercher.
Lire le code QR d’un reçu
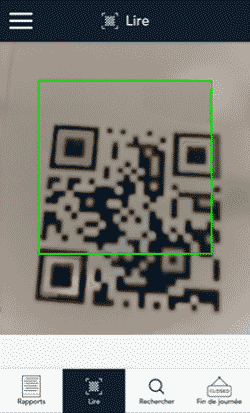 |
Vous pouvez trouver rapidement une transaction précise sur le terminal en lisant le code QR d’un reçu imprimé pour cette transaction.
- À l’écran Rapports, appuyez sur Lire.
La caméra arrière du terminal s’allume.
- Tenez le reçu imprimé sous le terminal afin que le code QR s’affiche à l’écran.
- L’application lit automatiquement le code QR et affiche les renseignements sur la transaction.
|
Rechercher une transaction au moyen de renseignements précis
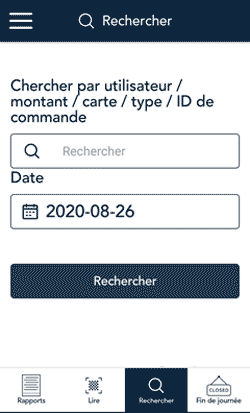 |
Vous pouvez également trouver une transaction sur le terminal en entrant un terme
de recherche précis.
- À l’écran Rapports, appuyez sur Rechercher.
L'écran Recherche s'affiche.
- Appuyez sur le champ Rechercher pour entrer un critère de recherche. Vous pouvez entrer les renseignements suivants :
- Un nom d'utilisateur. L’application trouvera toutes les transactions effectuées par cette personne.
- Un montant. Par exemple, 50.20.
- Un
type de carte. Par exemple, Visa, Mastercard, Amex, et Interac.
- Un
ID de commande.
- Vérifiez que la date actuelle s’affiche dans le champ Date.
- Si vous souhaitez garder la date actuelle, passez à la prochaine étape.
- Pour modifier la date, appuyez sur le champ Date et sélectionnez une nouvelle date.
- Appuyez sur Rechercher.
- L’application trouve toutes les transactions qui correspondent au renseignement et à la date entrés.
- Si vous trouvez une seule transaction, les renseignements sur cette transaction s’affichent.
- Si vous trouvez plus d’une transaction, l’application affiche une liste des transactions. Appuyez sur une transaction pour consulter ses renseignements.
- Si aucune transaction ne s’affiche, appuyez sur l’icône Précédent < dans la barre de titre pour revenir à l’écran
de recherche.
|
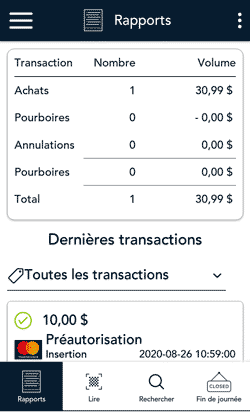
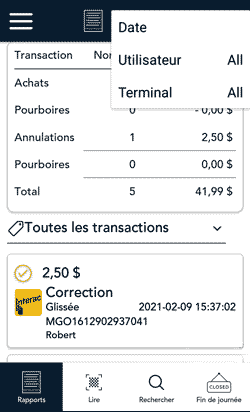
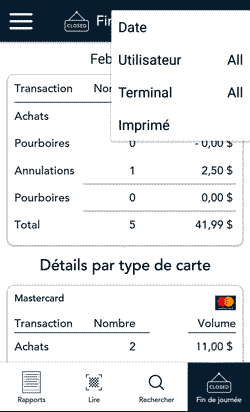
 du menu principal, puis sur Rapports. Voici les renseignements qui s’affichent
à l’écran :
du menu principal, puis sur Rapports. Voici les renseignements qui s’affichent
à l’écran :