Les étapes ci-dessous expliquent comment modifier le profil d’un compte d’utilisateur du portail Moneris Go, attribuer un nouveau rôle d’utilisateur, activer l'accès au portail Moneris Go et mettre à jour les identifiants de connexion au terminal (concerne les terminaux synchronisés à un commerce du portail Moneris Go en particulier).
Ouvrez une session dans le portail Moneris Go, et rendez-vous au commerce pour lequel vous souhaitez ajouter un nouveau compte d’utilisateur (voir la section Ouvrir une session sur le portail Moneris Go).
Remarque : Si plusieurs commerces sont liés à votre compte d’utilisateur, utilisez la fonction Mes commerces pour naviguer entre eux (voir la section Utilisation de Mes commerces).
Dans le menu latéral (illustré ci-dessous), cliquez sur Utilisateurs.
Remarque : Si le menu latéral ne s’affiche pas sur votre écran, cliquez sur l’icône de menu ![]() , qui se trouve dans le coin supérieur gauche de l’écran, ou élargissez la fenêtre de votre navigateur jusqu’à ce qu’elle affiche le menu latéral.
, qui se trouve dans le coin supérieur gauche de l’écran, ou élargissez la fenêtre de votre navigateur jusqu’à ce qu’elle affiche le menu latéral.
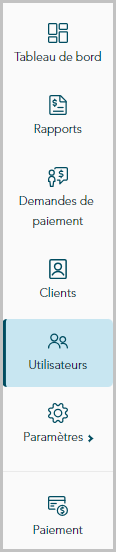
Lorsque la page « Utilisateurs » s’affiche (illustrée ci-dessous), repérez le compte d’utilisateur à modifier et cliquez dessus.
Remarque : Pour effectuer une recherche générale de compte, entrez un nom complet ou partiel, ou une adresse courriel complète, dans le champ Chercher par nom ou courriel. Pour modifier le nombre de résultats affichés par page, cliquez sur le menu déroulant « Montrer # entrées par page » et choisissez un chiffre (10, 25 ou 50). Pour passer à la page suivante ou à la dernière page, cliquez respectivement sur l’icône Page suivante > ou sur l’icône Dernière page >>. Pour revenir à la page précédente ou à la première page, cliquez respectivement sur l’icône Page précédente < ou sur l’icône Première page <<.
Pour utiliser des filtres en vue d’affiner la recherche, voir Utiliser des filtres pour rechercher des utilisateurs.
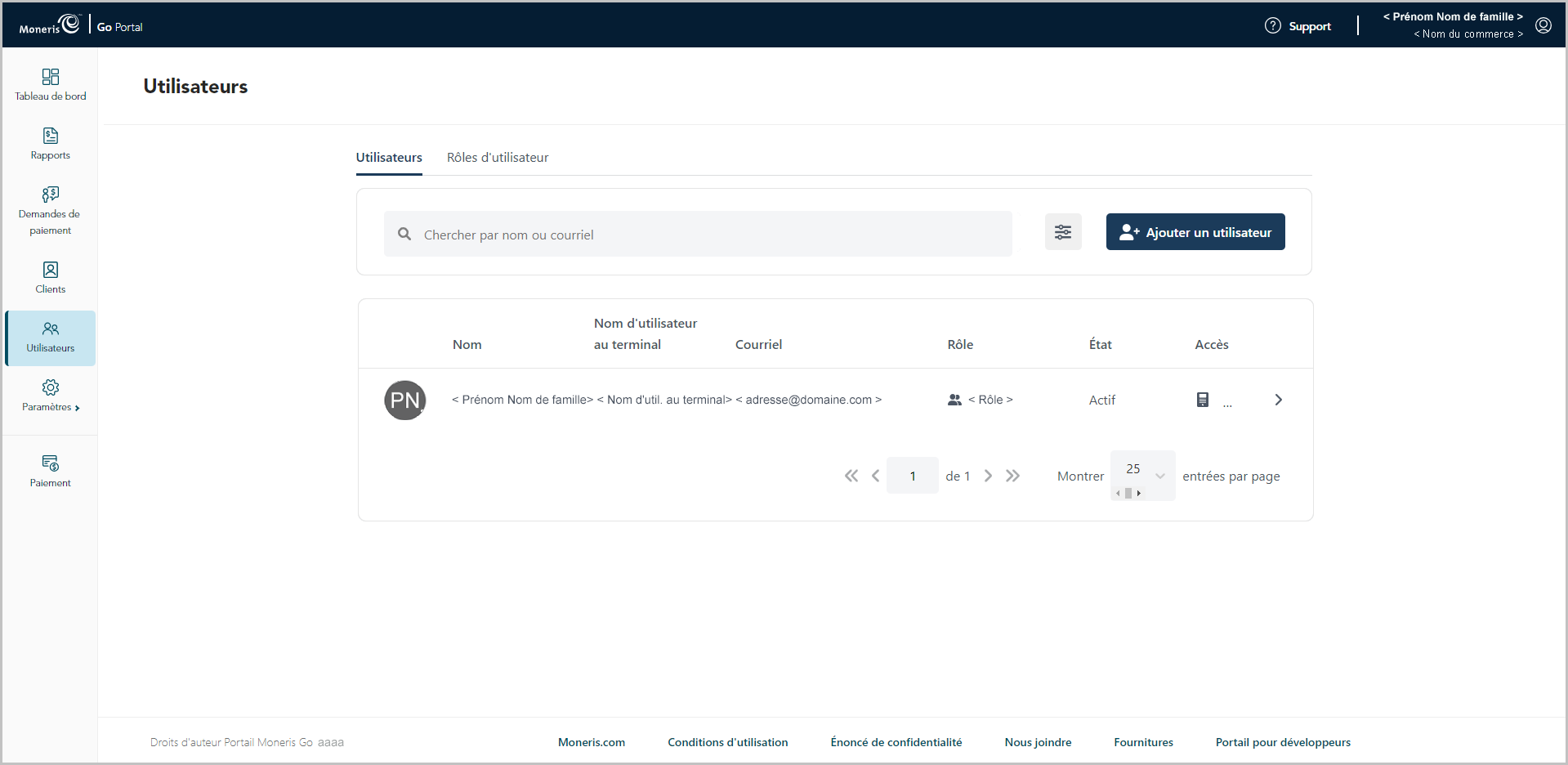
Lorsque la fenêtre « Modifier l’utilisateur » s’ouvre (illustrée ci-dessous), modifiez le profil de compte d’utilisateur comme vous le souhaitez :
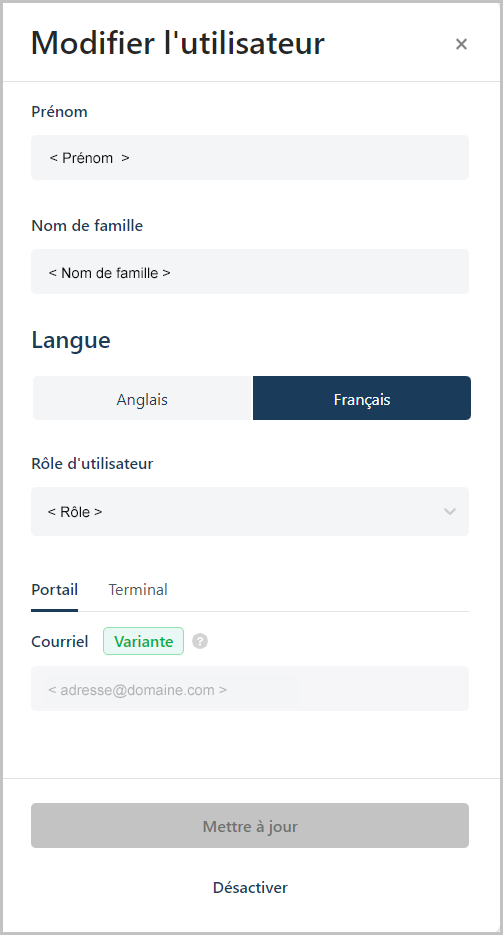
Pour modifier les informations du nom d’utilisateur :
Remarque : Cette option n’est pas prise en charge si l’utilisateur est déjà transféré au portail Moneris.
a. Dans le champ Prénom, inscrivez le prénom de l’utilisateur.
b. Dans le champ Nom de famille, inscrivez le nom de famille de l’utilisateur.
c. Sous « Langue », cliquez sur le bouton langue (Anglais ou Français) pour sélectionner la langue d'affichage du portail Moneris Go lorsque l'utilisateur se connecte pour la première fois pour activer son compte.
d. Cliquez sur le bouton Mettre à jour.
e. Lorsque le message « L’utilisateur a bien été mis à jour » s’affiche, l’opération est terminée.
Pour modifier le rôle de l'utilisateur :
a. Cliquez sur le menu déroulant « Rôle d’utilisateur » et sélectionnez le nouveau rôle que vous voulez attribuer à cet utilisateur:
Remarque : Les rôles et descriptions des utilisateurs par défaut sont répertoriés dans le tableau ci-dessous. Pour afficher ou modifier les paramètres d’un rôle d’utilisateur (p. ex., modifier le nom du rôle ou définir de nouvelles autorisations), ou pour ajouter ou supprimer un rôle d’utilisateur, voir la section Gestion des utilisateurs et des rôles).
| Rôle d’utilisateur | Accès au portail | Accès au terminal | Description |
| Admin | Oui | Oui | Accès à toutes les fonctionnalités de l’application. |
| Haut | Non | Oui | Accès à tous les types de transactions et de rapports, mais accès limité aux paramètres. |
| Bass | Non | Oui | Accès à tous les types de transactions, mais limité à leurs propres transactions dans les rapports. |
b. Cliquez sur le bouton Mettre à jour.
c. Lorsque le message « L’utilisateur a bien été mis à jour » s’affiche, l’opération est terminée.
Pour mettre à jour les identifiants de connexion au terminal Moneris Go existants :
a. Cliquez sur l’onglet Terminal (illustrée ci-dessous).
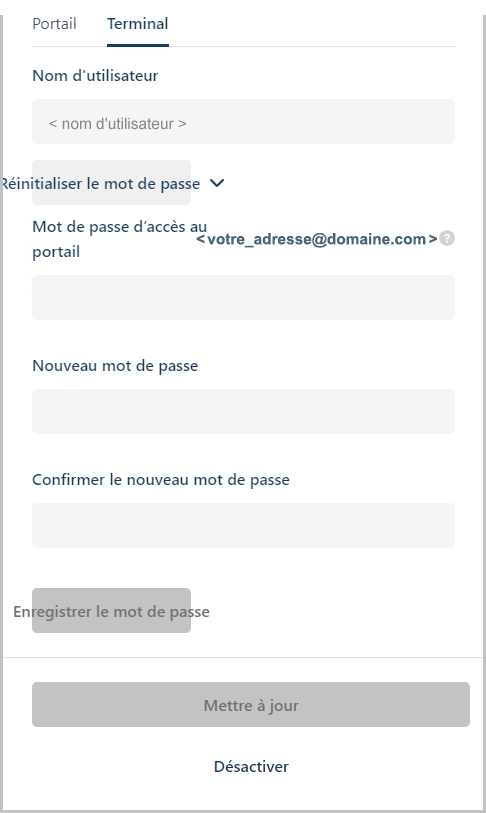
b. Cliquez sur le bouton Réinitialiser le mot de passe > pour afficher les champs liés au mot de passe.
c. Dans le champ Mot de passe d’accès au portail, inscrivez votre mot de passe d’accès à votre compte d’utilisateur au portail Moneris Go (ou portail Moneris) actuel.
d. Dans le champ Nom d'utilisateur, inscrivez le nouveau nom d’utilisateur de connexion au terminal de l’utilisateur.
e. Dans le champ Mot de passe, inscrivez le nouveau mot de passe de connexion au terminal de l’utilisateur.
f. Dans le champ Confirmer le nouveau mot de passe, inscrivez à nouveau le nouveau mot de passe.
g. Cliquez sur le bouton Enregistrer le mot de passe.
h. Lorsque le message « Le mot de passe a bien été modifié » s’affiche, l’opération est terminée.
Pour activer l’accès au terminal :
a. Cliquez sur l’onglet Terminal pour afficher les champs liés au mot de passe (illustrée ci-dessous).
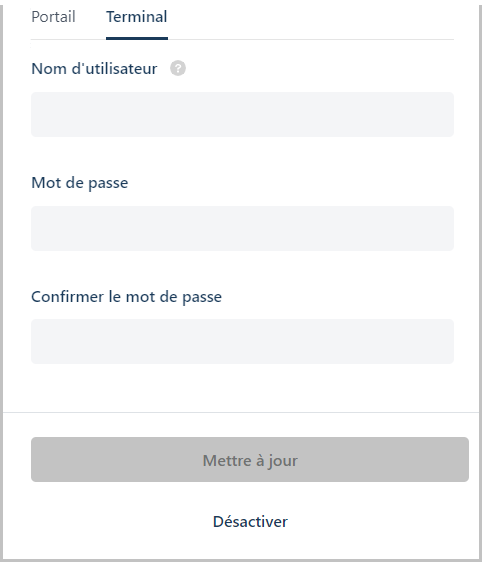
b. Dans le champ Nom d'utilisateur, inscrivez le nom d’utilisateur de connexion au terminal de l’utilisateur.
c. Dans le champ Mot de passe, inscrivez le mot de passe de connexion au terminal de l’utilisateur.
d. Dans le champ Confirmer le mot de passe, inscrivez à nouveau le nouveau mot de passe.
e. Cliquez sur le bouton Mettre à jour.
f. Lorsque le message « L’utilisateur a bien été mis à jour » s’affiche, l’opération est terminée.
Remarque : L'utilisateur doit saisir ces informations d'identification pour se connecter à n'importe quel terminal synchronisé avec ce magasin.
Pour activer l’accès au portail Moneris Go :
Remarque : Cette option n'est prise en charge que si le rôle attribué à cet utilisateur est configuré avec l'autorisation « Accès au portail » activée (voir Pour modifier le rôle de l'utilisateur ci-dessus).
a. Cliquez sur l’onglet Portail (illustrée ci-dessous).
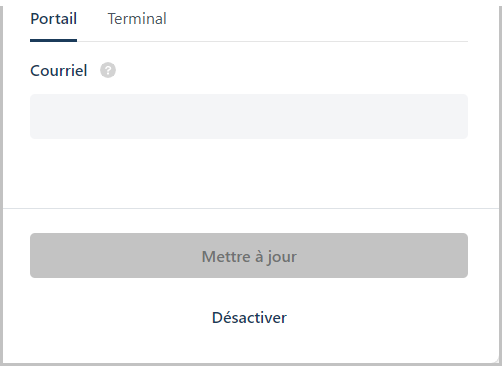
b. Dans le champ Courriel, inscrivez l’adresse courriel de l’utilisateur.
Remarque : L’adresse électronique servira également de nom d’utilisateur ou d'identifiant pour l’accès au portail Moneris Go.
c. Cliquez sur le bouton Mettre à jour.
d. Lorsque le message « L’utilisateur a bien été mis à jour » s’affiche, l’opération est terminée.
Remarque : Un courriel contenant un lien d’activation sera envoyé à l’utilisateur afin qu’il puisse activer et configurer son compte d’utilisateur. Si l’utilisateur n’a pas reçu de courriel d’activation, dites-lui de consulter son dossier de courriels indésirables.