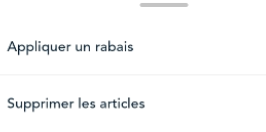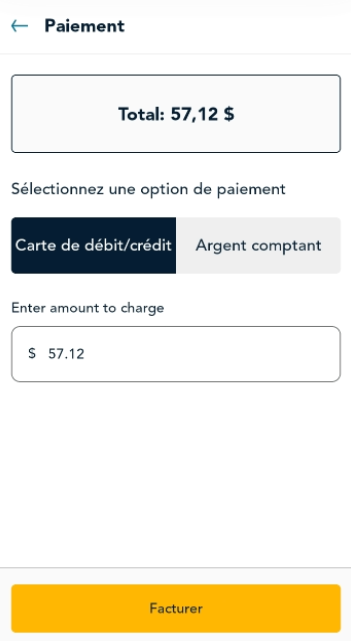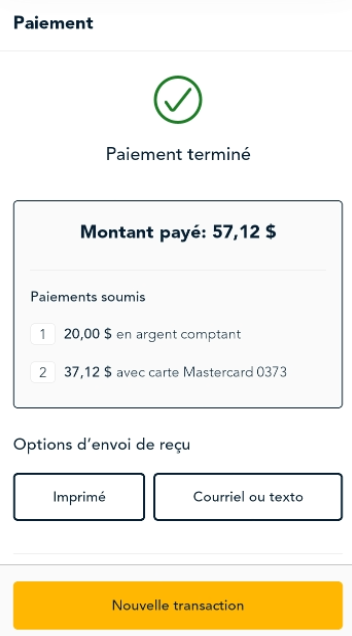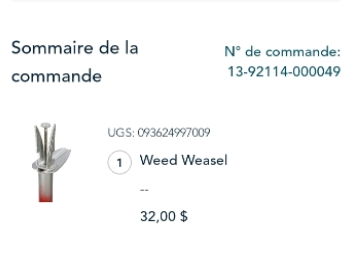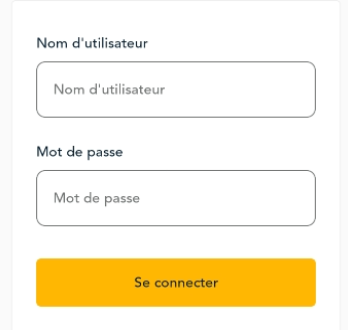 |
- Connectez-vous à l’application avec votre nom d’utilisateur et votre mot de passe.
|
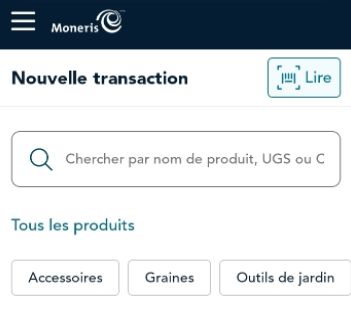 |
- Sur la page Nouvelle transaction, recherchez des produits à ajouter au panier en utilisant une ou plusieurs de ces méthodes:
|
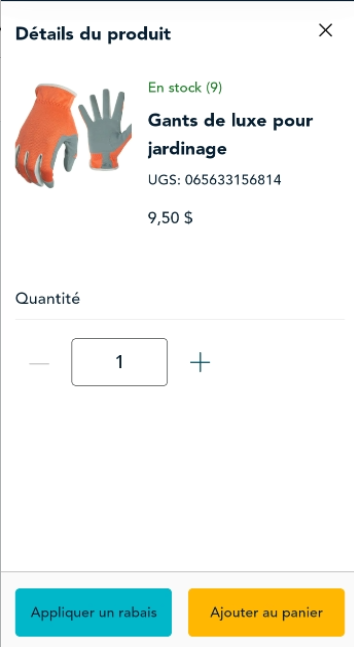 |
- Une fois que vous voyez le bon produit, appuyez dessus pour afficher les détails du produit.
- Choisissez une couleur ou une taille ou une autre variante si nécessaire.
- Changez la quantité comme nécessaire. La quantité par défaut est 1.
- Pour ajouter une rabais à ce produit, appuyez sur Appliquer une rabais, entrez un pourcentage ou une valeur en dollars, puis touchez Appliquer. Le rabais s'affiche sous le prix avec un x à côté si vous souhaitez le supprimer.
- Touchez Ajouter au panier.
|
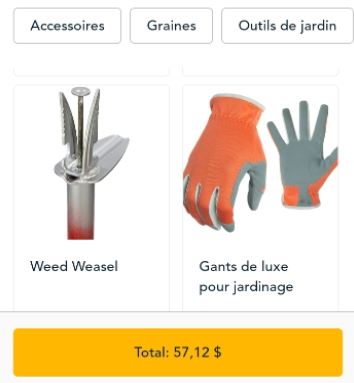 |
- Continuer à ajouter des produits au panier comme demandé par le client. Lorsque vous êtes prêt à passer la commande, appuyez sur le bouton Total en bas de l’écran.
|
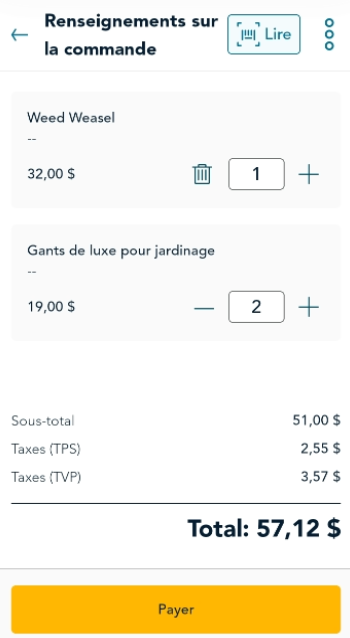 |
- Sur l’écran Renseignements sur la commande, vous pouvez accéder aux options du panier en appuyant sur l’icône
 des options. des options.
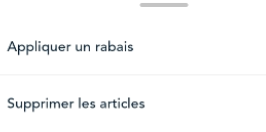
- Pour appliquer un rabais au panier (c.-à-d. l’ensemble de la commande), cliquez sur Appliquer un rabais, entrez un pourcentage ou une valeur en dollars, puis touchez Appliquer. La remise est appliquée à chaque produit dans le panier. Si vous avez fait une erreur sur la remise, cliquez de nouveau sur l’icône des options, puis cliquez sur Supprimer le rabais.
- Pour supprimer tous les articles du panier, cliquez sur Supprimer les articles. À l’invite de confirmation, touchez Oui. Le panier est maintenant vide. Vous pouvez recommencer à ajouter des produits.
- Confirmer auprès du client que la commande est correcte.
- Pour augmenter la quantité d’un article, appuyez sur le signe +.
- Pour supprimer un article du panier, appuyez sur l’icône de la corbeille .
- Pour ajouter d’autres articles, appuyez sur la flèche arrière ou sur Lire pour lire un code à barres à l’aide du lecteur intégré.
- Pour modifier la variante (exemple, taille ou couleur) d’un article, appuyez sur l’article pour afficher les détails du produit.
- Lorsque vous êtes prêt à traiter le paiement, appuyez sur Payer.
|
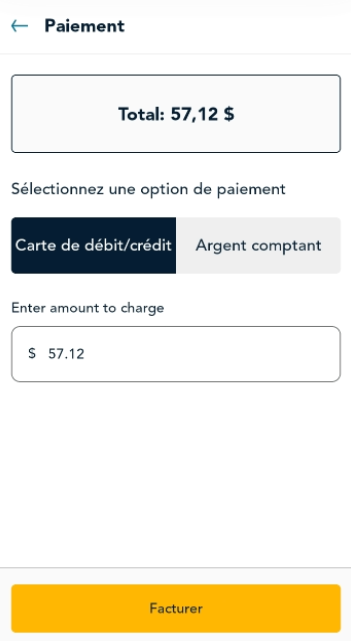 |
- La page de paiement s’affiche, indiquant le montant total dû et les options de paiement. Le client peut utiliser une combinaison de cartes et d'argent comptant pour payer le solde total.
- Sélectionnez une option de paiement (débit/crédit ou argent comptant) selon le client.
- Entrez le montant à facturer.
- Touchez Facturer.
- Pour les paiements par carte, passez le terminal au client pour qu’il entre sa carte et réponde aux invites.
|
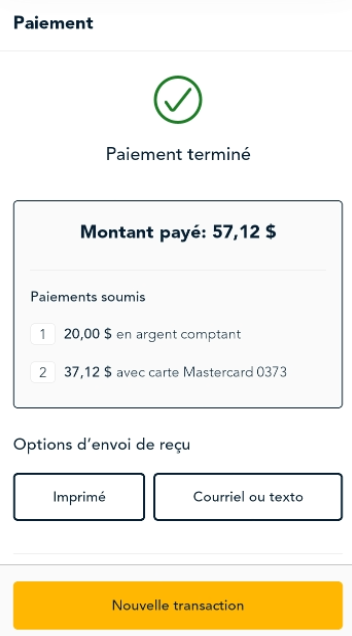 |
- L’écran « Paiement terminé » s’affiche avec le montant payé, la méthode de paiement et les options de récu, ainsi qu’une sommaire de la commande.
- Si le client a payé en argent comptant, fournissez tout monnaie dûe.
- Si le client souhaite recevoir un reçu détaillé, choisissez l’une des options suivantes:
- Pour imprimer un reçu au terminal, touchez Imprimer.
- Pour envoyer un recu par couriel ou texto, touchez Courriel ou texto. Entrez l’adresse courriel ou le numéro de téléphone cellulaire du client. Appuyez sur Envoyer.
- La commande est terminée.
- Pour commencer un achat de nouveau, touchez Nouvelle Transaction.
- Pour commencer un retour pour un ou plusieurs articles dans cette commande (par exemple, si le client a changé d’avis), passez à l’étape suivante.
|
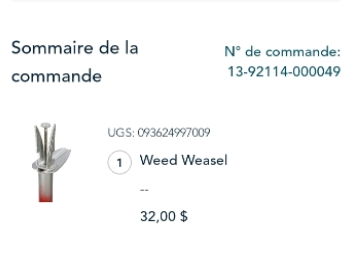 |
- Faites défiler l’écran vers le bas pour voir la sommaire de la commande.
- Touchez le numéro de la commande.
- Touchez Entamer un retour.
|
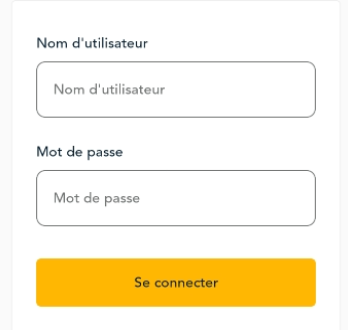
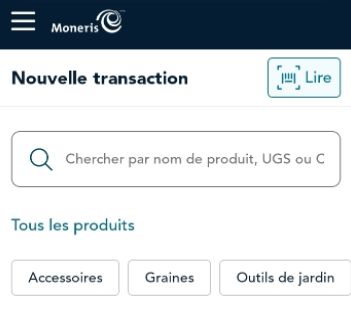
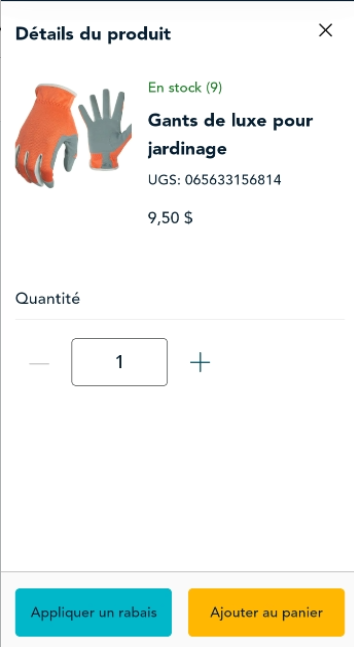
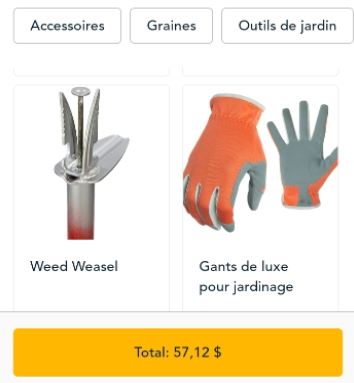
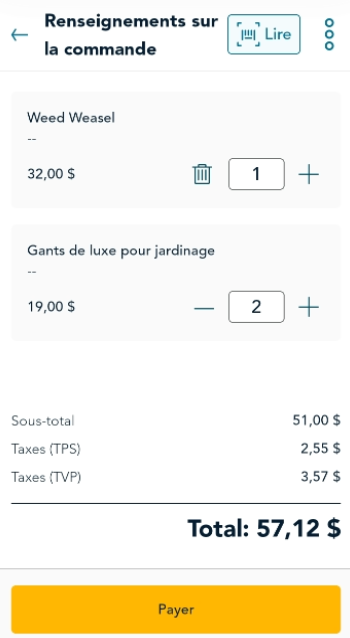
 des options.
des options.