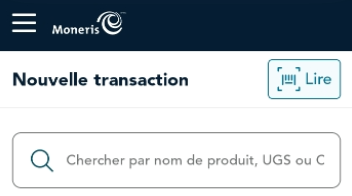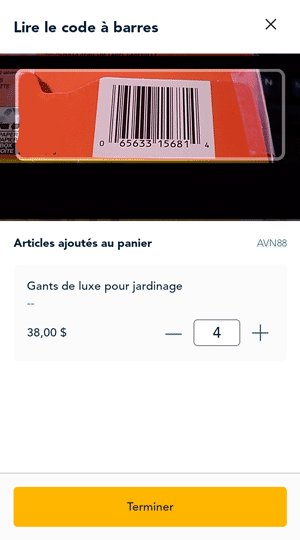Utiliser le lecteur de code à barres intégré au terminal
Lorsque vous utilisez l'appli Go Détail sur le terminal Moneris Go Plus, profitez du lecteur de code à barre intégré pour ajouter des produits au panier lorsque le client est prêt à passer la caisse.
Important: Le code à barre intégré sur le terminal Go Plus ne peut être utilisé que pour ajouter des produits au panier. Il ne peut pas être utilisé pour la gestion des stocks, par exemple, l’ajout d’un CUP ou UGS à un profil de produit, ou la recherche d’un produit à modifier. Pour ajouter des informations CUP ou UGS à un produit, consultez la section Aperçu de la gestion des produits.
Suivez ces étapes pour ajouter un produit au panier en lisant le code-barres UGS ou CUP du produit à l’aide du lecteur intégré du terminal.
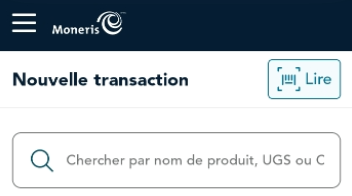 |
- Sur l’écran Nouvelle transaction, appuyez sur Lire pour activer le code à barre intégré du terminal.
|
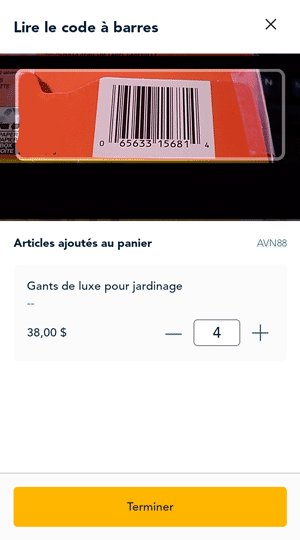 |
- Sur l’écran « Lire le code à barres », soulevez le terminal et placez-le au-dessus du code à barres de l’article que vous vendez jusqu’à ce que le code à barres soit clairement visible et bien en vue.
- L’application indique qu’elle a lu le code-barres avec succès en:
- émettant un court bip;
- et en changeant brièvement la bordure du champ de code-barres à vert.
- L’application ajoute l’article au panier avec une quantité de 1.
- Pour augmenter la quantité, lisez le code à barres de nouveau. Par exemple, pour modifier la quantité à 4, vous pouvez lire le code-barres 4 fois ou appuyer sur le signe + au besoin.
- Aucun article trouvé : Si le code à barres lisé n’est associé à aucun de vos produits, l’application affiche ce message : « Aucun résultat trouvé pour le produit lu ». Si vous avez accès à votre ordinateur, ouvrez l’application web et vérifiez le CUP ou le SKU du produit. Vous pouvez toujours ajouter manuellement le produit au panier – retournez à l’écran Nouvelle transaction, appuyez sur le produit et appuyez sur Ajouter au panier.
- Pour continuer à lire d’autres produits pour cette vente, retournez à l’étape 3.
- Lorsque vous avez terminé de lire des codes à barre, appuyez sur Terminer. L’application affiche l’écran Renseignements sur la commande.
|