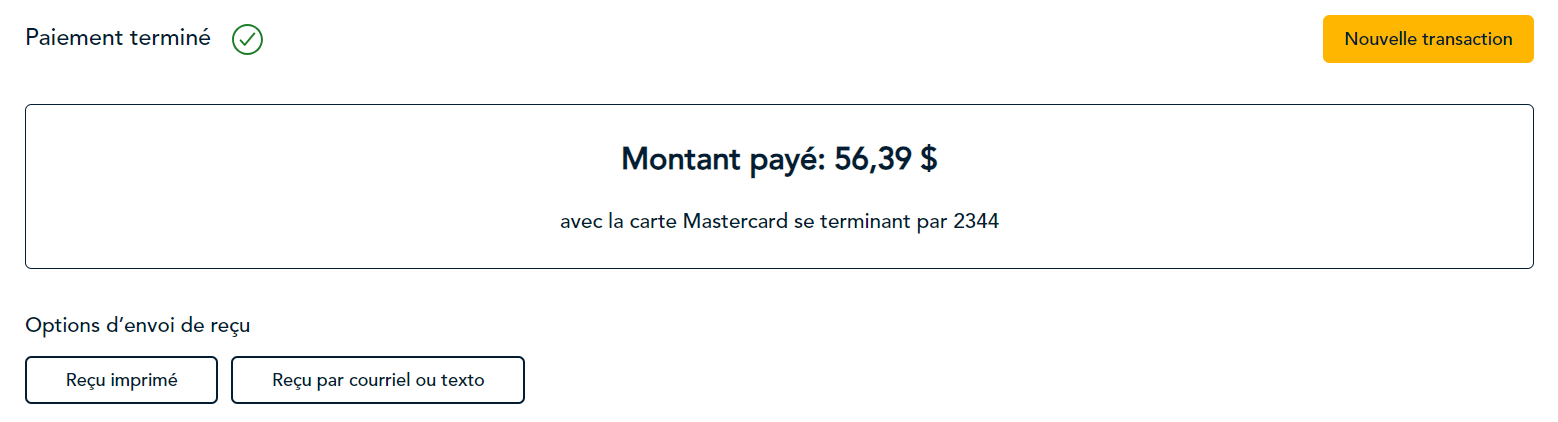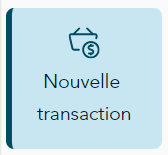
Lorsqu’un client ou une cliente veut payer, suivez les étapes ci-dessous pour traiter une transaction.
Remarque : Avant de traiter votre premier achat, assurez-vous d’avoir configuré les taxes pour votre province, le cas échéant. Consultez la section Paramètres des taxes. Assurez-vous également que votre terminal Moneris est configuré et placé en mode intégré.
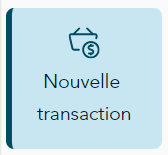
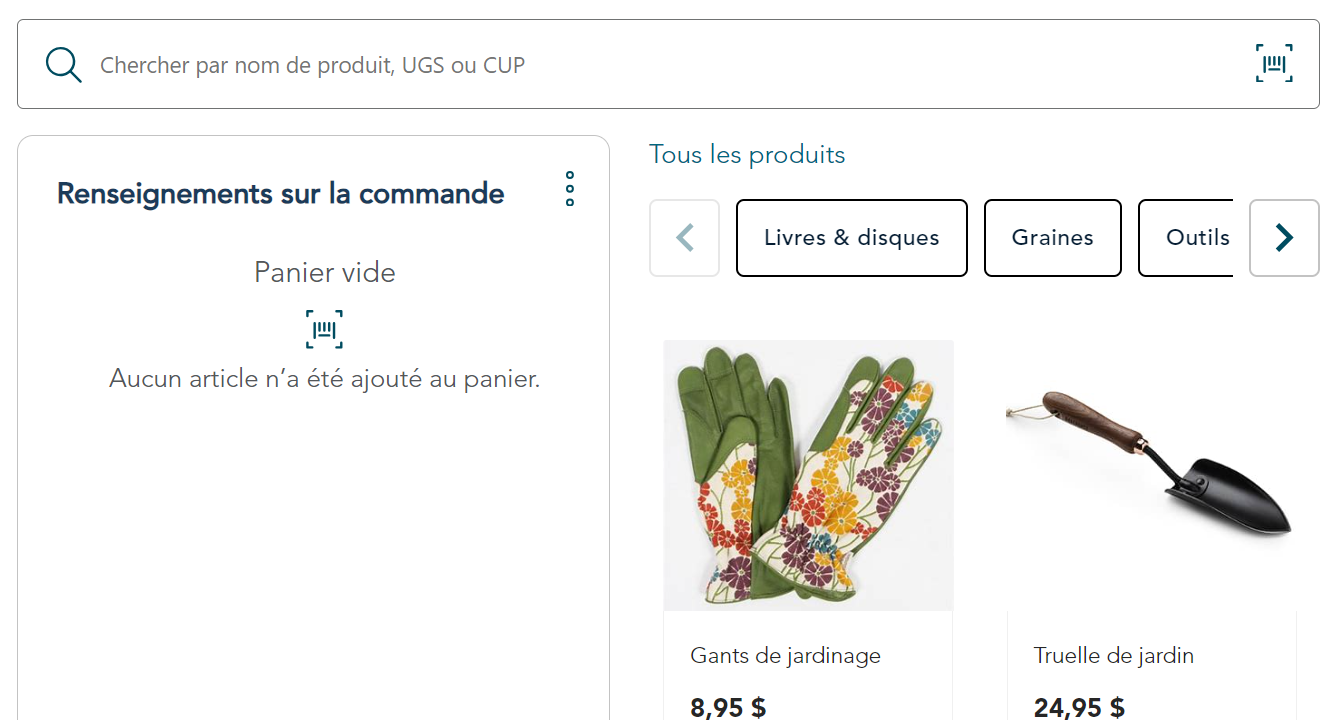
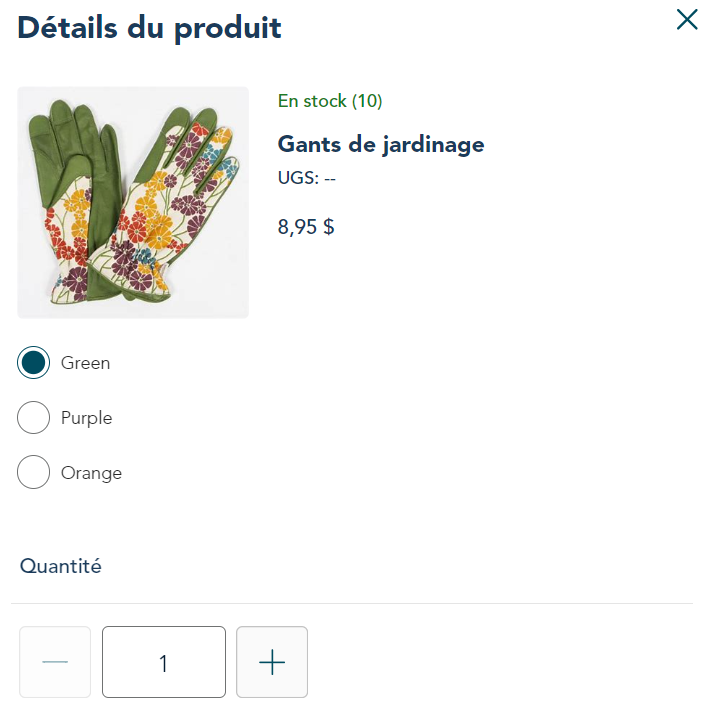
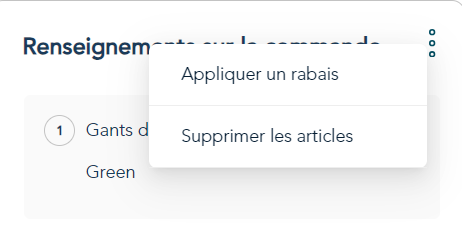
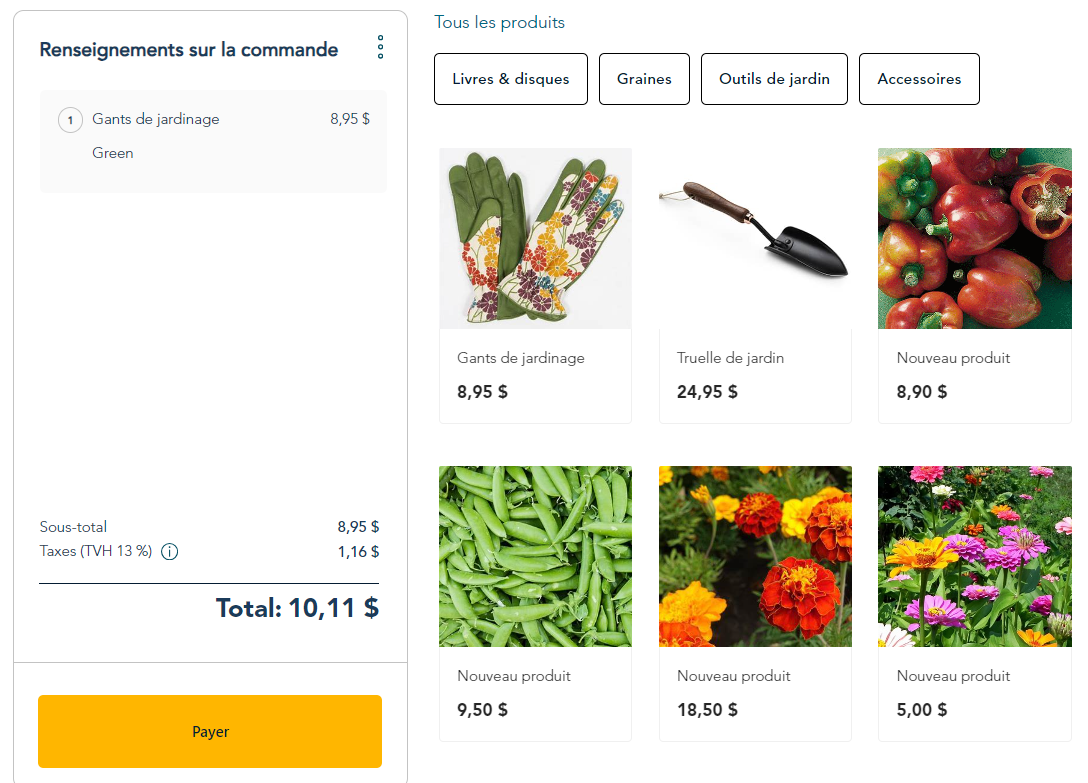
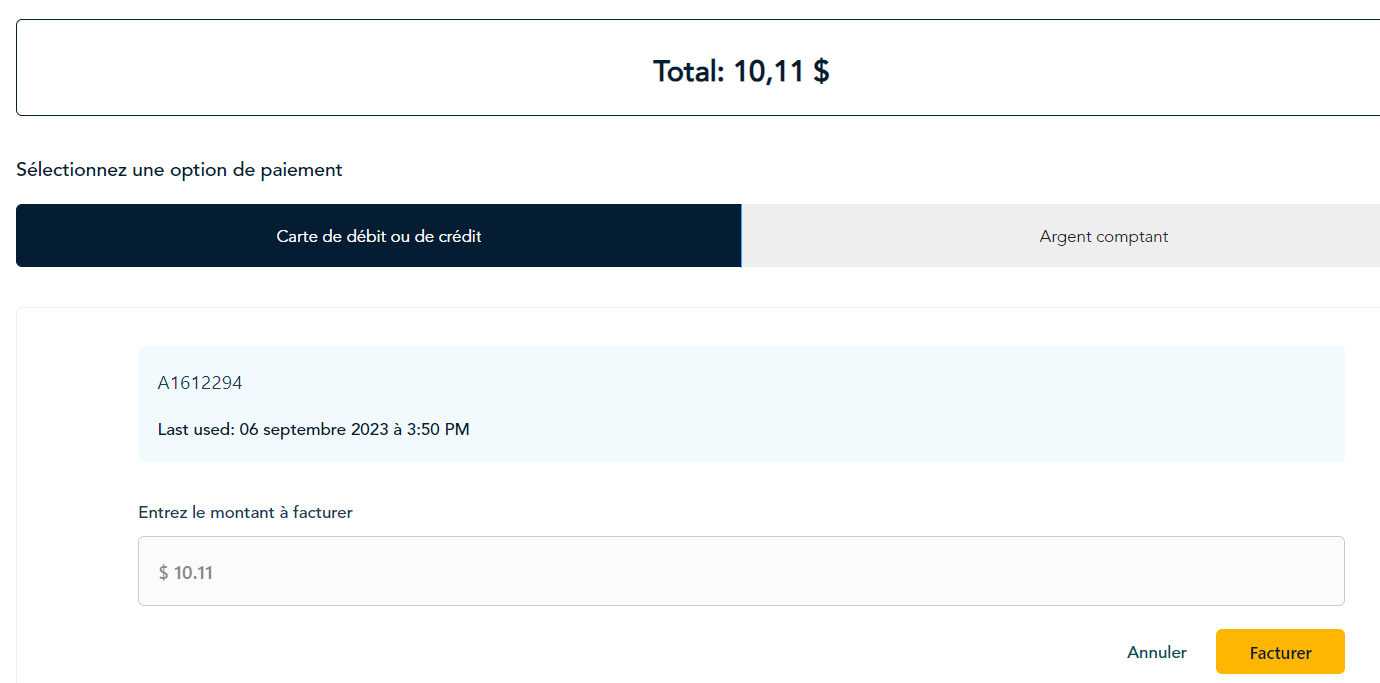
| Carte de débit ou de crédit | Argent comptant |
|
Remarque : Les paiements en argent comptant seront arrondis au 0,05 $ le plus près. |