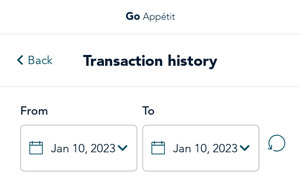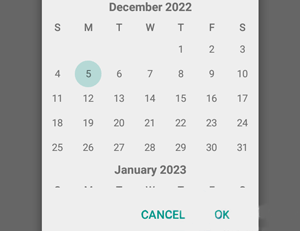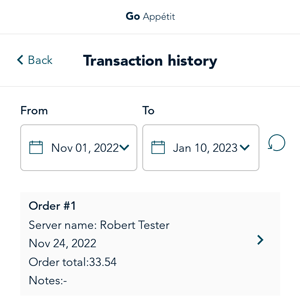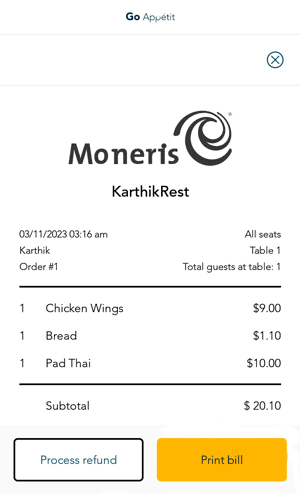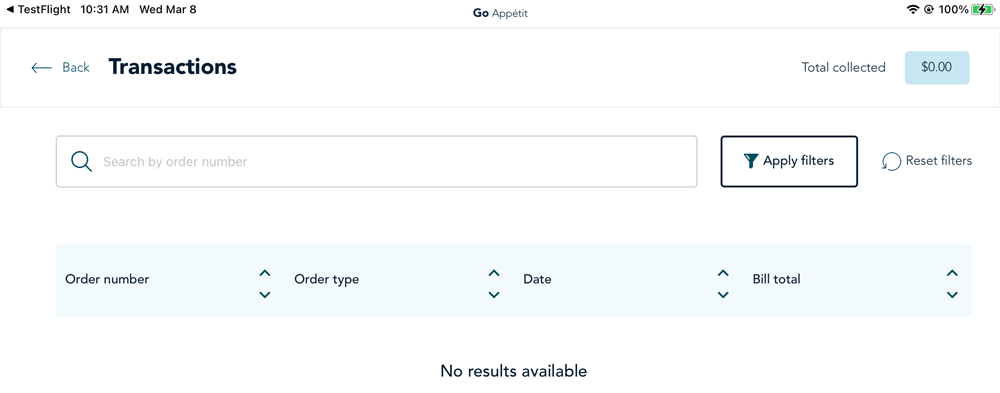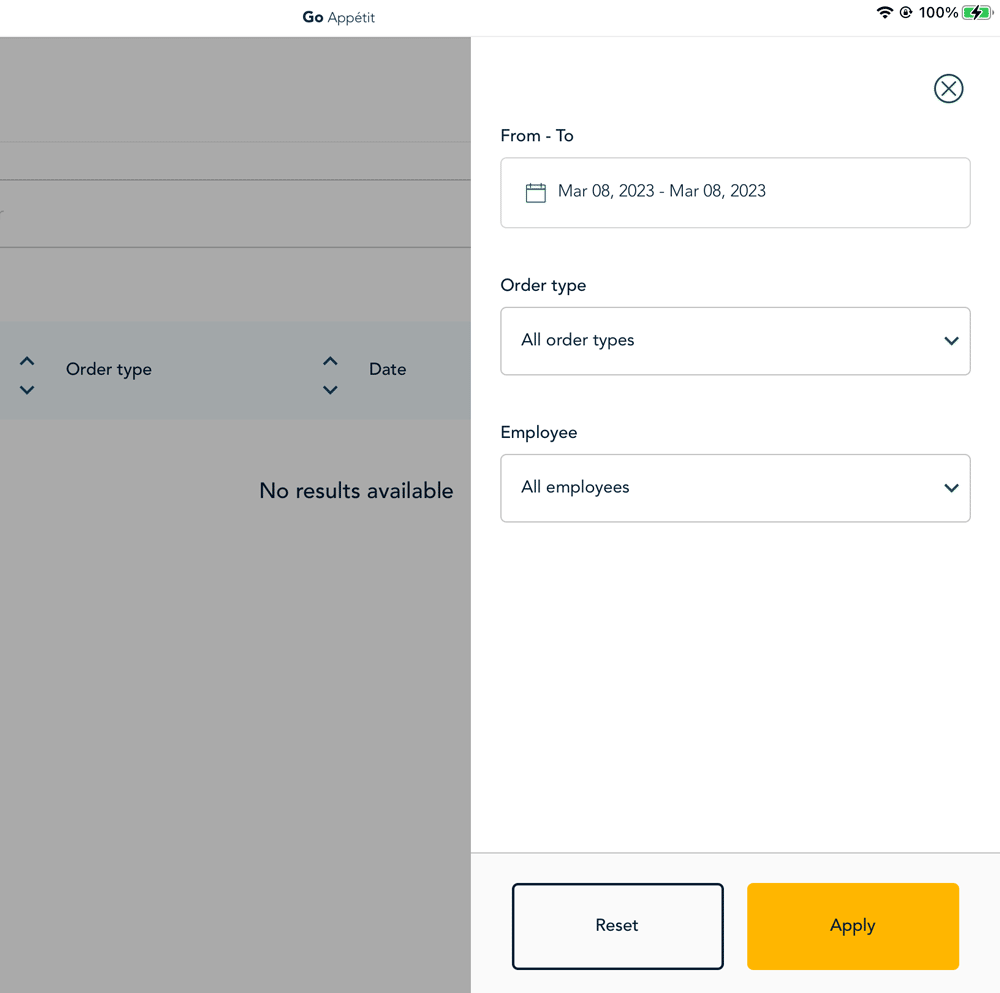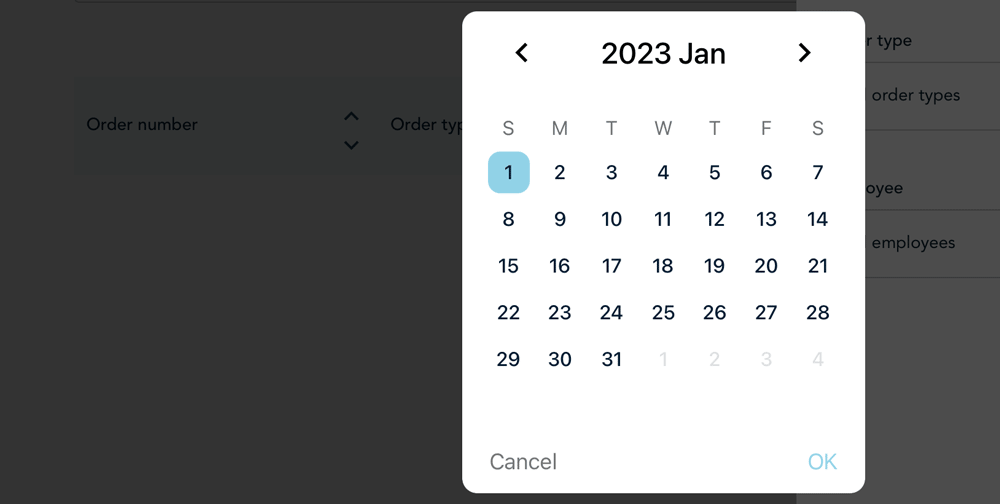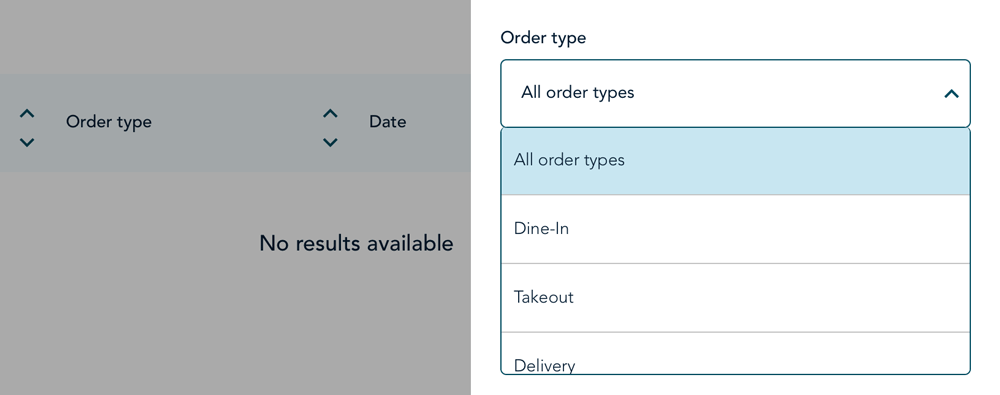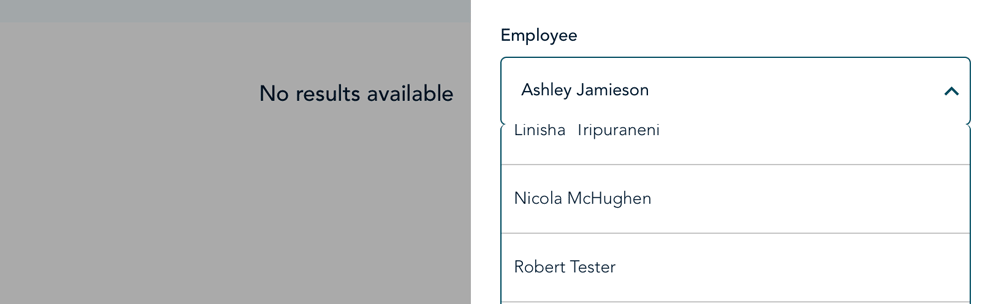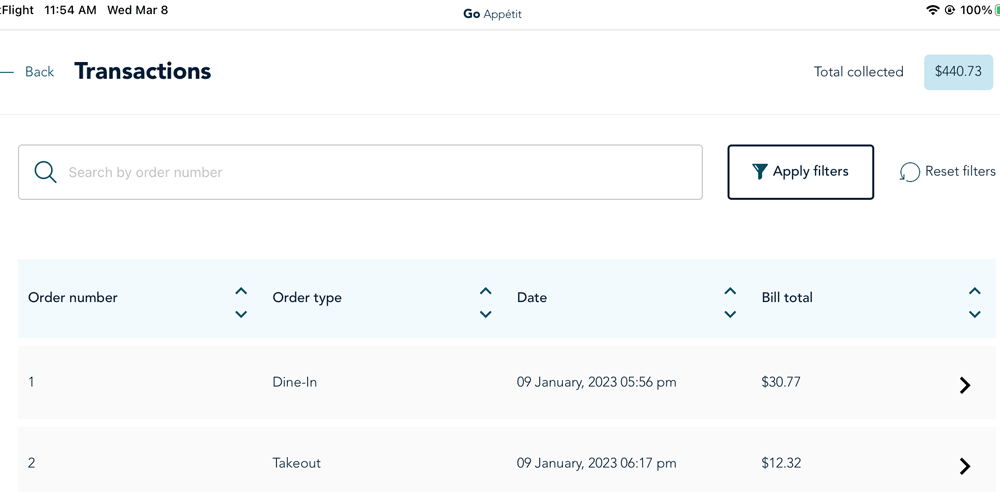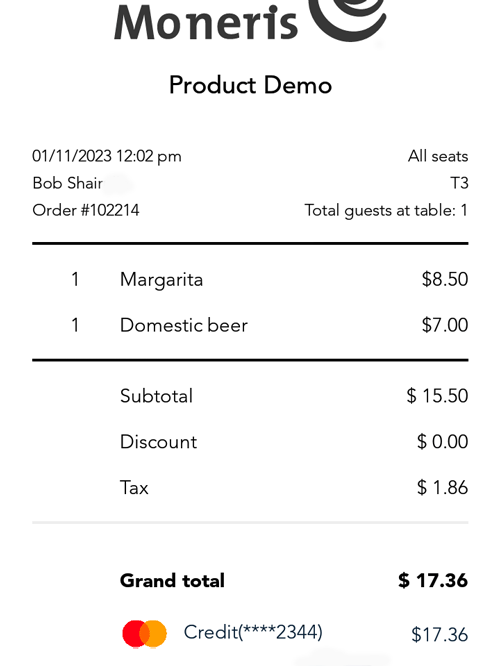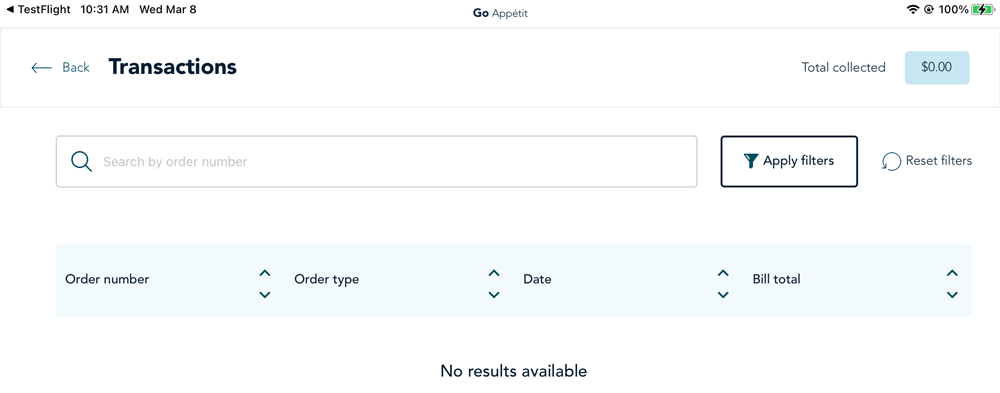 |
- The Transactions screen appears showing the search bar and the Apply filters button. Choose one of the following:
- to search by order number for today's transactions, go to step 7.
- to select a date range or to apply other filters, tap Apply filters and go to step 8.
- To search by order number:
- Enter the order number in the search bar. If there are any matching transactions for today, they will appear immediately.
- To expand the date range or to apply other filters, tap Apply filters.
- Go to the next step.
|
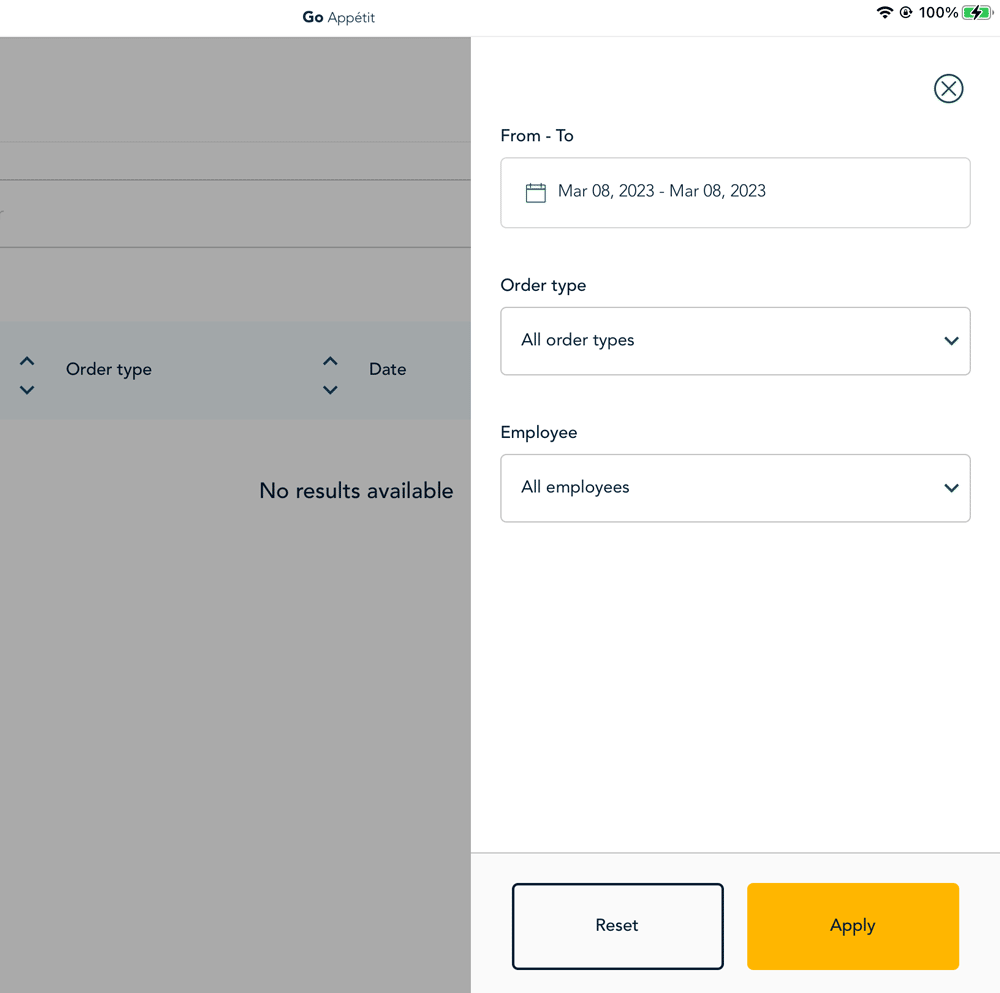 |
- After you tap Apply filters, the transaction filters panel appears showing three fields: From-To (date range), Order type, and Employee.
|
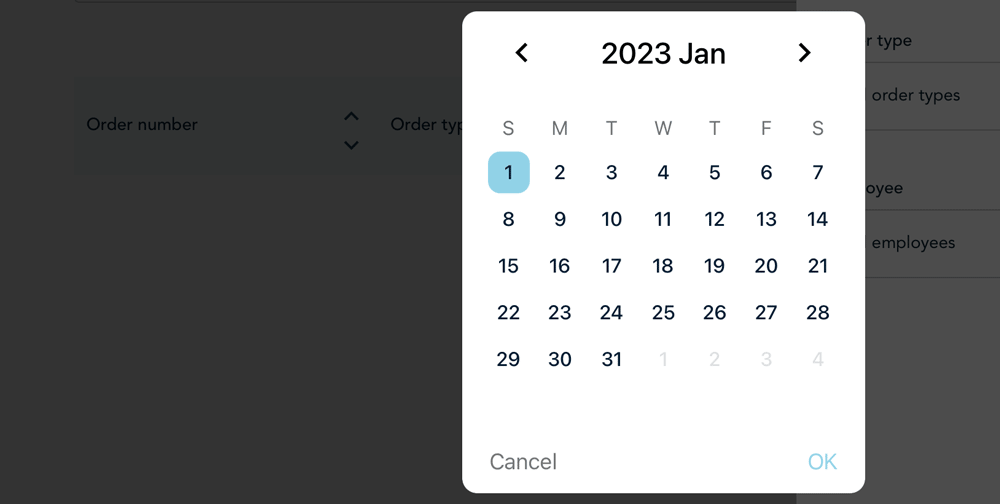 |
- To set a date range:
- Tap the From-To field. The calendar appears.
- Set the start date by tapping a specific day on the calendar. Use the back arrow ( < ) to view previous months if needed.
- Set the end date by tapping a specific day on the calendar. Use the forward arrow ( > ) to move to the next month(s) if needed.
- Tap OK. The screen returns to the filters panel.
- To set other filters, refer to the steps below. Otherwise tap Apply.
The Transaction screen displays payment transactions that match the date range you selected (and the order number if you entered one).
|
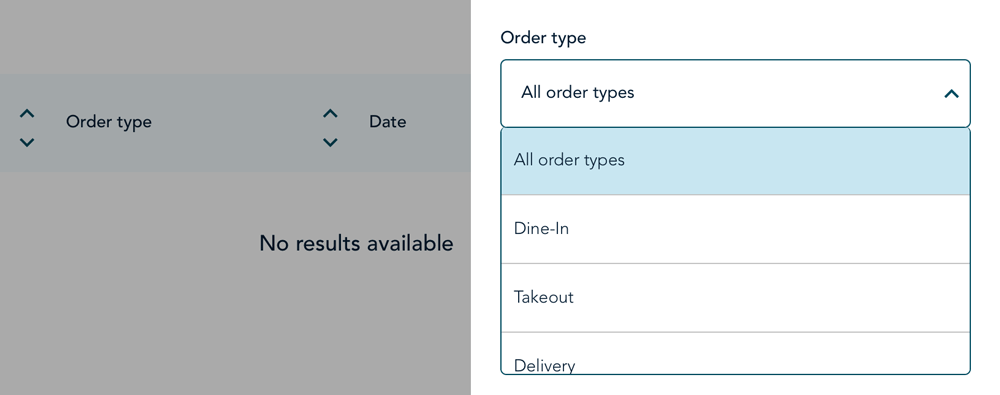 |
- To filter by order type (dine-in, take-out, delivery):
- On the filters panel, tap the Order type field.
- Select an order type.
- Tap Apply to view matching transactions.
|
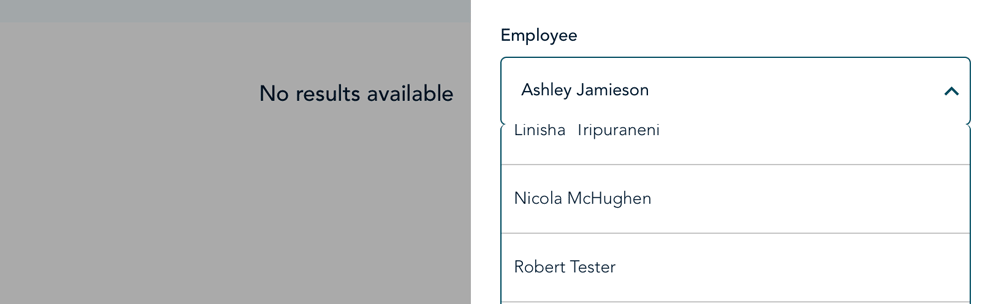 |
- To filter by employee:
- On the filters panel, tap the Employee field.
- Select an employee.
- Tap Apply to view matching transactions.
|
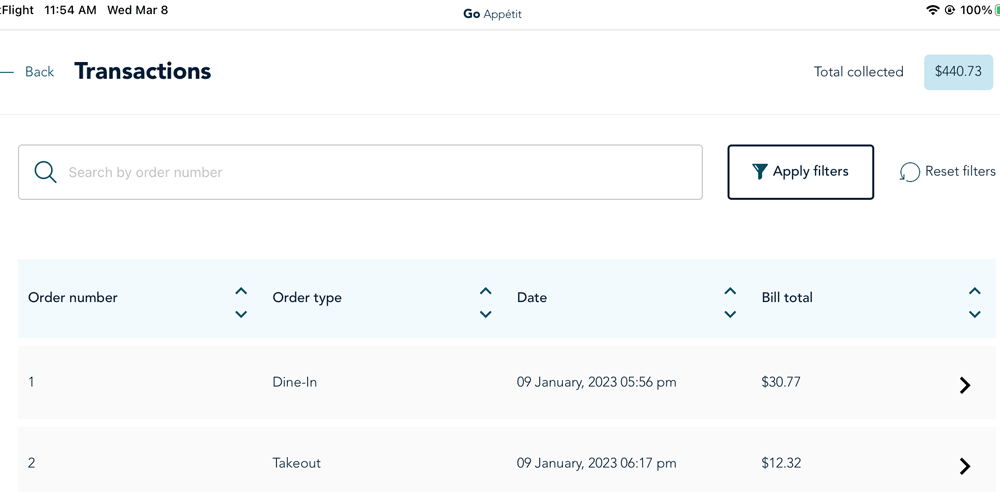 |
- On the list of matching transactions, tap the arrow ( > ) for a specific transaction to see its details.
|
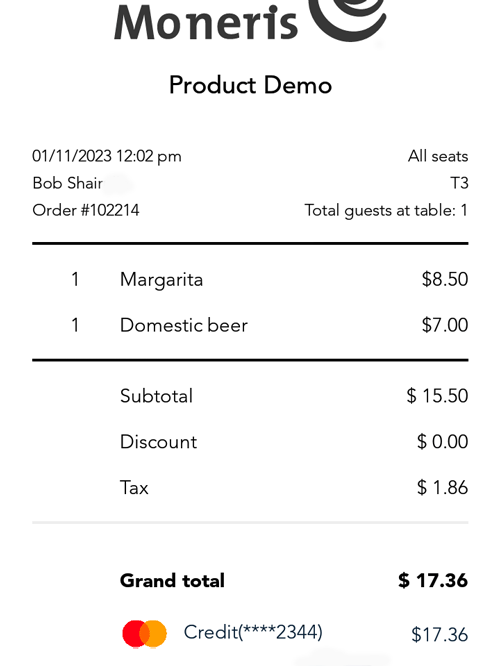 |
- The transaction details appear showing the date, time, server, order number, menu items ordered, the subtotal, any discount, the taxes, the grand total, and the method of payment.
|