
 |
Moneris Go Restaurant works with a cash drawer that will open when it receives a command from the application via the receipt printer. The cash drawer will not work until the receipt printer has been properly installed and configured. During setup, you can test the cash drawer by opening it from the Go Restaurant app on your tablet. |
Note: Before setting up the cash drawer you must set up your receipt printer.
Since the cash drawer is connected to the receipt printer and controlled through the printer, there is no setup required for the cash drawer in the Go Restaurant portal.
Follow these steps to set up the cash drawer in the Go Restaurant app on the tablet where you will be taking orders and payments from your customers.
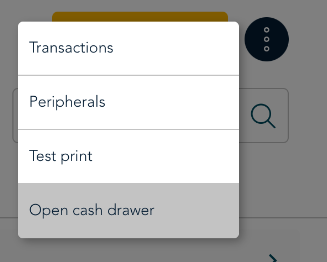 |
|
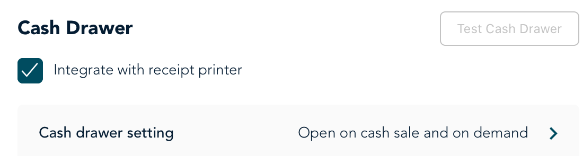 |
|
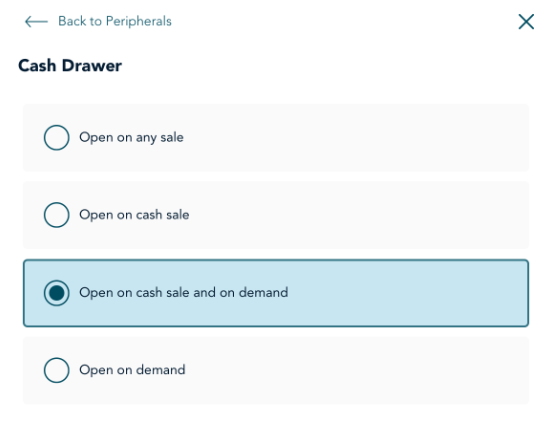 |
|
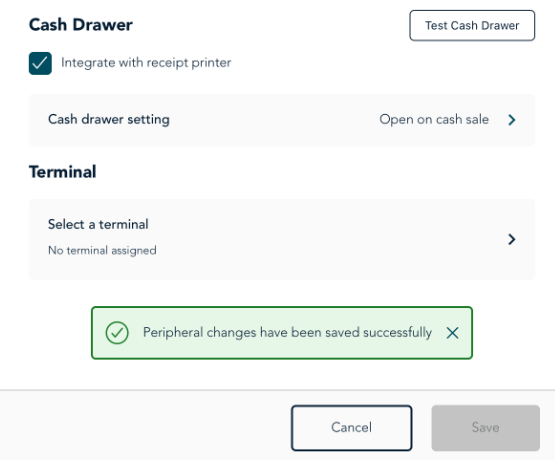 |
Your cash drawer is now ready to work with the Go Restaurant POS app on your tablet. |
If the cash drawer does not respond, make sure: