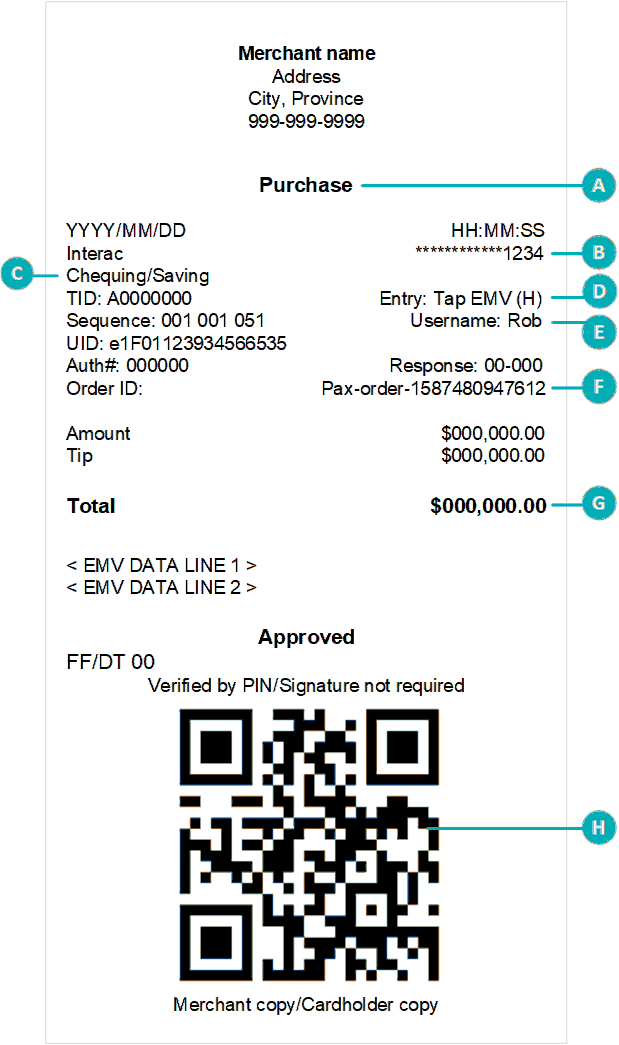Receipts
Processing receipts from a transaction
Reprinting receipts
Purchase receipt example
Partial approval receipts
Card masking
Processing receipts from a transaction
Customer copy
The customer has up to 4 options for receiving a receipt: 1 Email, 2 Text,
3 Print, and 4
None, depending on how you have set up the receipt
options .
| Customer option |
Merchant action |
| 1 Email |
No action required.
Moneris does not store the customer's email address. This
means the customer will have to enter their email address each
time they wish to receive a receipt by email. |
| 2 Text |
No action required.
Moneris does not store the customer's cell phone number.
This means the customer will have to enter their cell phone number
each time they wish to receive a receipt by text. |
| 3 Print |
The customer copy of the receipt will print
on the terminal, followed by the merchant copy. You can set a
pause in Receipt
settings. The pause allows you time to tear off the customer
receipt before the merchant copy begins printing.
Give the customer copy to the customer, but note:
§ If
a merchant signature line is printed, sign this copy before giving
it to the customer. |
| 4 None |
No action required. |
Merchant copy
You can set the application to print a merchant copy of each receipt
for your records.
Reprinting receipts
To reprint both the customer copy and the merchant copy of a transaction,
follow these steps.
 |
1. Tap the Main menu  icon, then tap Reports.
icon, then tap Reports.
|
 |
2. Look under
“Latest transactions” and tap the transaction for which you want
to reprint the receipts.
You can also tap Scan
to scan the QR code from a receipt, or tap Search
to look for the transaction to be refunded. For instructions,
refer to Methods
of finding a transaction.
|
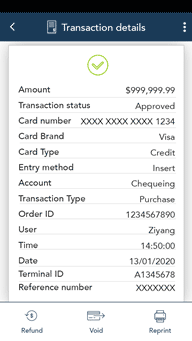 |
3. When the transaction
details appear, tap Reprint.
The application reprints both the
customer copy and the merchant copy of the receipt.
4. Tap the Back
<
icon in the title bar to return to the previous screen.
5. Tap the Main
menu icon  and then tap
Sale to return to the
default screen. and then tap
Sale to return to the
default screen.
|
Purchase receipt example
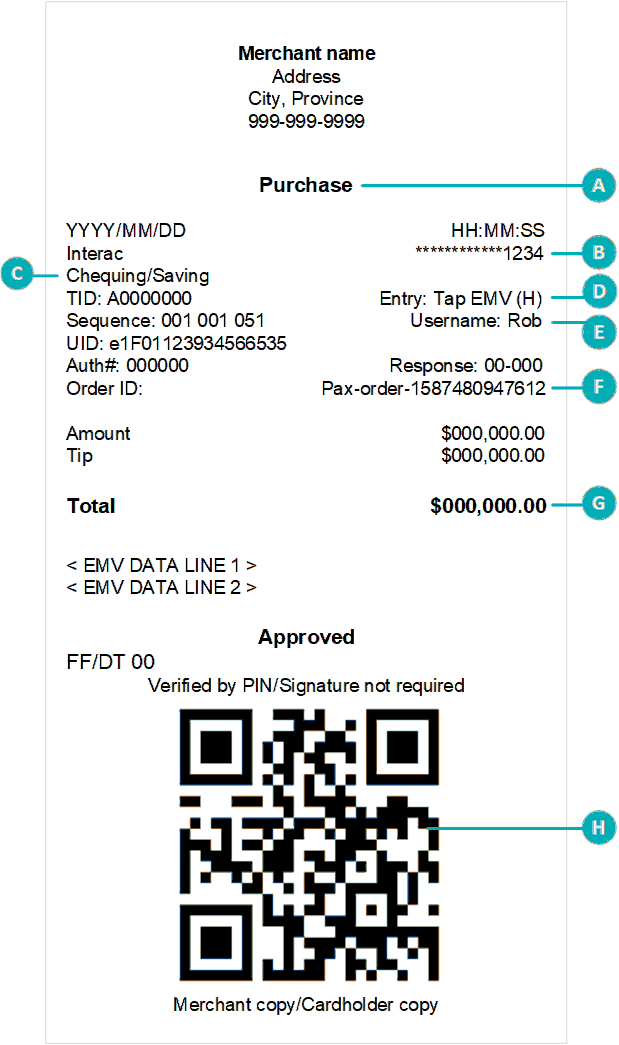 |
Item |
Description |
A |
Transaction
type. For example, Purchase, Refund, Void. |
B |
Card
type and card number. Examples
of card type include Interac, Visa, Mastercard, and American
Express.
The card number is masked — an asterisk is printed
in place of the card number except for the last four numbers.
|
C |
Chequing
or Saving. Indicates which account was selected
by the cardholder for an Interac
card |
D |
Card
entry. Indicates
how the card information was entered, for example, tap,
insert, or swipe. |
E |
Username.
Indicates which user was signed in to the terminal when
the transaction was processed. |
F |
Order
ID. You can use the Order ID to search
for a transaction to void, to refund, or to reprint
the receipt. |
G |
Total.
This is the total sale amount including any tip. |
H |
QR code.
You can scan
the QR code to immediately find a transaction to void,
to refund, or to reprint the receipt. |
|
Partial approval receipt
Once the customer has paid the total purchase amount, the application
generates a separate receipt for each partial
approval. If the customer used three pre-paid cards, the application
produces three partial approval receipts.
Card masking
When printed on receipts, all card numbers are masked except for the
last 4 digits. Masking replaces a card’s numbers with asterisks (e.g.,
************1234). The expiry date is not printed on any copy of any receipt.
These measures help to prevent fraud.

![]() icon, then tap Reports.
icon, then tap Reports.
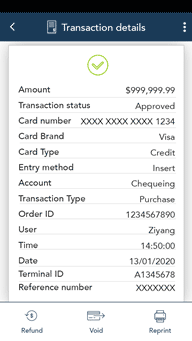
![]() and then tap
Sale to return to the
default screen.
and then tap
Sale to return to the
default screen.