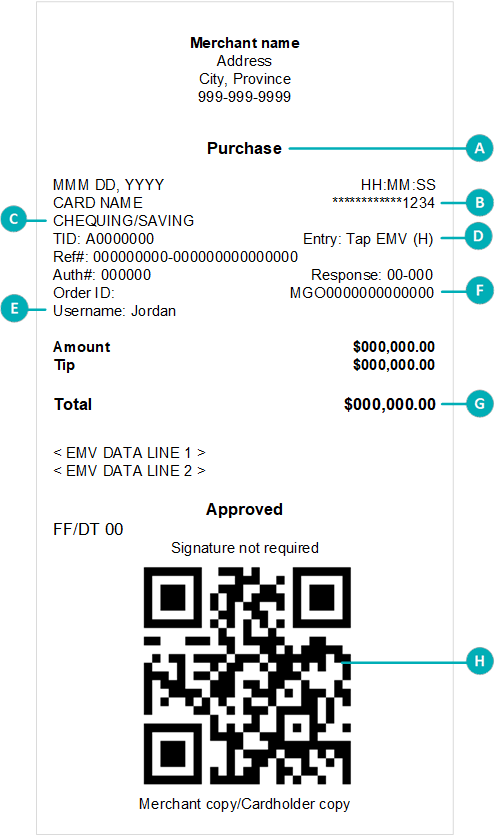Receipts
Processing receipts from a transaction
Customer copy
The customer has up to 4 options for receiving a receipt: 1 Email, 2 Text, 3 Print, and 4 None, depending on how you have set up the customer receipt options.
| Customer option |
Merchant action |
| 1 Email |
No action required.
Moneris does not store the customer's email address. This means the customer will have to enter their email address each time they wish to receive a receipt by email.
|
| 2 Text |
No action required.
Moneris does not store the customer's cell phone number. This means the customer will have to enter their cell phone number each time they wish to receive a receipt by text.
|
| 3 Print |
The customer copy of the receipt will print on the terminal, followed by the merchant copy. You can set a pause in Receipt settings. The pause allows you time to tear off the customer receipt
before the merchant copy begins printing.
Give the customer copy to the customer, but note:
- If a merchant signature line is printed, sign this copy before giving it to the customer.
|
| 4 None |
No action required. |
Merchant copy
You can set the application to print a merchant copy of each receipt for your records.
Reprinting receipts
To reprint both the customer copy and the merchant copy of a transaction, follow these steps.
Purchase receipt example
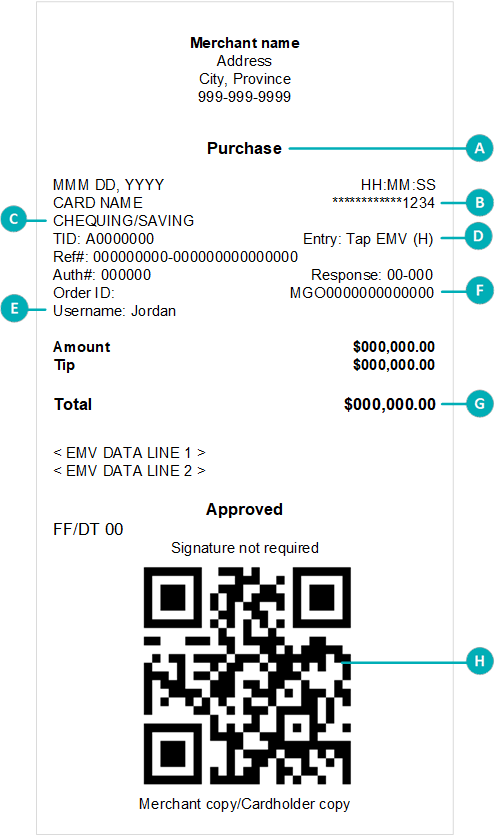 |
| Item |
Description |
| A |
Transaction type. For example, Purchase, Refund, Void. |
| B |
Card type and card number. Examples of card type include Interac, Visa, Mastercard, and American Express.
The card number is masked — an asterisk is printed in place of the card number except for the last four numbers. |
| C |
Chequing or Saving. Indicates which account was selected by the cardholder for an Interac card |
| D |
Card entry. Indicates how the card information was entered, for example, tap, insert, or swipe. |
| E |
Username. Indicates which user was signed in to the terminal when the transaction was processed. |
| F |
Order ID. You can use the Order ID to search for a transaction to void, to refund, or to reprint the receipt. |
| G |
Total. This is the total sale amount including any tip. |
| H |
QR code. You can scan the QR code on a receipt to immediately find the transaction on the terminal to void, to refund, or to reprint the receipt. |
|
Partial approval receipts
Once the customer has paid the total purchase amount, the application generates a separate receipt for each partial approval. If the customer used three pre-paid cards, the application produces three partial approval
receipts.
Card masking
When printed on receipts, all card numbers are masked except for the last 4 digits. Masking replaces a card’s numbers with asterisks (e.g., ************1234). The expiry date is not printed on any copy of any receipt. These measures help to prevent
fraud.
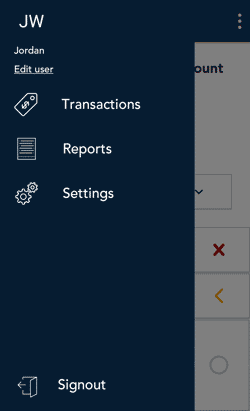
 icon, then tap Reports.
icon, then tap Reports. 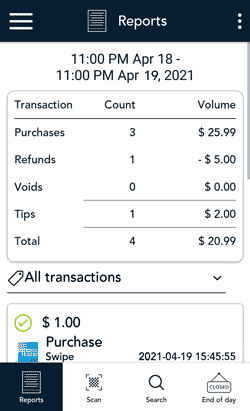
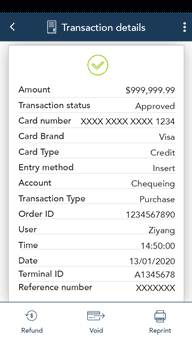
 icon and then tap Transactions to return to the default screen.
icon and then tap Transactions to return to the default screen.