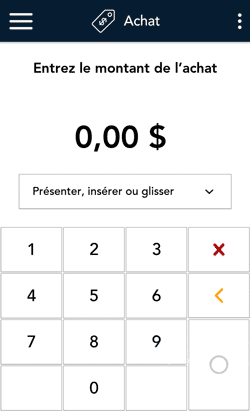
- À l’écran Achat, suivez les étapes 1 à 8 de la procédure de transaction d’achat.
Si votre application se trouve à un autre écran, appuyez sur l’icône ![]() du menu principal, puis
sur Transactions.
du menu principal, puis
sur Transactions.
Note: Traitez toutes les cartes pré-payées en premier; le client pourrait en avoir plus d’une.
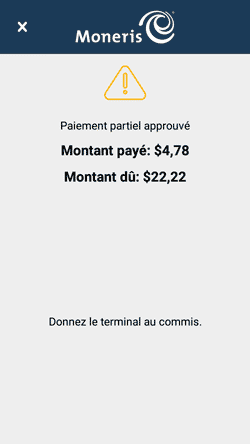
- Lorsqu’un paiement partiel est approuvé, le client voit les renseignements suivants à l’écran :
- le message d'approbation ;
- le montant payé ;
- le montant qu'il reste à payer ;
- une invite disant de redonner le terminal au commerçant.
3. Le client vous redonne le terminal.
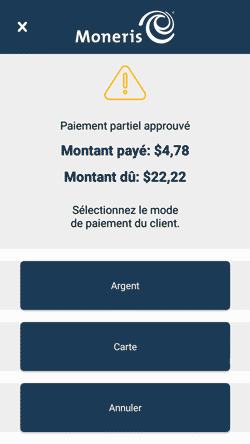
- L’écran affiche les renseignements de l’approbation partielle, et trois options sont offertes. Demandez au client l’option qu’il préfère.
- Argent comptant. Si le client souhaite payer le solde restant avec de l’argent comptant, appuyez sur Comptant. Passez à l’étape 5.
- Carte. Si le client souhaite payer le solde restant au moyen d’une autre carte (y compris une autre carte de crédit prépayée), appuyez sur Carte et traitez la transaction.
- S’il reste encore un montant à payer, répétez les étapes 1 à 4.
- Si le paiement est complet, passez à l’étape 5.
- Annuler. Si le client choisit d’annuler la vente, appuyez sur Annuler. L’application remboursera automatiquement toutes les transactions partiellement approuvées qui ont été traitées et qui sont liées à cette vente, en plus d’imprimer automatiquement un reçu d’annulation. Passez à l’étape 6.
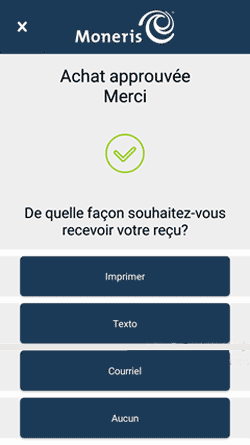
- Une fois l’achat approuvé, les options de reçu s’affichent à l’écran. Demandez au client la façon dont il souhaite recevoir son reçu, puis appuyez sur son choix.
- Si le client veut recevoir son reçu par message texte ou par courriel, appuyez sur Texto ou sur Courriel, puis donnez le terminal au client pour qu’il puisse entrer son numéro de téléphone ou son adresse courriel.
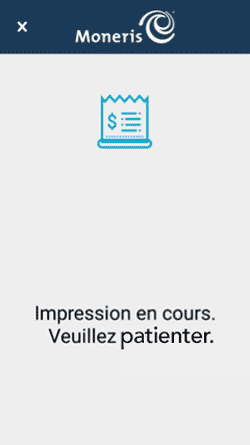
- Si le client a choisi d’imprimer son reçu, donnez-le au client.
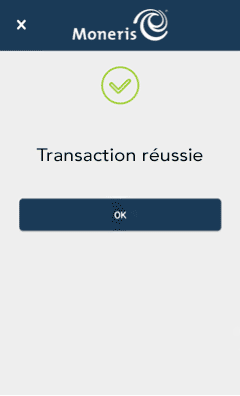
- Lorsque l’écran « Transaction réussie » s’affiche.
- Le client vous repasse le terminal (le cas échéant).
- Appuyez sur OK pour revenir a l'écran Achat.
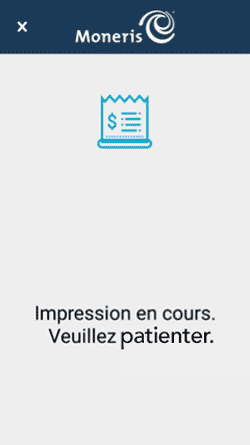
- Si vous activez la fonction d’impression du reçu du commerçant, le terminal imprime le reçu du commerçant.
Gardez ce reçu pour vos dossiers.
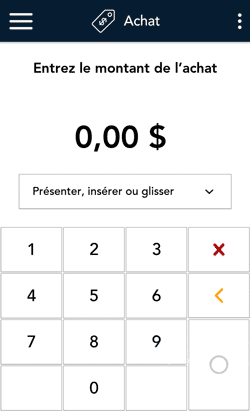
- L’écran par défaut s’affiche.
L'application peut alors traiter la prochaine transaction.