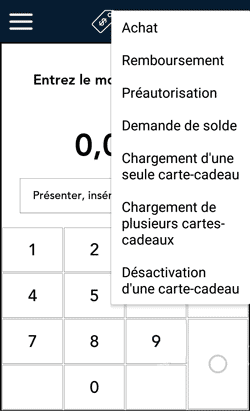
- Commencez à l’écran Achat. Il s’agit de l’écran par défaut du terminal.
Si votre application se trouve à un autre écran, appuyez sur l’icône ![]() du menu principal, puis sur Transactions.
du menu principal, puis sur Transactions.
- Appuyez sur l’icône des options additionnelles ⋮ et sélectionnez Demande de solde.
Le nom de l’écran passe d’ « Achat » à « Demande de solde ».
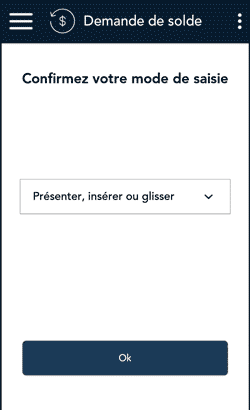
- Choisissez une méthode de saisir la carte. Cela dépends du type de carte et si la carte est présente ou non.
- La façon par défaut est « Présentez, insérez ou glissez ». Pour choisir cette façon, appuyez simplement sur OK. Passez à l’étape 4.
- Pour saisir manuellement le numéro de carte :
- Appuyez sur le champ d’entrée de la carte, appuyez sur Saisie manuelle, et puis sur Ok.
- A l’invite, saisissez les renseignements de la carte.
- Passez à l’étape 7.
- Remarque : Il faut que la « Saisie manuelle » soit activée dans votre rôle d’utilisateur et dans les Paramètres de transaction
- Pour les cartes-cadeaux de Moneris seulement : Afin de lire le code barre, appuyez sur Lire et Ok. Maintenez la carte-cadeau sous le terminal pour que le code-barres soit visible à l’écran. Passez à l’étape 6 (saisir le CVC).
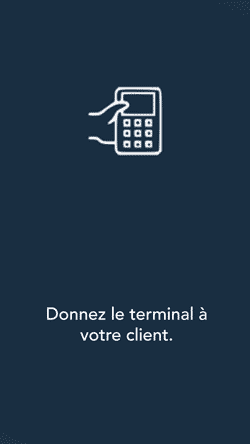
- Passez le terminal à votre client.

- Le client présente, insère ou glisse sa carte.
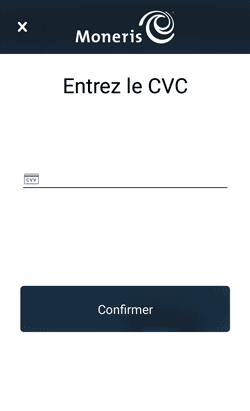
- Si demandé, le client saisit le CVC qui se trouve à l'envers de la carte.
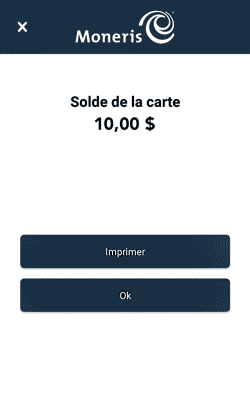
- L’application s’affiche le solde de la carte.
- Pour imprimer le solde, le client appuie sur Imprimer.
- Pour continuer sans impression, le client appuie sur OK.
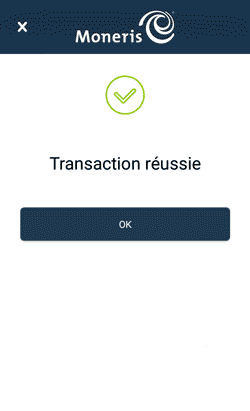
- Le client vous remet le terminal, tel qu’indiqué dans l’application.
- Lorsque le message « Transaction réussie » s’affiche, appuyez sur OK pour revenir à l’écran par défaut.