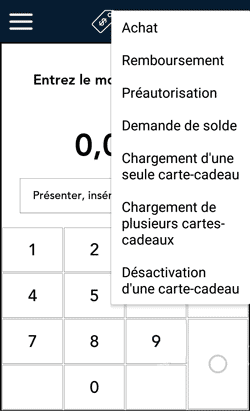
-
À l’écran Achat, appuyez sur l’icône des options additionnelles ⋮ dans la barre de titre, puis choisissez Chargement de plusieurs cartes-cadeaux.
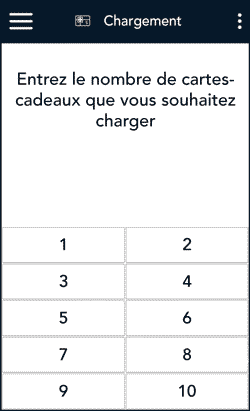
- Demandez au client le nombre de cartes-cadeaux qu’il souhaite acheter, puis appuyez sur ce nombre.
Remarque : Vous pouvez charger un maximum de 10 cartes-cadeaux au sein d’une même procédure. Si le client souhaite acheter plus de 10 cartes, répétez la procédure pour les cartes restantes.
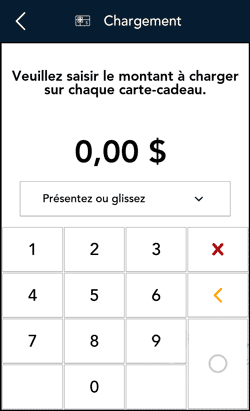
- Demandez au client le montant d’argent qu’il souhaite ajouter à chaque carte. Entrez le montant demandé en dollars, puis appuyez sur la touche ◯ OK .
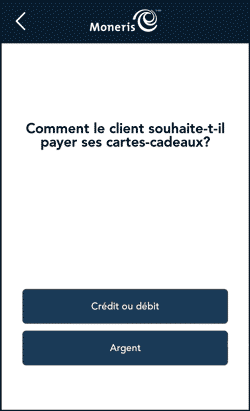
- Demandez au client la méthode qu’il souhaite utiliser pour payer les cartes-cadeaux.
- Si le client souhaite payer en argent comptant, appuyez sur Argent. Passez à la prochaine étape.
- Si le client choisit de payer par carte de débit ou crédit, consultez Chargement de plusieurs cartes-cadeaux au moyen d’une carte de crédit ou de débit.
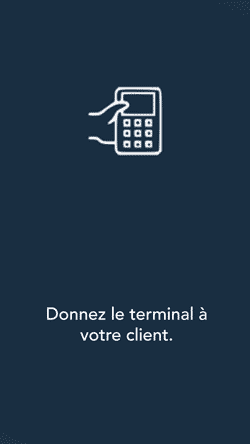
- Donnez le terminal au client pour qu’il réponde aux invites du client.
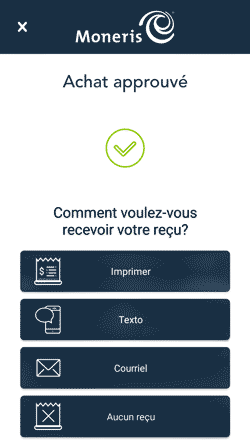
- Une fois la transaction approuvée, l’invite « Comment voulez-vous recevoir votre reçu? » s’affiche et présente les options d’envoi du reçu suivantes : Imprimer, Texto, Courriel, et Aucun.
Remarque : Vous pouvez choisir les options de reçu offertes à vos clients. Consultez la section Paramètres de reçu.
- Le client choisit un format de reçu (ou aucun reçu) en appuyant sur l’une des options affichées à l’écran. Si le client choisit de recevoir le reçu par Texto ou par Courriel, il devra entrer les renseignements requis (numéro de téléphone cellulaire, adresse courriel).
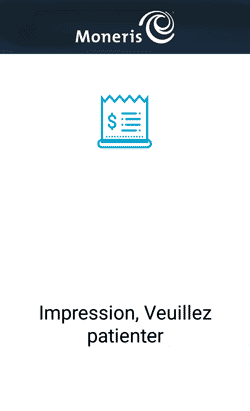
- Le client vous remet le terminal, tel qu’indiqué dans l’application.
- L’application imprime les reçus sur demande.
- Si le client a demandé un reçu imprimé, donnez-lui la copie du titulaire de carte.
- Si vous avez activé l’impression des reçus du commerçant, conservez la copie du commerçant pour vos dossiers.
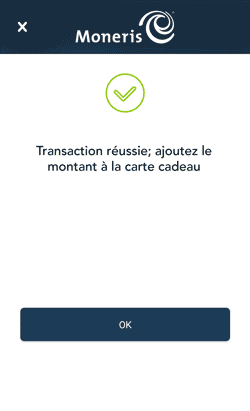
- Lorsque le message « Transaction réussie; ajoutez le montant à la carte-cadeau » s’affiche, appuyez sur OK pour continuer.

- Lorsque l’application affiche de nouveau le montant en dollars qui sera ajouté à la carte, glissez la carte-cadeau.
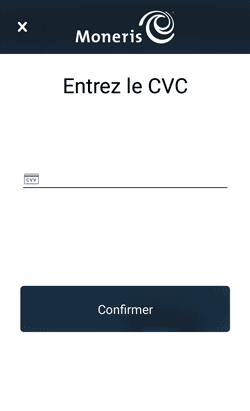
- Saisissez le CVC qui se trouve au verso de la carte-cadeau et appuyez sur Confirmer.
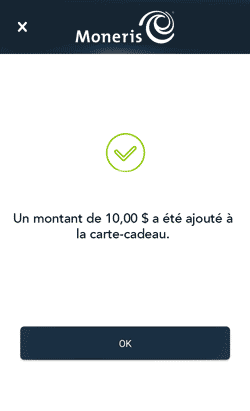
- L’application confirme que le chargement de la carte-cadeau a été effectué avec succès pour le montant demandé. Appuyez sur OK pour continuer.
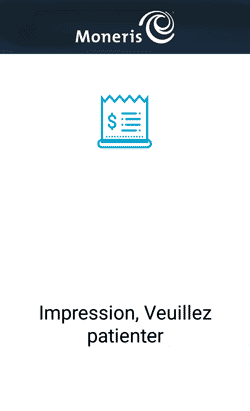
- L’application imprime un reçu d'activation qui montre la valeur de la carte-cadeau. Donnez la carte et le reçu au client.
- L’écran vous demandera de glisser la prochaine carte-cadeau. Répétez les étapes 11 à 14 jusqu’à ce qu’un montant soit ajouté à toutes les cartes-cadeaux.
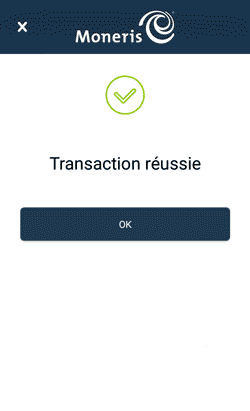
- Lorsqu’un montant est ajouté à toutes les cartes-cadeaux, l’application affiche le message « Transaction réussie ». Appuyez sur OK pour revenir à l’écran de transaction par défaut.