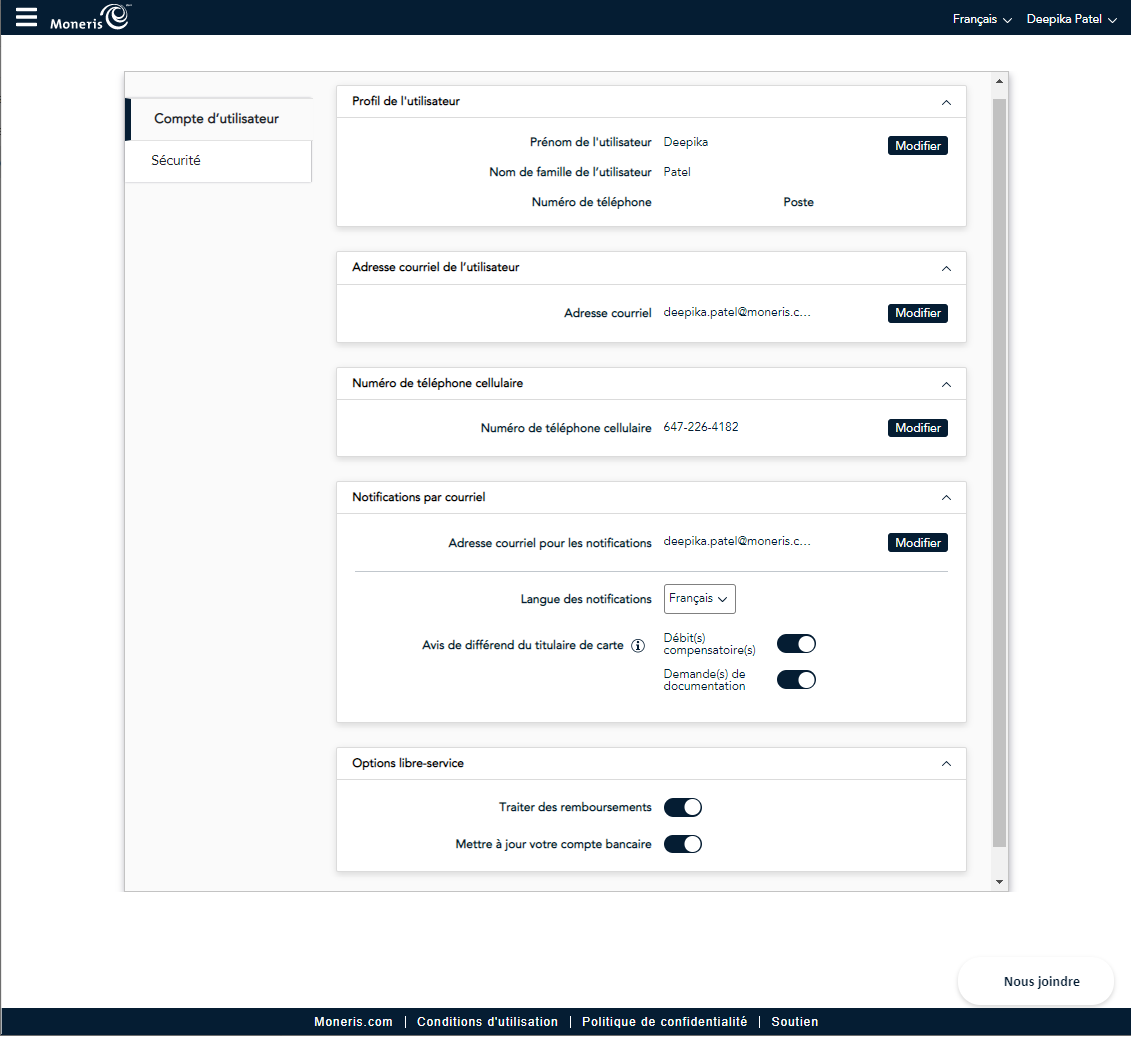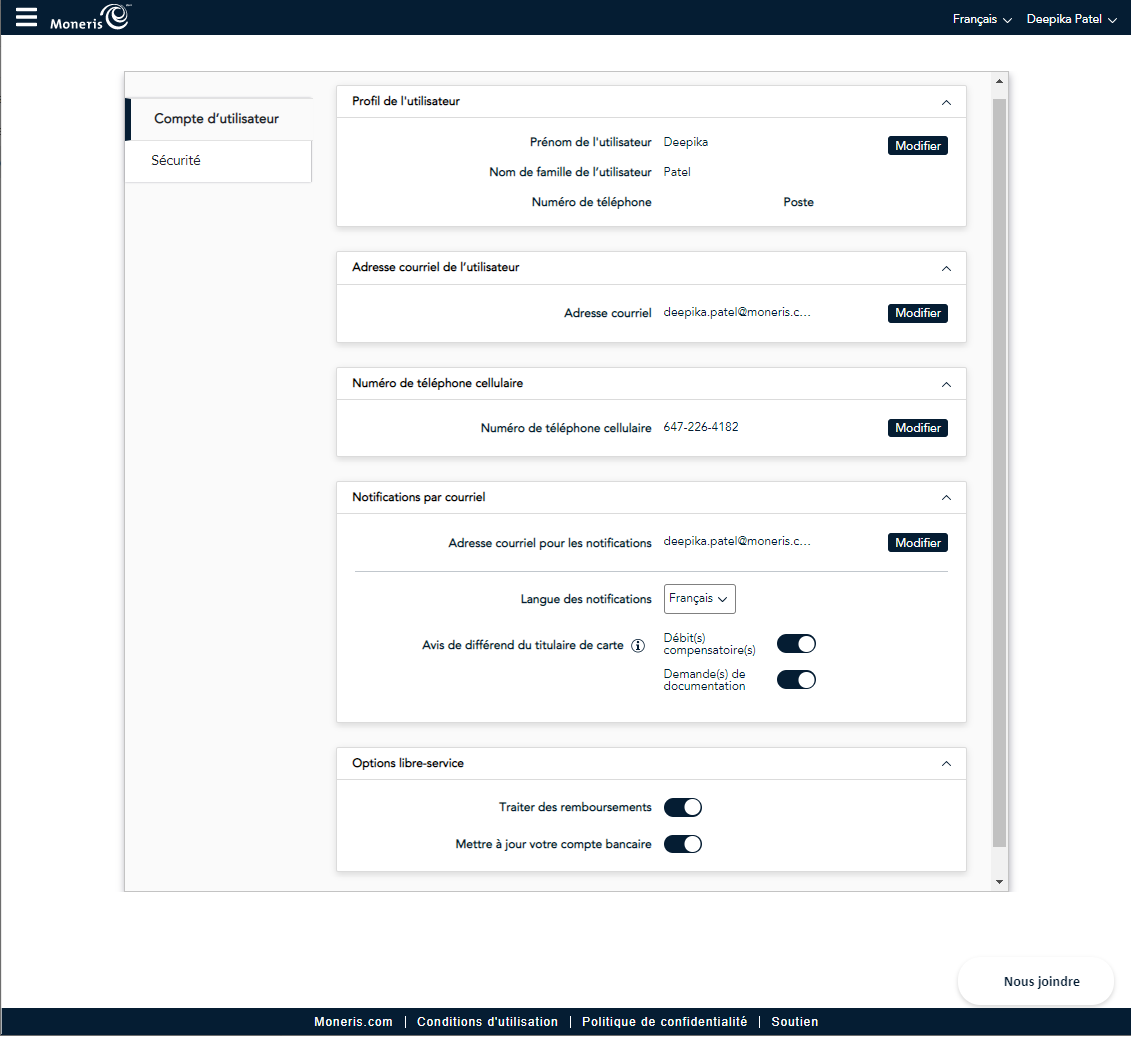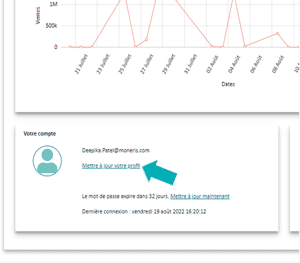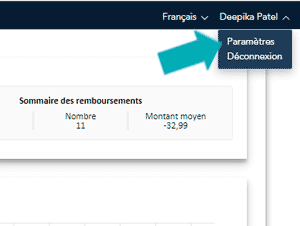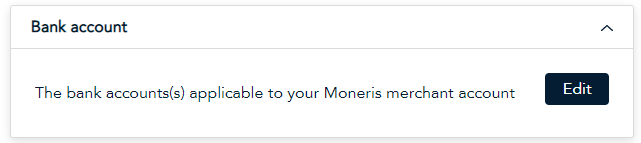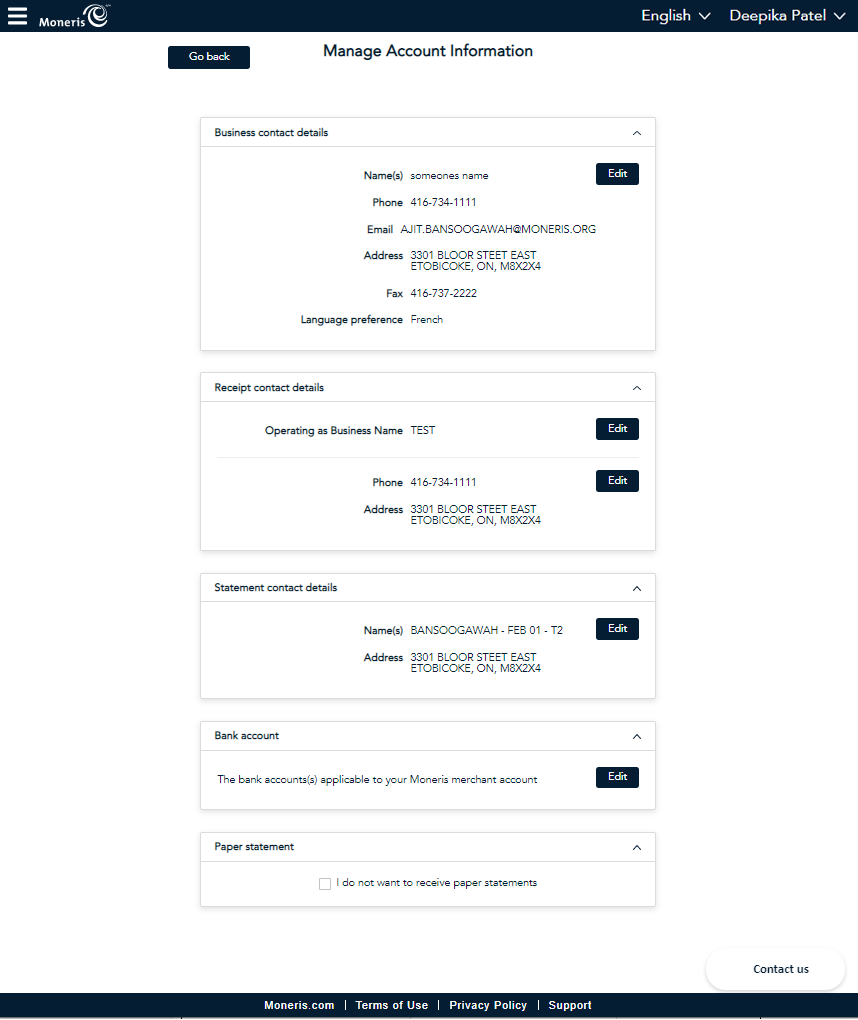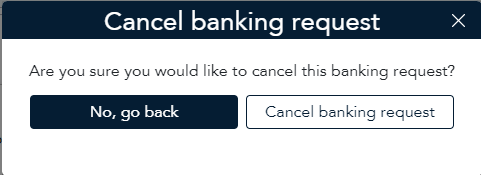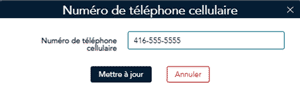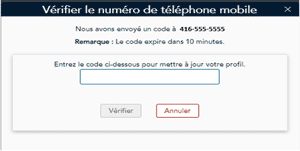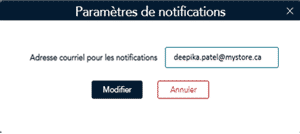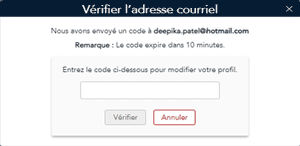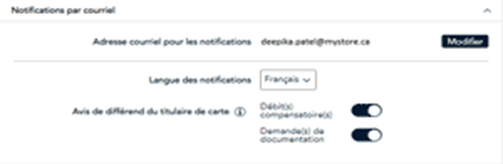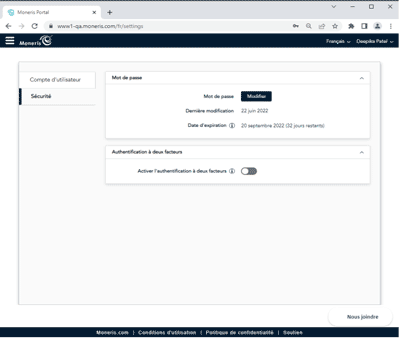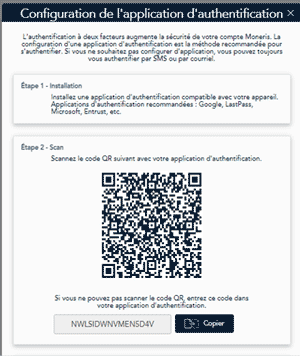Modifier votre compte d'utilisateur
Il est possible de modifier certains renseignements de votre compte d’utilisateur Marchand Direct, y compris ce qui suit :
- les renseignements sur votre profil (prénom, nom de famille et numéro de téléphone)
- l’adresse courriel associée à votre profil
- votre numéro de téléphone cellulaire
- les avis par courriel (adresse courriel, langue et type d’avis)
- Il s’agit de vos options libre-service pour les remboursements
- votre mot de passe
- l’activation de l’authentification à deux facteurs
- Déterminer si l’ajout d’en-têtes dans les rapports CSV téléchargés est désiré
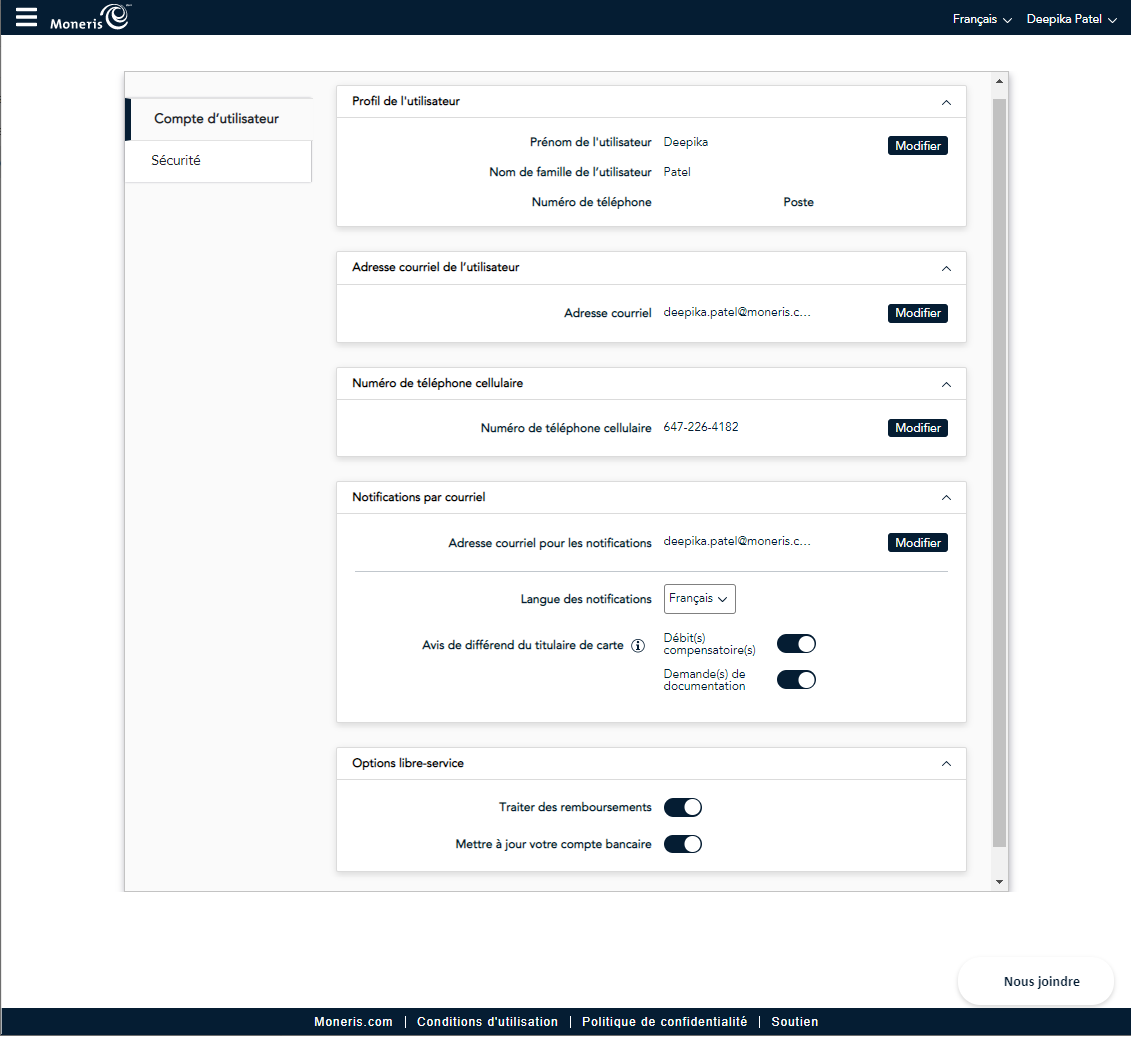
Il existe deux façons d’accéder à l’écran Profil d’utilisateur :
- Depuis le tableau de bord, dans la section Votre compte, cliquez sur le lien Mettre à jour votre profil (comme montré dans l’image ci-dessous).
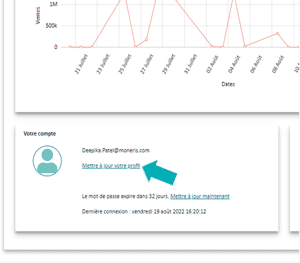
- Depuis le tableau de bord, cliquez sur votre nom d’utilisateur dans le coin supérieur droit de l’écran, puis cliquez sur l’option Paramètres dans le menu qui s’affiche (comme montré dans l’image ci-dessous).
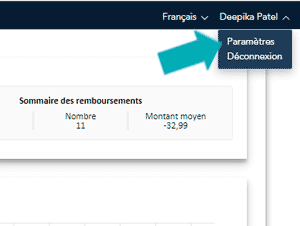
Modifier les renseignements de votre profil d'utilisateur
Suivez les instructions ci-dessous pour modifier les renseignements de votre profil d’utilisateur.
Remarque : Les champs ayant un astérisque (*) sont obligatoires.
- À l’écran Compte d’utilisateur, dans la section Profil de l’utilisateur, cliquez sur le bouton Modifier. La fenêtre contextuelle Profil de l’utilisateur s’affiche.
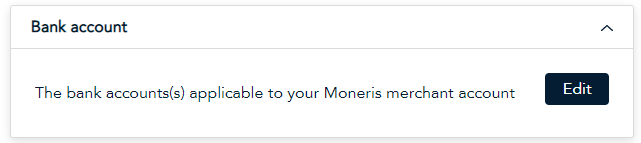
- Modifiez les renseignements souhaités :
- Cliquez à l’intérieur du champ Prénom de l’utilisateur et entrez votre prénom.
- Cliquez à l’intérieur du champ Nom de famille de l’utilisateur et entrez votre nom de famille.
- Cliquez à l’intérieur du champ Numéro de téléphone et entrez le numéro de téléphone de votre entreprise.
- Facultatif : Cliquez à l’intérieur du champ Poste et ajoutez votre numéro de poste.
- Cliquez sur le bouton Mettre à jour situé au bas de la fenêtre contextuelle. L’écran Compte d’utilisateur s’affiche de nouveau.
Modifier l’adresse courriel de l’utilisateur
Cette adresse courriel est utilisée pour la réinitialisation du mot de passe et les communications. Suivez les instructions ci-dessous pour modifier l’adresse courriel associée à votre profil Marchand Direct.
- À l’écran Compte d’utilisateur, sous la section Adresse courriel de l’utilisateur, cliquez sur le bouton Modifier. La fenêtre contextuelle Adresse courriel de l’utilisateur s’affiche.
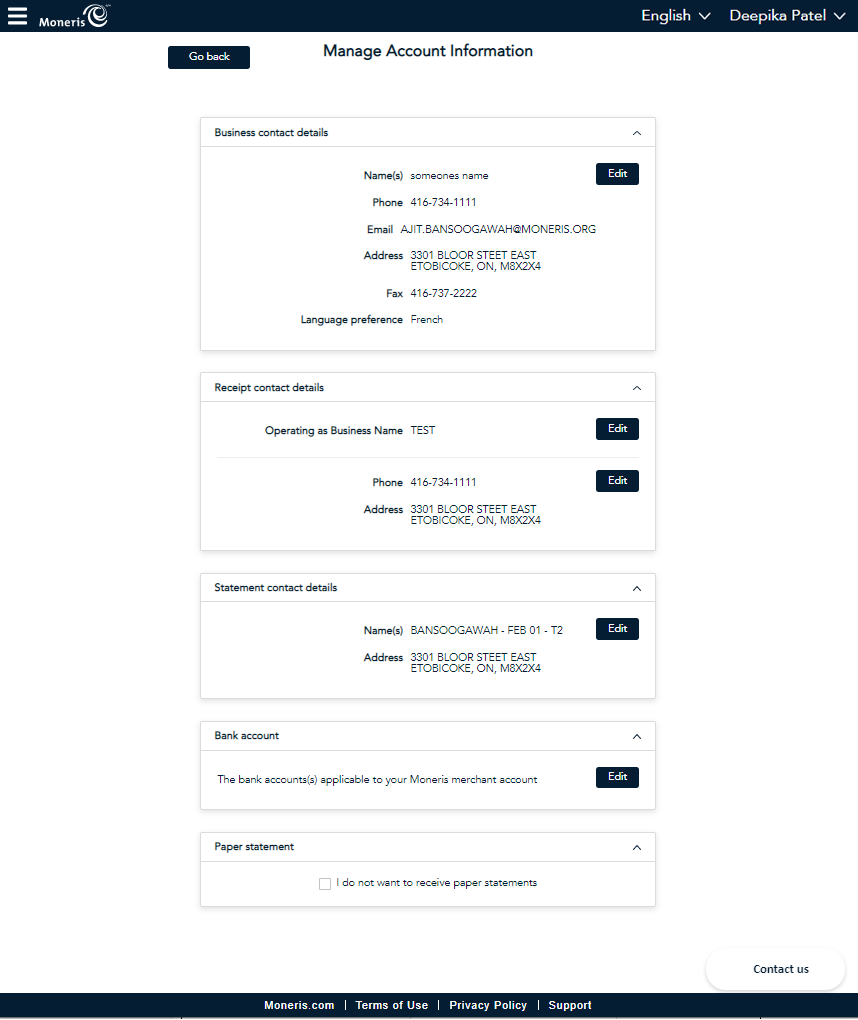
- Cliquez à l’intérieur du champ Adresse courriel de l’utilisateur et entrez une nouvelle adresse courriel à associer à votre profil.
- Cliquez à l’intérieur du champ Confirmation de l’adresse courriel de l’utilisateur et entrez de nouveau l’adresse courriel.
- Cliquez sur le bouton Mettre à jour situé au bas de la fenêtre contextuelle. La fenêtre contextuelle Vérifier l’adresse courriel s’affiche.
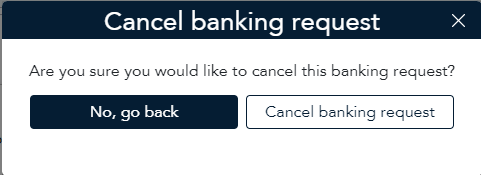
- Attendez de recevoir le code de vérification par courriel. Une fois le courriel reçu, entrez le numéro dans la fenêtre contextuelle Vérifier l’adresse courriel, puis cliquez sur le bouton Vérifier. La fenêtre contextuelle se ferme et l’écran Compte d’utilisateur s’affiche de nouveau.
Modifier le numéro de téléphone cellulaire
Suivez les instructions ci-dessous pour modifier votre numéro de téléphone cellulaire ou pour l’ajouter à votre profil.
- À l’écran Compte d’utilisateur, sous la section Numéro de téléphone cellulaire, cliquez sur le bouton Modifier (ou le bouton Ajouter un numéro de téléphone cellulaire si vous n’avez pas encore ajouté de numéro de téléphone à votre compte). La fenêtre contextuelle Numéro de téléphone cellulaire s’affiche.
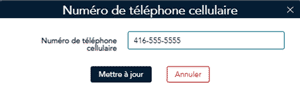
- Dans le champ Numéro de téléphone cellulaire, entrez le nouveau numéro de téléphone cellulaire que vous souhaitez associer à votre profil.
- Cliquez sur le bouton Mettre à jour situé au bas de la fenêtre contextuelle. La fenêtre contextuelle Vérifier le numéro de téléphone mobile s’affiche.
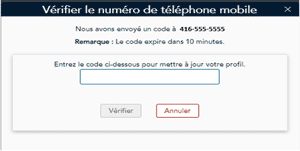
- Attendez de recevoir le code de vérification sur votre téléphone cellulaire. Une fois que vous recevez le message texte par SMS, entrez le numéro dans la fenêtre contextuelle Vérifier le numéro de téléphone mobile, puis cliquez sur le bouton Vérifier. La fenêtre contextuelle se ferme et l’écran Compte d’utilisateur s’affiche de nouveau.
Recevoir des avis par courriel
Cette option vous permet de recevoir des avis par courriel pour vous informer de vos débits compensatoires et de vos demandes de documentation. Suivez les instructions ci-dessous afin de mettre à jour votre adresse courriel pour les avis, sélectionner la langue de correspondance et activer ou désactiver l’envoi d’avis en cas de débit compensatoires ou de demande de documentation dans votre profil.
- l’écran Compte d’utilisateur, dans la section Notifications par courriel pour l’Adresse courriel pour les notifications, cliquez sur le bouton Modifier. La fenêtre contextuelle Paramètres de notifications s’affiche.
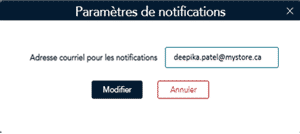
- Cliquez à l’intérieur du champ Adresse courriel pour les notifications dans la fenêtre contextuelle et entrez une adresse courriel pour les avis.
- Cliquez à l’intérieur du champ Modifier situé au bas de la fenêtre contextuelle. La fenêtre contextuelle Vérifier l’adresse courriel s’affiche.
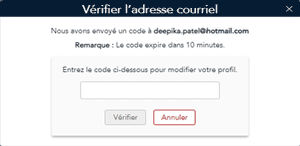
- Attendez de recevoir le code de vérification par courriel. Une fois le courriel reçu, entrez le code dans la fenêtre contextuelle Vérifier l’adresse courriel, puis cliquez sur le bouton Vérifier. La fenêtre contextuelle se ferme et l’écran Compte d’utilisateur s’affiche de nouveau.
Options libre-service
Vous pouvez sélectionner votre langue de préférence pour les avis et activer ou désactiver les avis pour les débits compensatoires ainsi que les demandes de documentation à tout moment.
- Accédez à la section Notifications par courriel.
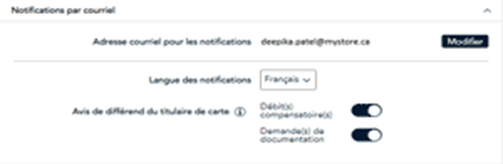
- Dans la section Langue des notifications, sélectionnez Anglais ou Français dans la liste déroulante.
- Dans la section Avis de différend du titulaire de carte, faites basculer les boutons afin d’activer ou de désactiver les avis pour les Débit(s) compensatoire(s) et les Demande(s) de documentation.
Remarque : Les bascules seront grisées lorsque les options sont désactivées.
Activer l’authentification à deux facteurs
L’authentification à deux facteurs est une couche de sécurité supplémentaire pour l’ouverture de votre session personnelle. Suivez les instructions ci-dessous pour activer l’authentification à deux facteurs lors de votre ouverture de session et configurer l’application d’authentification facultative.
Remarque : L’application d’authentification vous offre une couche supplémentaire de sécurité, mais elle n’est pas obligatoire pour l’activation de l’authentification à deux facteurs.
Remarque : L’application d’authentification doit être installée sur un appareil mobile.
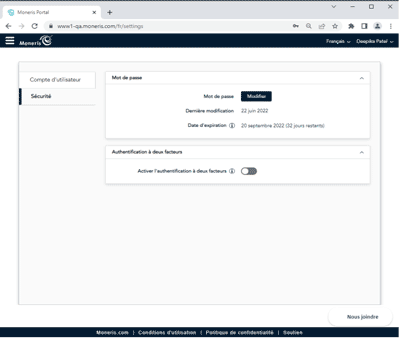
- À l’écran Compte d’utilisateur, cliquez sur l’onglet Sécurité situé à gauche de l’écran.
- Dans la section Authentification à deux facteurs, basculez le commutateur Activer l’authentification à deux facteurs vers la droite (ACTIVER). La fenêtre contextuelle Application d’authentification s’affiche.

- Suivez l’une des deux directives suivantes :
- Si vous voulez utiliser une application d’authentification, cliquez sur le bouton Oui dans la fenêtre contextuelle. La fenêtre contextuelle Configuration de l’application d’authentification s’affiche. Passez à l’étape 4.
- Si vous voulez authentifier votre ouverture de session par message texte (SMS) ou courriel, cliquez sur le bouton Non, pas maintenant, puis passez à l’étape
- Installez une application d’authentification sur votre appareil mobile.
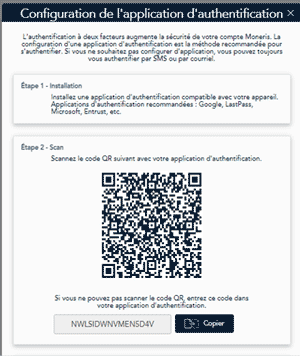
- En utilisant votre appareil mobile, lisez le code QR affiché dans la section Étape 2 - Scan de la fenêtre contextuelle Configuration de l’application d’authentification, ou entrez le code manuellement dans l’application. L’application d’authentification génère un code.
- Entrez le code dans la section Étape 3 - Vérification située au bas de la fenêtre contextuelle Configuration de l’application d’authentification, puis cliquez sur le bouton Vérifier.
- L’écran Compte d’utilisateur s’affiche de nouveau, et l’Authentification à deux facteurs est maintenant activée. Vous serez invité(e) à effectuer l’authentification à deux facteurs lors de votre prochaine ouverture de session.
Activer l’ajout d’en-têtes dans les rapports CSV
Lorsque vous exportez des rapports en format CSV, ou que vous utilisez la section Téléchargeur CSV sur les rapports SFTP, vous pouvez choisir d’ajouter ou de retirer les en-têtes des fichiers CSV générés. La ligne de l’en-tête contient les colonnes de l’en-tête du rapport, ce qui renforce la lisibilité des fichiers CSV. En revanche, certains systèmes ne nécessitent pas d’en-têtes afin d’importer des fichiers, étant donné qu’ils n’utilisent que les données.
Remarque : Veuillez noter que les fichiers CSV ajoutent automatiquement des caractères de remplissage autour des valeurs lorsqu’ils sont téléchargés sans en-têtes.
Remarque : Si vous activez ou désactivez cette fonctionnalité, cela s’appliquera à tous les rapports CSV créés par l’entremise de Marchand Direct.
Activation de l’ajout d’en-têtes dans les rapports CSV :
- À l’écran Compte d'utilisateur, faites défiler l’écran jusqu’au bas.
- À la section Options de rapports, cliquez sur l’option Inclure les en-tetes lors du téléchargement des rapports afin de basculer le commutateur vers la droite.
- Lorsque le message « La paramètre Inclure les en-tetes a été mis à jour avec succès » s’affiche, l’ajout d’en-têtes est activé.
Désactivation de l’ajout d’en-têtes dans les rapports CSV :
- À l’écran Compte d'utilisateur, faites défiler l’écran jusqu’au bas.
- À la section Options de rapports, cliquez sur l’option Inclure les en-tetes lors du téléchargement des rapports afin de basculer le commutateur vers la gauche.
- Lorsque le message « La paramètre Inclure les en-tetes a été mis à jour avec succès » s’affiche, l’ajout d’en-têtes est désactivé.