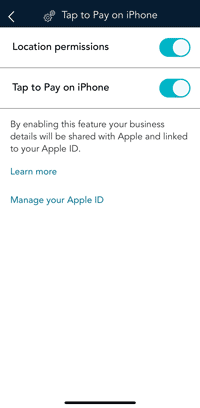
- Tap the Main menu
 icon, then tap Settings.
icon, then tap Settings. - On the Settings menu, tap Tap to Pay on iPhone.
The Tap to Pay on iPhone settings screen appears.
- To change the settings, follow these instructions.
- Location permissions: Use this toggle option to go to the iPhone setting option to enable or disable the location access for Moneris Go app on your iPhone.
- Tap to Pay on iPhone: Use this toggle option to enable business details to be shared with Apple and will be linked to your Apple ID.
- Learn more: This link will take you to the Moneris site where you can learn about Moneris products and services.
- Manage your Apple ID: This link will open a new screen to accept payments from contactless cards and devices using your iPhone and Apple ID.
a. Tap Manage your Apple ID. A new screen will appear.
b. Tap Continue with This Apple ID.
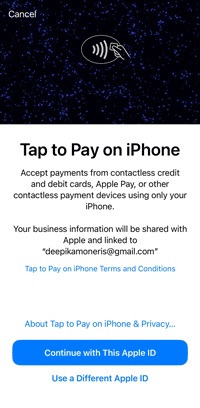
c. The linking process will begin with your Apple ID.
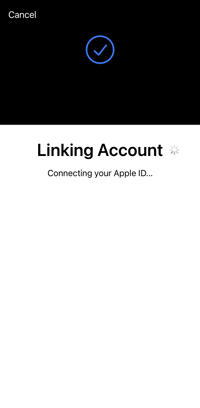
d. The screen will update with “Account Linked” with a checkmark which indicates the account is successfully linked with your Apple ID.
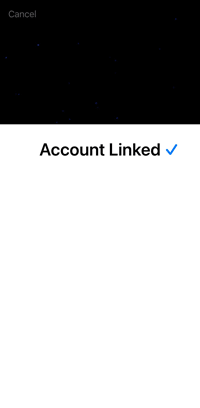
You will return to the Tap to Pay on iPhone screen.
e. Tap the Back icon in the title bar to return to the previous screen.
- To return to the default transactions screen, tap the Main menu
 icon, then tap Transactions.
icon, then tap Transactions.