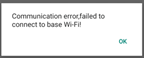Use the optional communication base (if you have it) when there is a weak cellular signal on your terminal. The communication base enables the terminal to communicate with Moneris using your Ethernet connectivity.
Disclaimer: Terminal needs to be used near the communication base. The further away the terminal is from the communication base, will degrade the functionality of the communication base.
Pair the communication base with the terminal
Pair multiple terminals to one base


Note: Use a power bar to avoid electrical surges.
Uncoil your Ethernet cable; both ends of the cable will look the same.




a. Wait for the battery charging icon to display. This indicates that the terminal is receiving power and the battery is charging.
b. Continue charging the terminal during the rest of the setup procedures.
 The Ethernet cable is now connected.
The Ethernet cable is now connected.
Now that the base is connected to your network infrastructure, you need to connect the terminal to the base.
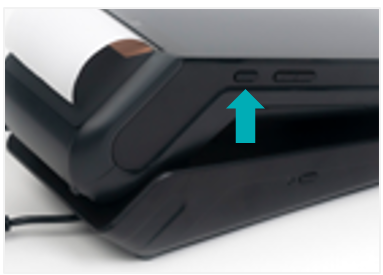
The terminal will continue to charge while on the base.
Note: Red light on the left side of the power button indicates the terminal is available for pairing.
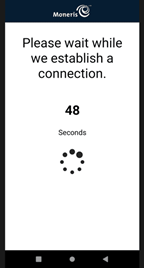
Note: This only applies if the terminal was powered off.
Note: Message appears because there is no established connection.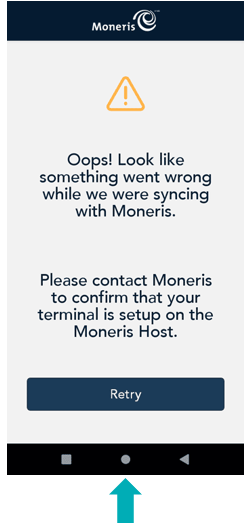
a. Ignore this message.
b. Tap on the white circle in the navigation bar at the bottom to go to the terminal home screen.
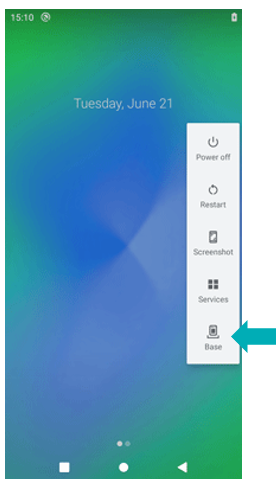 the screen, then tap Base.
the screen, then tap Base.The “No base can be found.” message appears.
Note: This message only appears if there are no Wi-Fi connections near by or available.
 located on the top right corner of the screen.
located on the top right corner of the screen.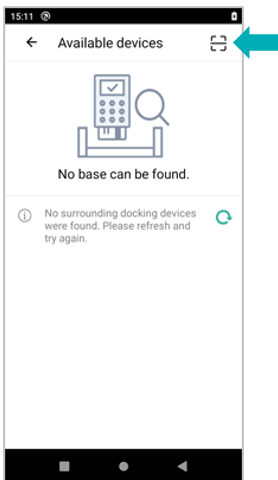
a. Lift the terminal off the base.
b. Locate the QR code on the back of the base.
Note: Hold the terminal steady to capture the QR code.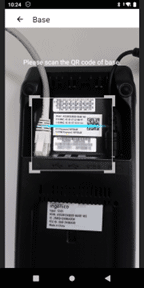
Scan the QR code using the terminal camera.
Note: If the “Invalid barcode!” message appears, tap OK and retry.
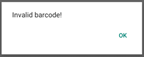
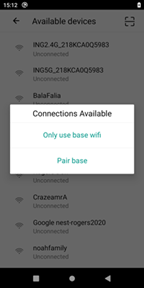
When the “Connections Available” message appears, tap Pair base.
The “Paring the base” popup appears.
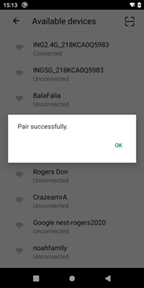
Note: Green light on the left side of the base indicates base is connected with the paired terminal.
The base connectivity information screen appears.
Note: Base may complete an update.
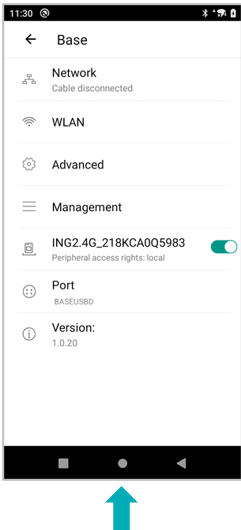
The pairing process is complete.
Note: If the “Communication error, failed to pair the base!” message appears, tap OK and retry.
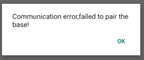
You have already paired the primary terminal. Now, you can pair another terminal to the base. It is important to note that the communication base will only remember the last paired terminal. It is best to use the terminal with the base it is paired with. Follow the instructions below to pair the next terminal.
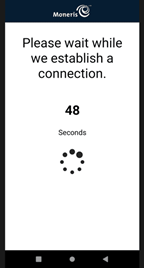
The terminal powers on and the 60 second count down appears. Wait while the terminal attempts to establish a connection to Moneris.
The “No base can be found.” message may appear.
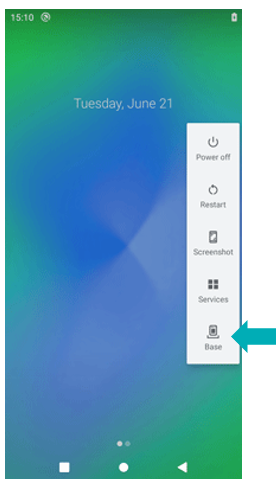
 located on the top right corner of the screen.
located on the top right corner of the screen.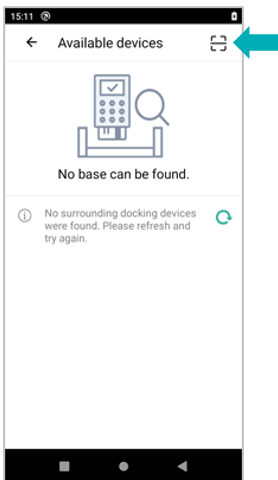
a. Lift the terminal off the base.
b. Locate the QR code on the back of the base.
c. Scan the QR code using the terminal camera.
Note: If the "Invalid barcode!" message appears, tap OK and retry.
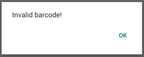
Note: Hold the terminal steady to capture the QR code.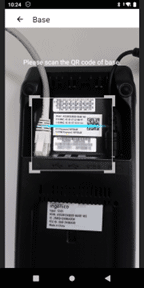
Scan the QR code using the terminal camera.
Note: If the “Invalid barcode!” message appears, tap OK and retry.
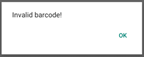
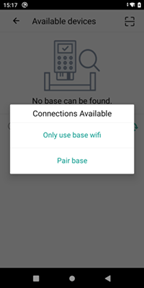
Note: Terminal should automatically connect to “ING2.4G_XXXXXX”, this is the communication base.
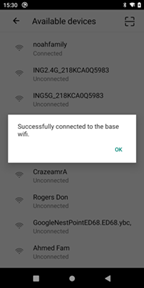
Note: If the base Wi-Fi pairing was not successful, the following message will appear: