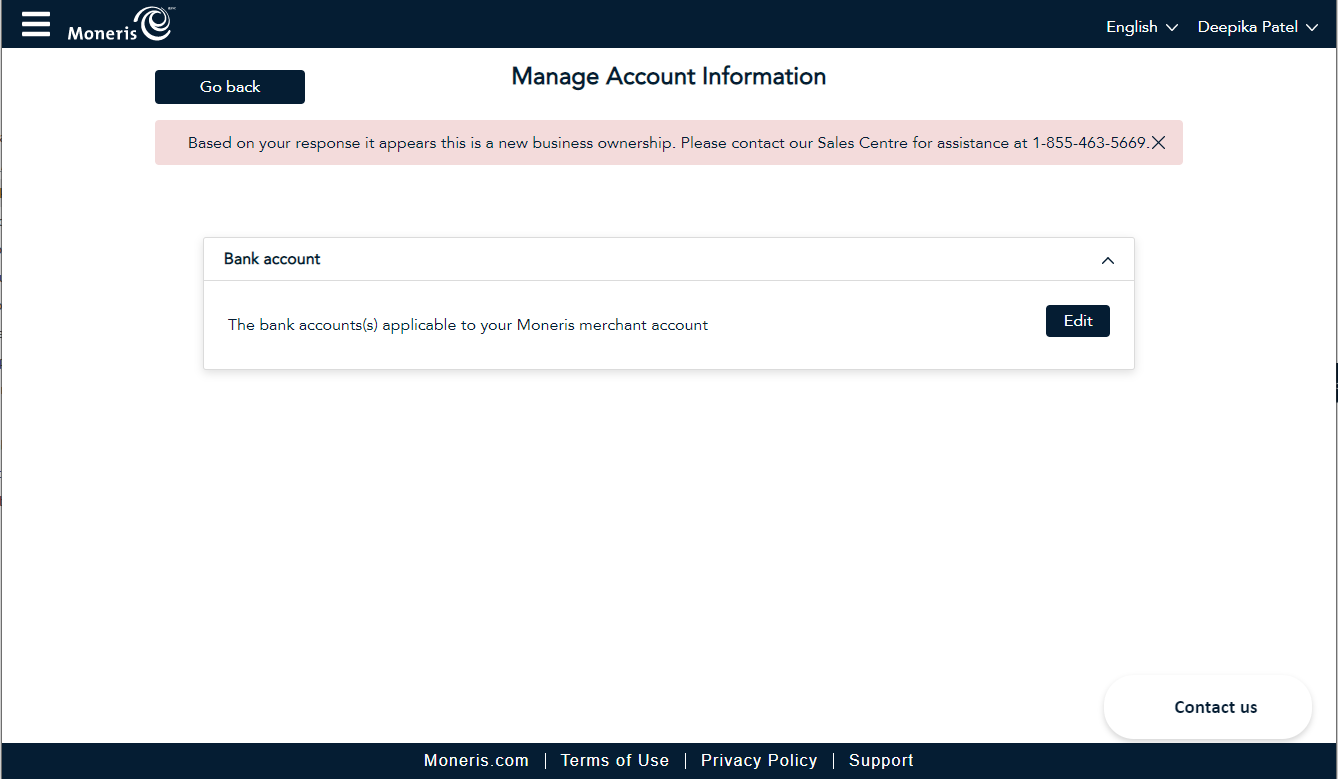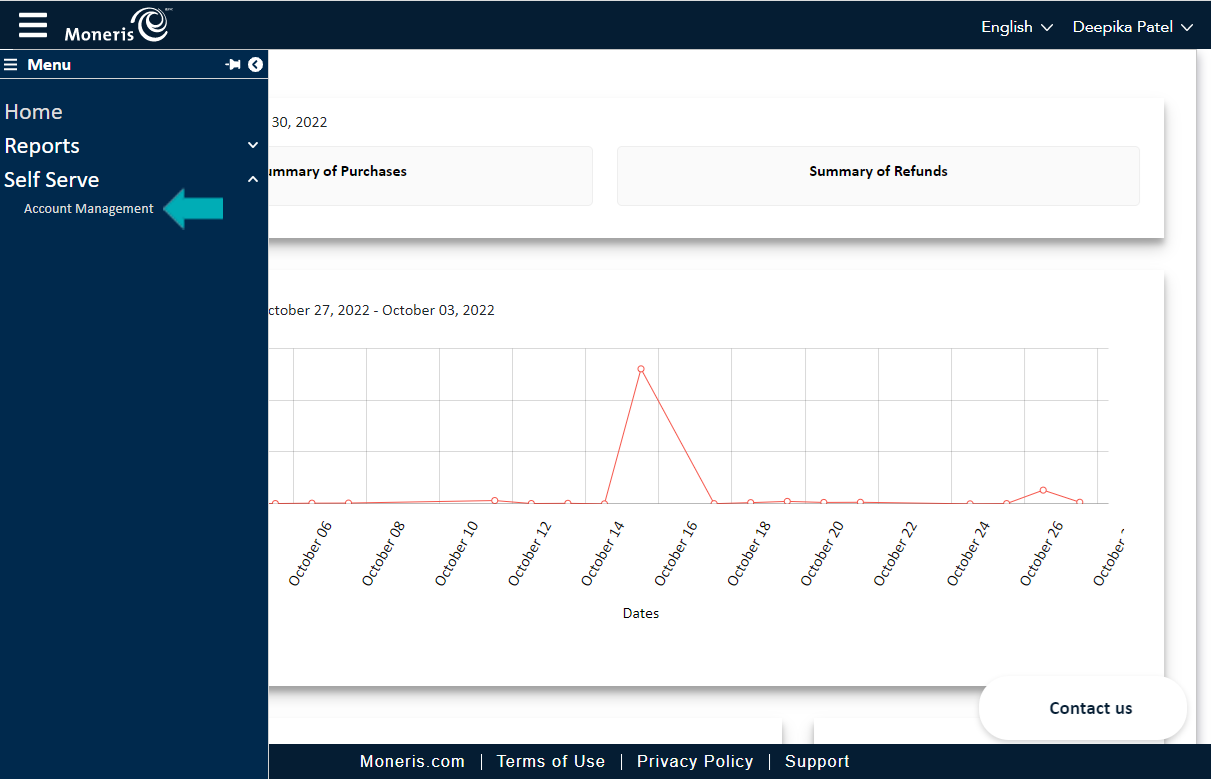
Both basic and administrator users can view their own user details and process banking requests. However, administrator users can create and/or edit external users under their own organization. You can also review user account settings to check if you have the ability to process banking requests. Follow the instructions below to begin the add bank account process.
Here is a helpful video to quickly get you started.
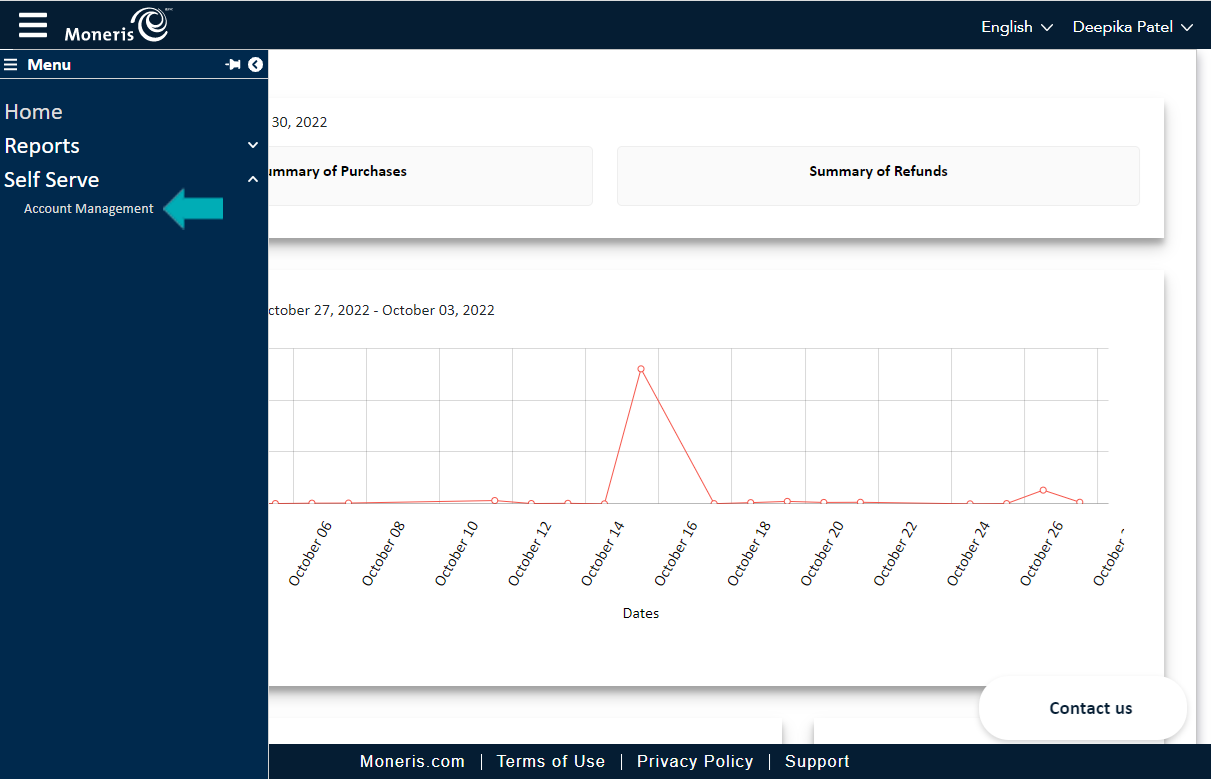
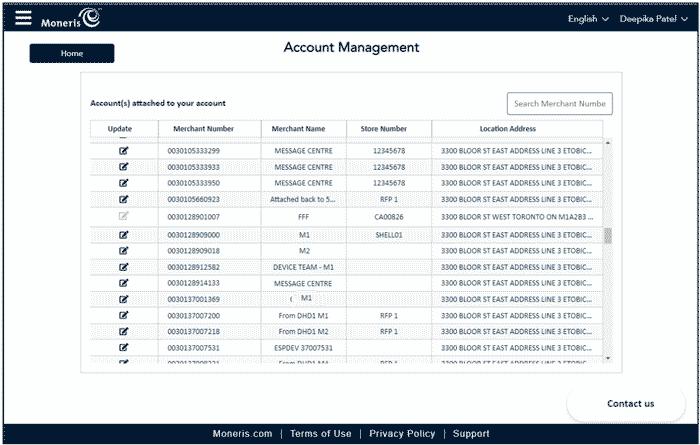
Locate the account you wish to edit:
Click inside the Search field at the top of the screen and search by store name or Merchant ID.
Use the vertical scroll bar on the right side to scroll up and down the list of accounts.
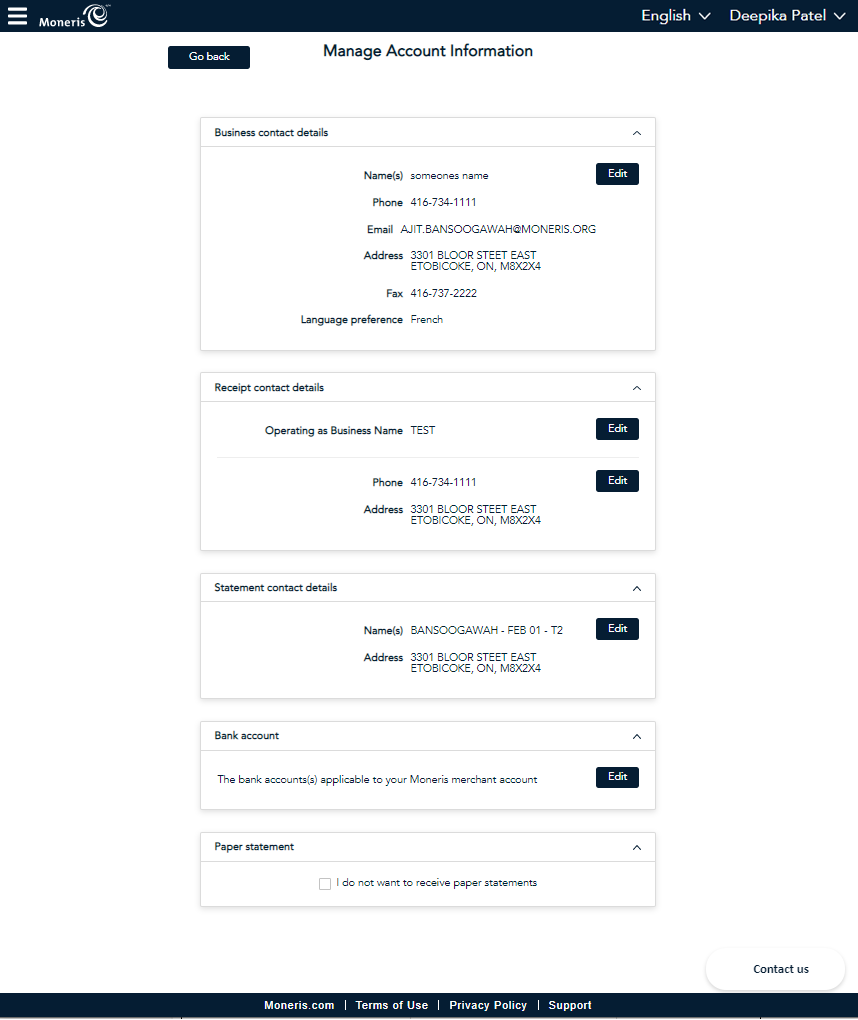
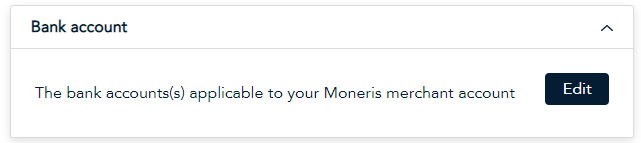
Note: The Bank account section will not display if you are not eligible for self-serve banking.
This is where you will be asked a series of questions related to your bank account request. There are five sections to complete the banking process, which you will see across the top of the screen. The sections will need to be completed in order as they appear.

This first section requires you to answer all four statements.
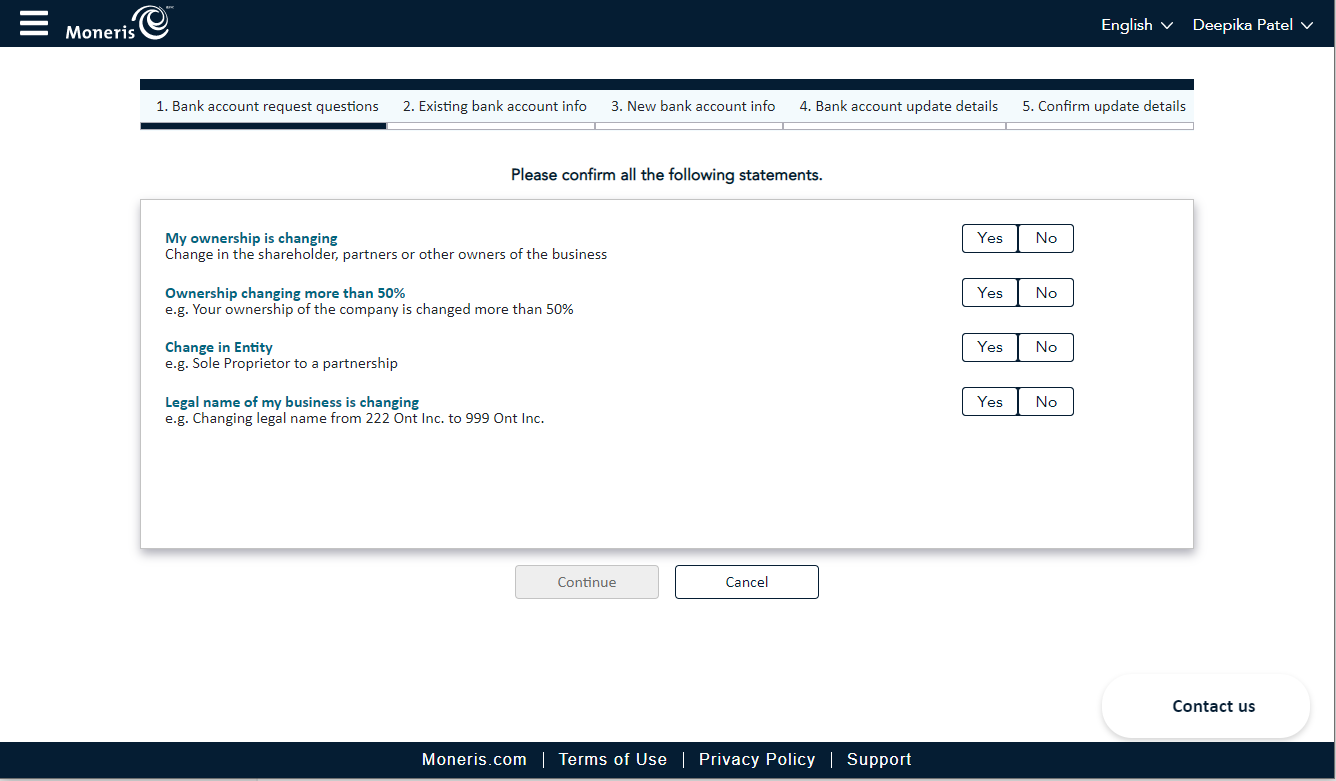
Note: When you click No, on this statement, the next statement will automatically change to No.
Note: The choice of Yes or No will only be available if the statement above is Yes.
This second section requires you to fill out information about your existing bank account.
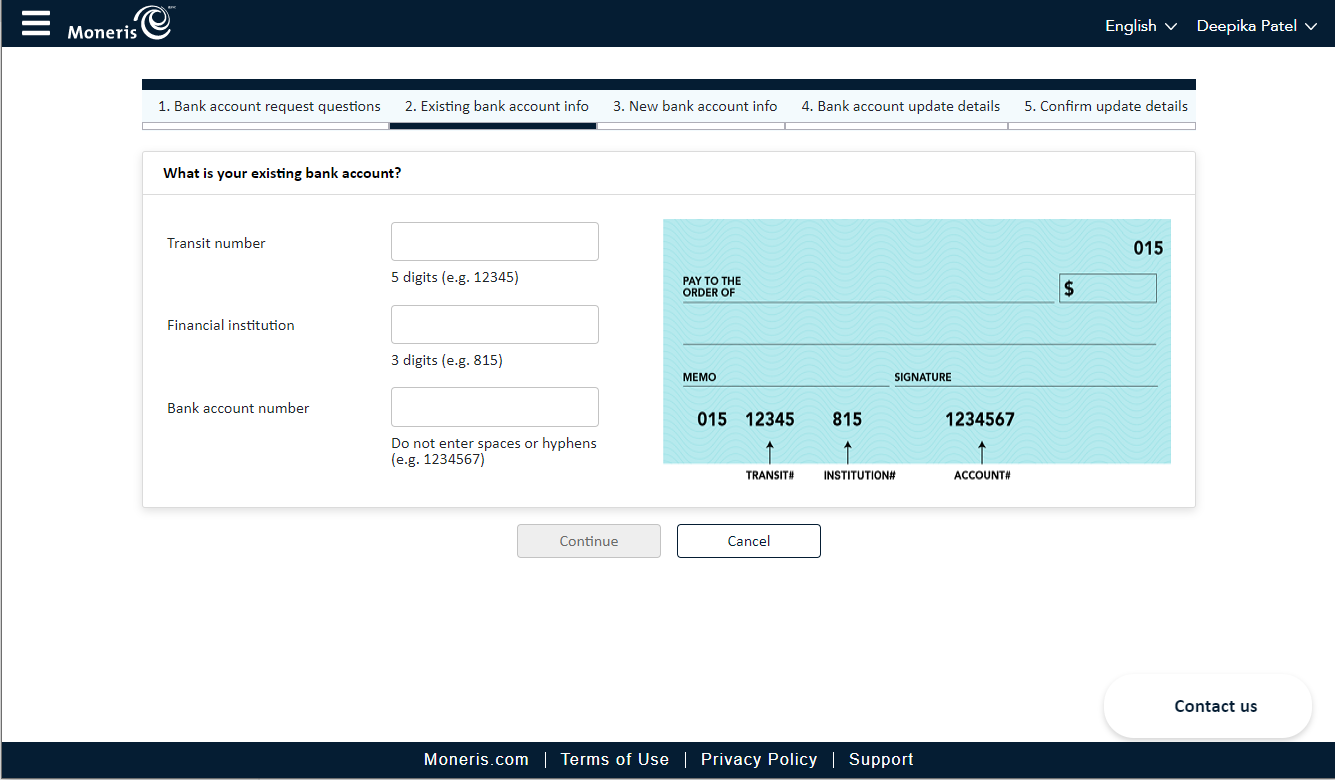
Note: Only numeric values are accepted in all the fields. Use the example text and cheque provided for your reference.
Note: An error message will appear for incorrect number: "Enter a valid 5 digits Transit number".
Note: An error message will appear for incorrect number: "Enter a valid 3 digits financial institution".
Note: An error message will appear for any spaces or hyphens: "Enter a valid account number".
This third section requires you to fill information about your new bank account and to refill the same information to confirm the new bank account.
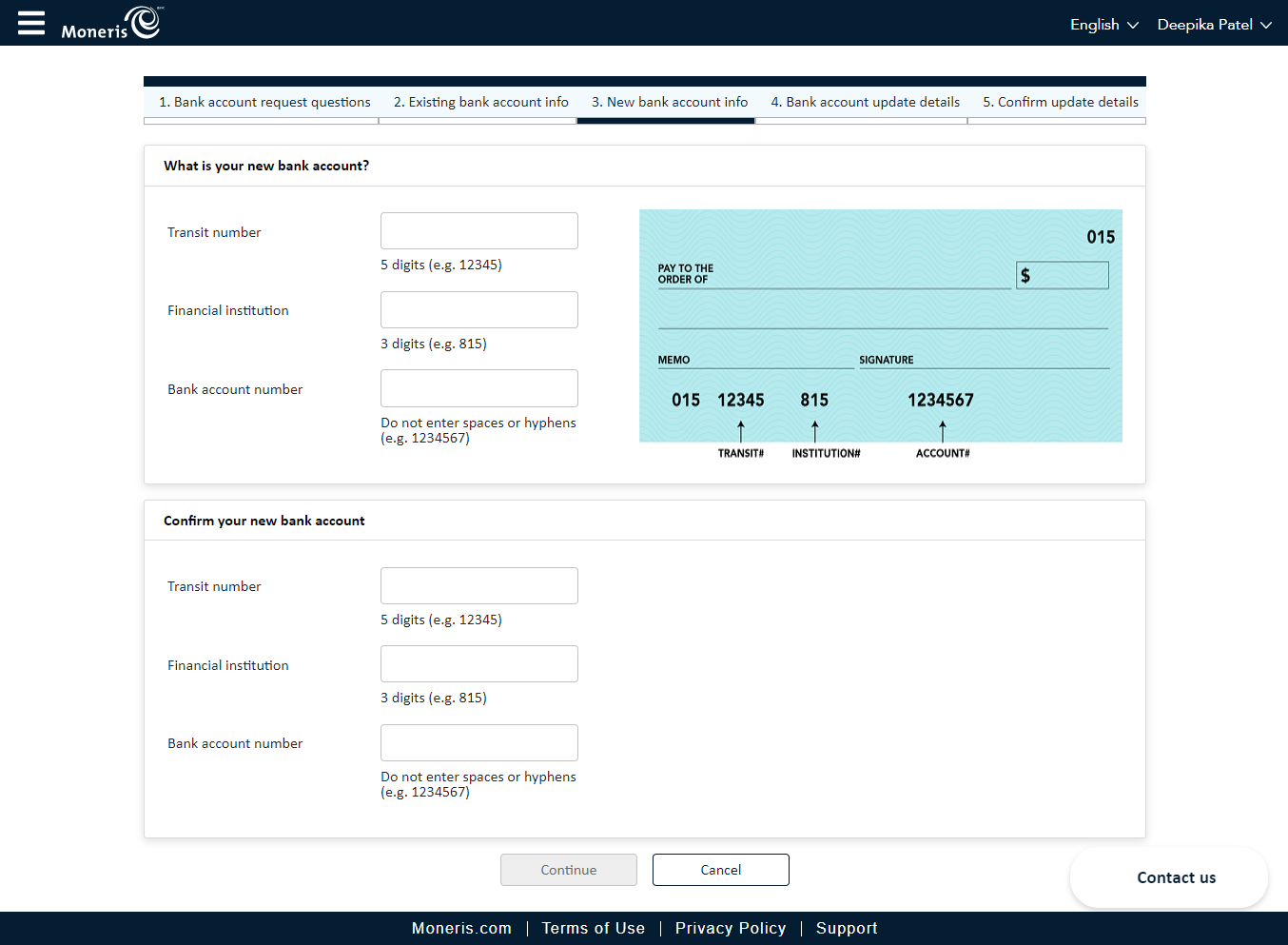
Note: You cannot use the copy and paste function to enter the information.
Note: Only numeric values are accepted in all the fields. Use the example text and cheque provided for your reference.
Note: An error message will appear for incorrect number: "Enter a valid 5 digits Transit number".
Note: An error message will appear for incorrect number: "Enter a valid 3 digits financial institution".
Note: An error message will appear for any spaces or hyphens: "Enter a valid account number".
Note: An error message will appear for incorrect number: "Enter a valid 5 digits Transit number".
Note: An error message will appear for incorrect number: "Enter a valid 3 digits financial institution".
Note: An error message will appear for any spaces or hyphens: "Enter a valid account number".
Note: The information from both sections in this screen will need to match to continue.
This forth section requires you to update your new bank account details.
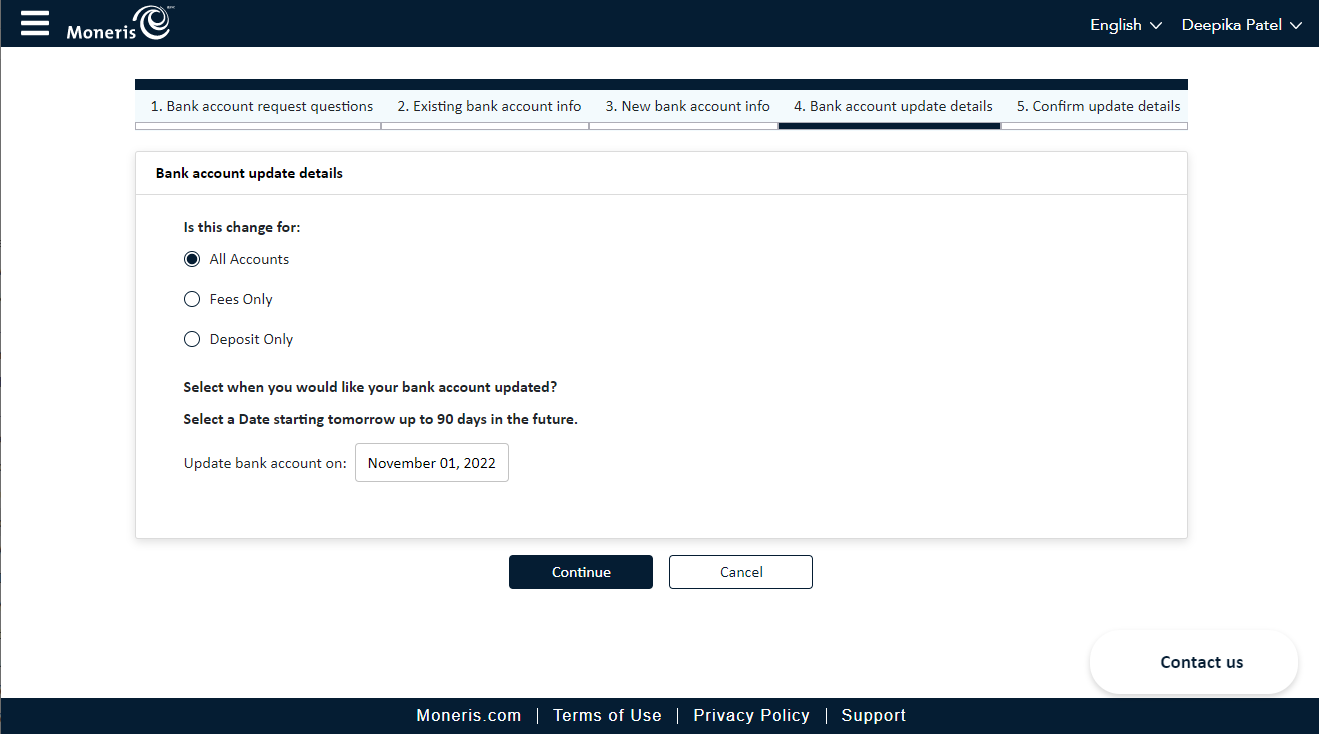
Note: Tomorrows date is automatically populated in the field.
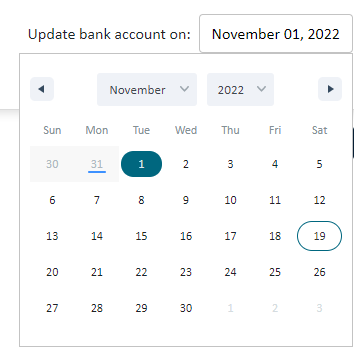
Note: You can select a date between tomorrow and within 90 days of this banking request. If you try to select a date out of this range, you will not be permitted.
Note: The calendar popup will close when you have selected your date, but you can click on it again to make changes.
This fifth section requires you to confirm and authorize Moneris to change your bank account and accept the terms of use.
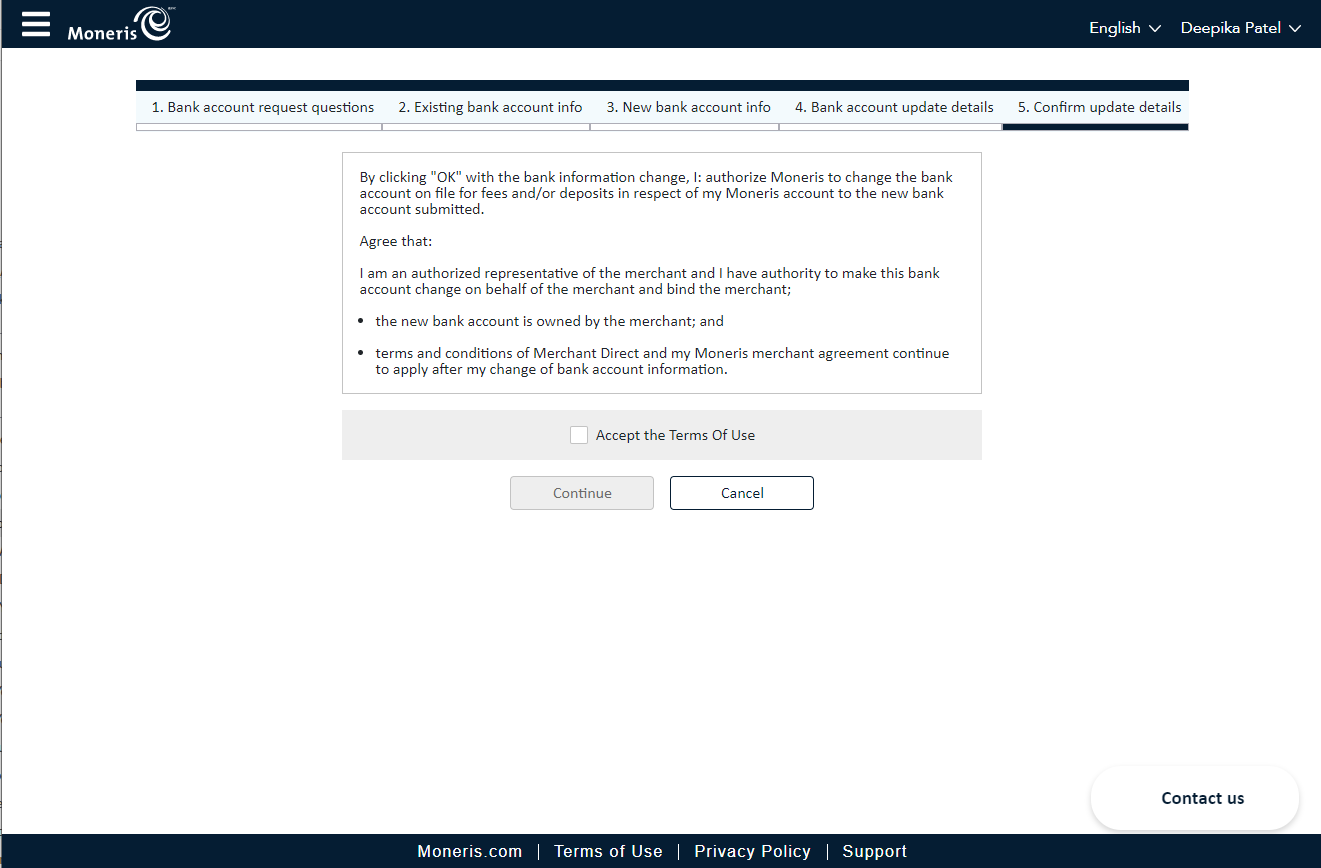

You can choose to cancel the banking request at any time.
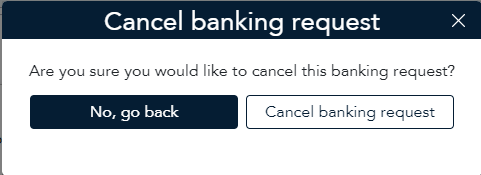
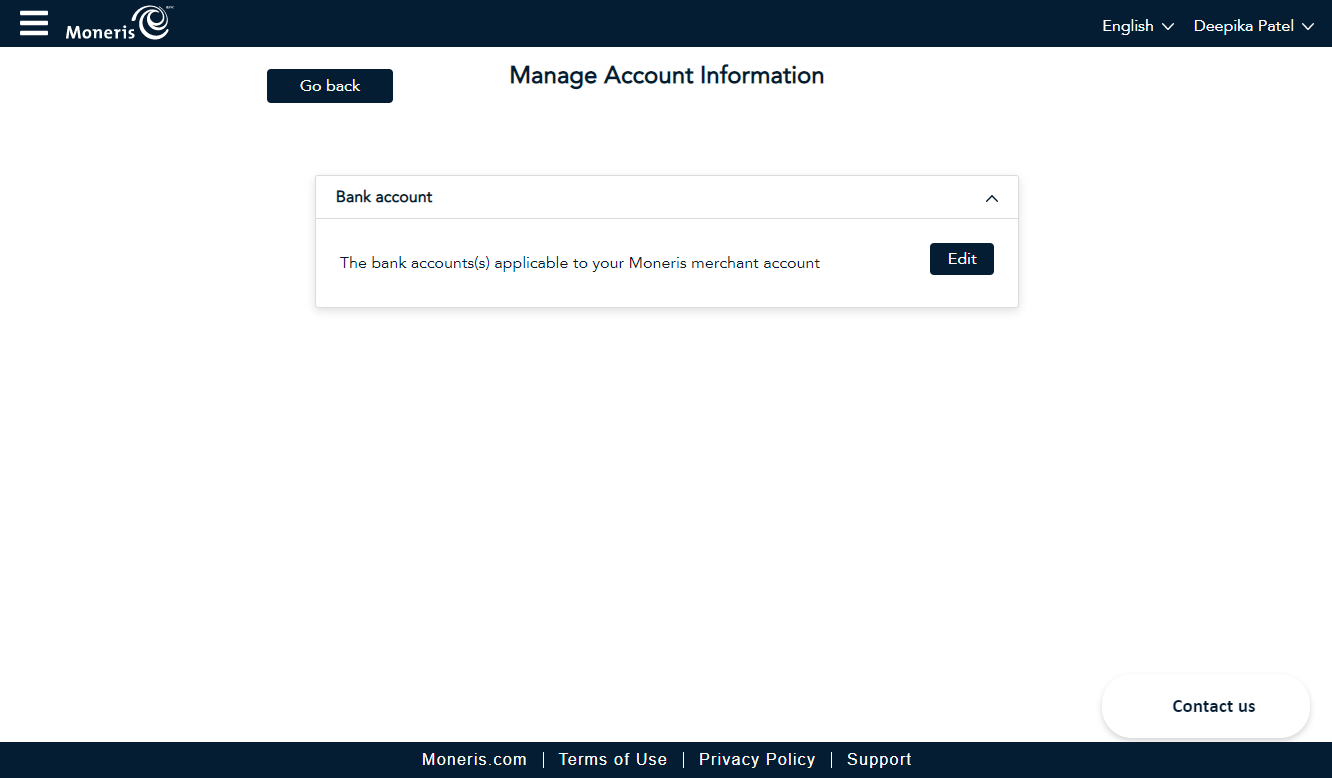
When the icon (![]() ) is greyed out, this means the account you are trying to select to is not eligible to update and you will need to contact your administrator.
) is greyed out, this means the account you are trying to select to is not eligible to update and you will need to contact your administrator.
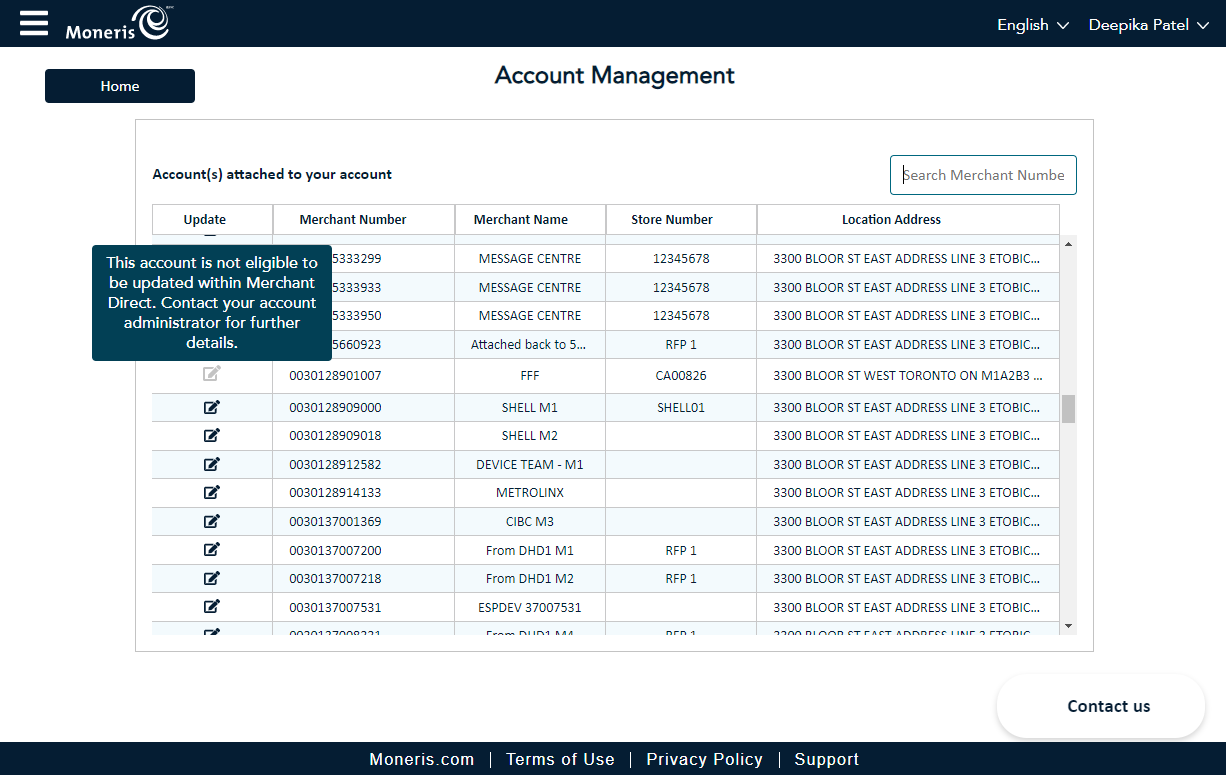
There may be times where you may not be able to proceed further, the message "Based on your response it appears this is a new business ownership. Please contact our Sales Centre for assistance at 1-855-463-5669." will appear.