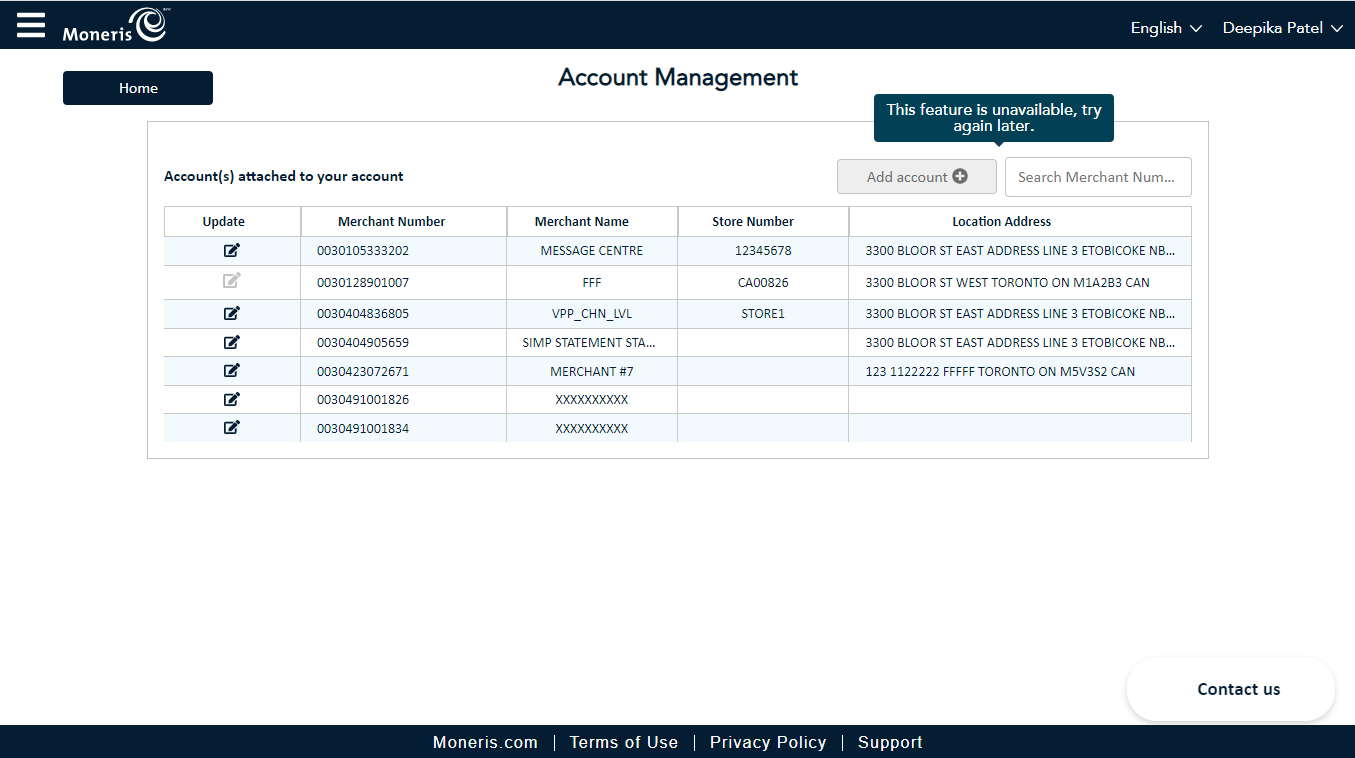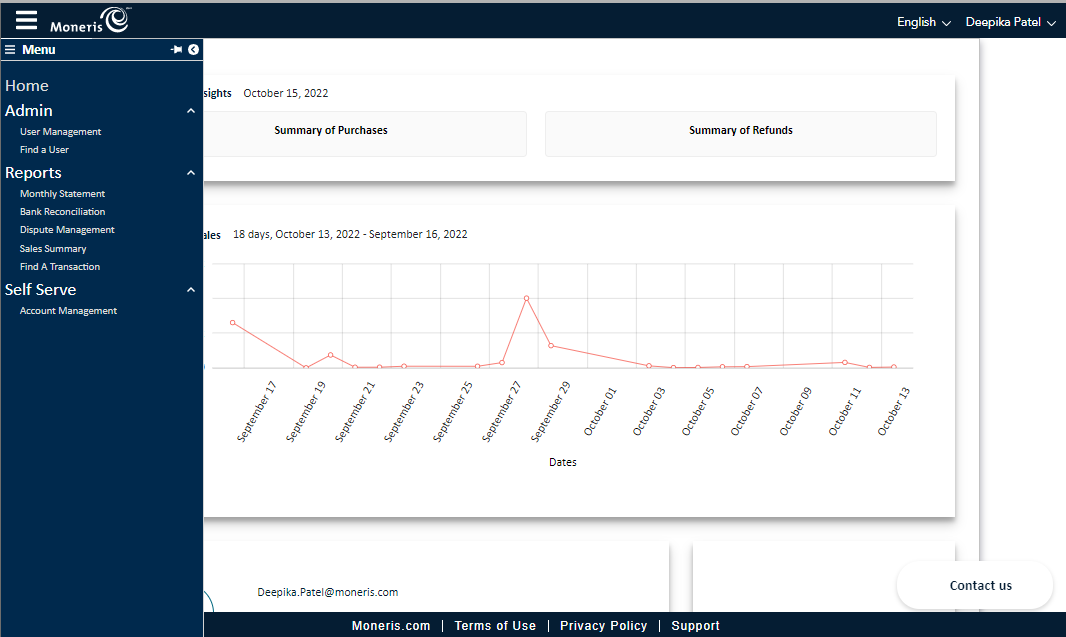
As a business, you may want to add new accounts to your organization. The administrator role will have access to use this feature. The Account Management screen displays a list of the accounts you currently have attached to your organization.
Here is a helpful video to quickly get you started.
Follow the instructions below to add an account:
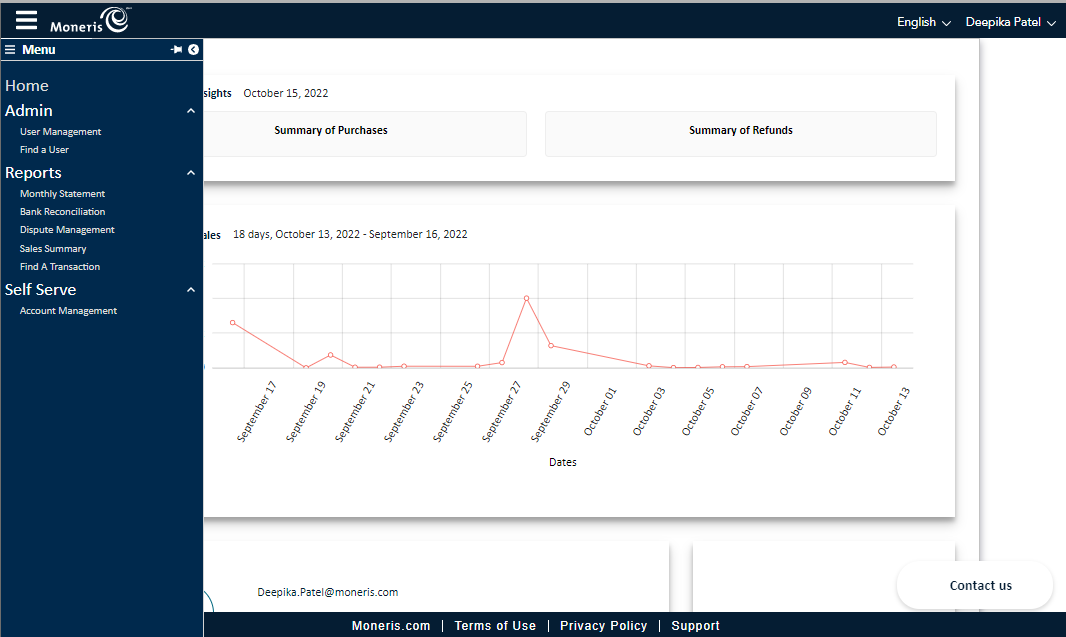
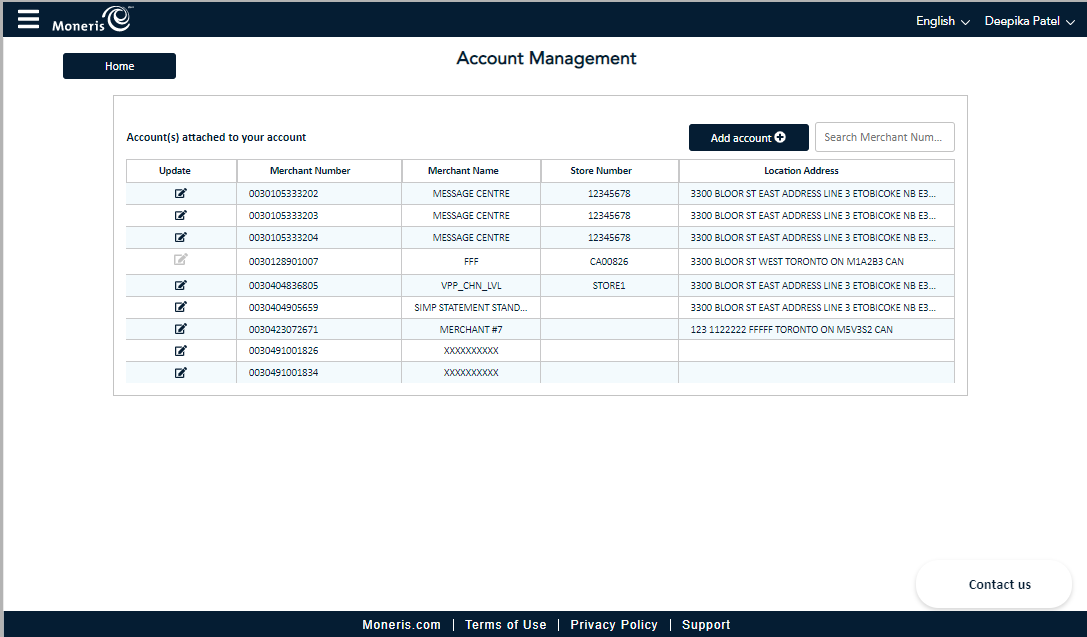
Note: Only numeric values are accepted in all the fields.
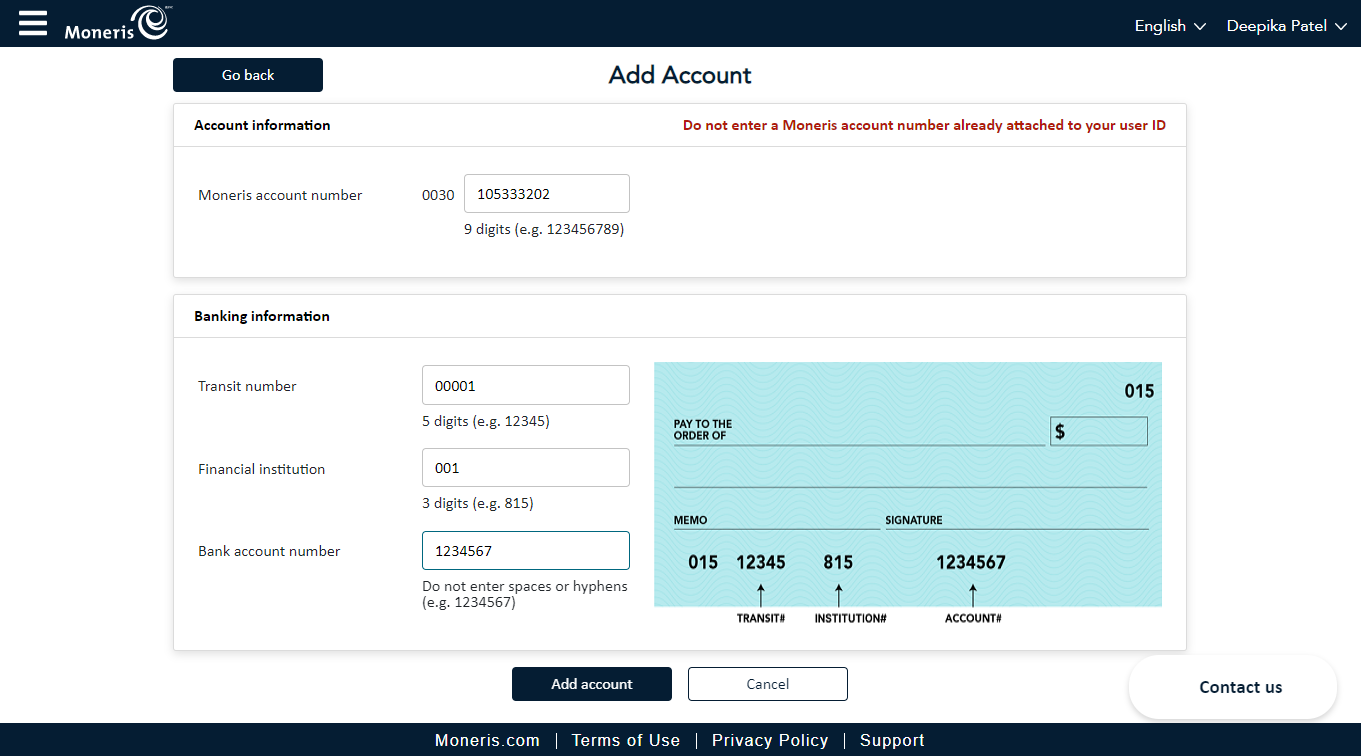
Note: Do not enter the first 4 digits of the Moneris account number.
Note: An error message will appear for incorrect number: "Enter a valid 9 digits Moneris Account number".
Note: An error message will appear for incorrect number: "Enter a valid 5 digits Transit number".
Note: An error message will appear for incorrect number: "Enter a valid 3 digits financial institution".
Note: An error message will appear for any spaces or hyphens: "Enter a valid account number".
Note: Use the example text and cheque provided for your reference.
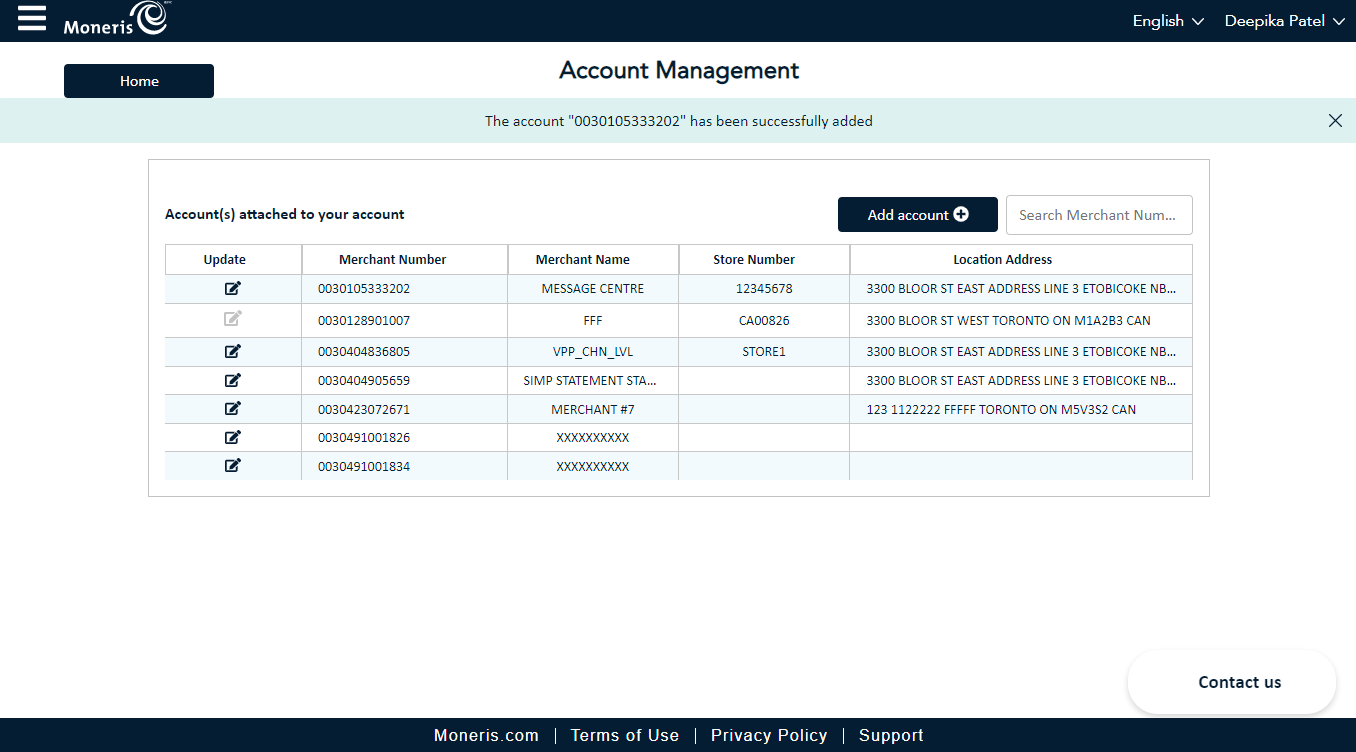
On the Add Account screen, in the Account information section, you may notice the message "Do not enter a Moneris account already attached to your ID" on the top right corner of the screen in red font. You may inadvertently add another Moneris account number that already exists. If you do, you will receive the following popup error message:
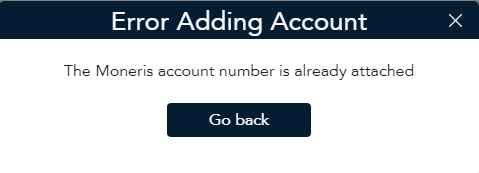
There may be times where you enter incorrect numbers. If the information you entered does not match, you will receive the following popup error message:
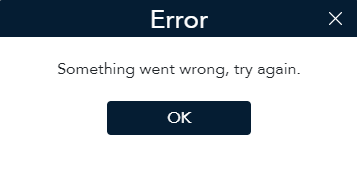
Note: You will not be informed which field has the incorrect information.
After 3 attempts of entering incorrect numbers, you will receive the following popup message:
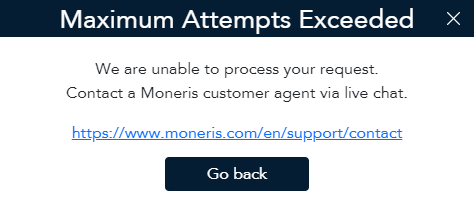
Note: You may need to use the Contact us feature located at the bottom right corner.
The Add account button on the Account Management screen will be unavailable. The following message will appear when you attempt to click the Add account button "This feature is unavailable, try again later.".